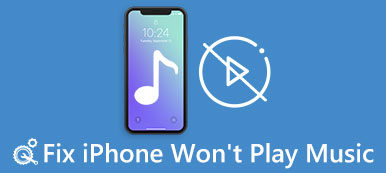Istnieje kilka powodów, dla których ludzie muszą przesyłać filmy z iPhone'a na iPhone'a lub iPada. Po pierwsze, po wydaniu iPhone'a 15, niektórzy użytkownicy iPhone'a zmodernizowali swoje stare urządzenie do nowego modelu, aby cieszyć się nowymi technologiami Apple. Muszą zapisać pliki multimedialne ze starego iPhone'a na nowy iPhone 15. Wiele osób to użytkownicy wielu urządzeń, którzy mają zarówno iPhone'a, jak i iPada. W takim przypadku przesyłanie filmów z iPhone'a na iPada może być codziennym zadaniem dla użytkowników wielu urządzeń.
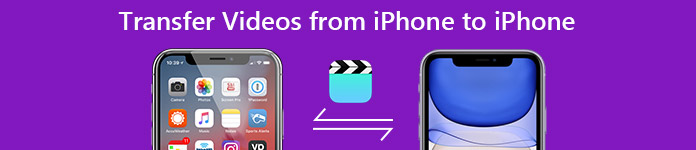
To prawda, że istnieje kilka metod przesyłania filmów pomiędzy różnymi urządzeniami iDevices. Samouczek pokazuje najlepsze sposoby przesyłania filmów z iPhone'a na iPhone'a z łatwością. Wystarczy przeczytać, aby dowiedzieć się więcej szczegółowych procesów dla tych rozwiązań z artykułu.
- Część 1: Przesyłaj filmy z iPhone'a na iPhone'a / iPada za pomocą iTunes
- Część 2: Przesyłaj filmy z iPhone'a na iPhone'a / iPada przez Airdrop
- Część 3: Przesyłaj filmy z iPhone'a na iPhone'a / iPada
Część 1: Przesyłaj filmy z iPhone'a na iPhone'a / iPada za pomocą iTunes
iTunes to narzędzie dla klientów Apple do tworzenia kopii zapasowych urządzeń, kupowania zawartości i przywracania telefonów. Po uaktualnieniu do nowego iPhone'a, możesz łatwo przenieść filmy z iPhone'a na iPhone'a.
Krok 1. Plug the source iPhone to your computer and start the latest version of iTunes application. After it recognized your device, hit the "Device" button at top left corner and go to the "Summary" tab on left sidebar.
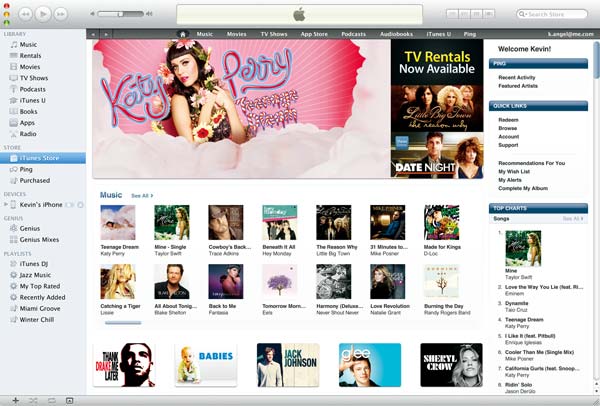
Krok 2. Zlokalizuj w sektorze Kopie zapasowe po prawej stronie. Upewnij się, że wybrałeś „Ten komputer” i kliknij „Utwórz kopię zapasową teraz”, aby wykonać kopię zapasową całego urządzenia. Po zakończeniu procesu usuń stary iPhone z komputera.
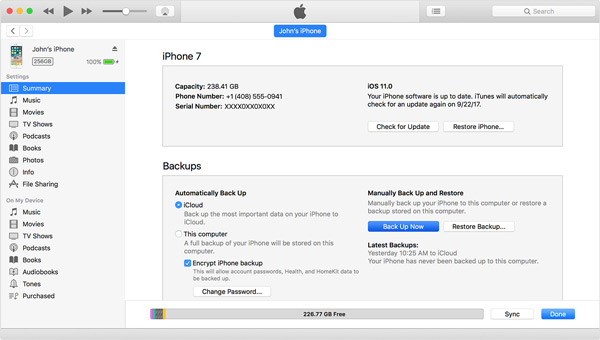
Krok 3. Następnie włącz nowy iPhone lub iPad i konfiguruj go, aż dojdziesz do ekranu Aplikacje i dane. Wybierz „Przywróć z kopii zapasowej iTunes” i dotknij „Dalej”. Podłącz docelowy iPhone lub iPad do komputera za pomocą kabla USB.

Wskazówka: jeśli docelowy iPhone lub iPad nie jest nowym urządzeniem, musisz wykonaj reset do ustawień fabrycznych na urządzeniu z systemem iOS.
Krok 4. Poczekaj, aż iTunes wykryje docelowy iDevice, a następnie przejdź do zakładki „Podsumowanie”. Kliknij „Przywróć kopię zapasową” i wybierz najnowszy plik kopii zapasowej, aby przywrócić urządzenie docelowe.
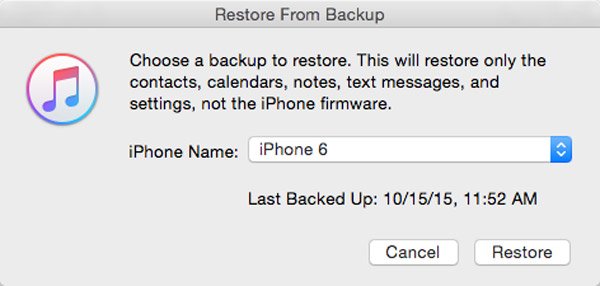
Krok 5. Po zakończeniu procesu przywracania postępuj zgodnie z instrukcjami wyświetlanymi na ekranie, aby przeprowadzić procedurę resetowania. Teraz możesz oglądać filmy przesyłane z iPhone'a na iPhone'a.
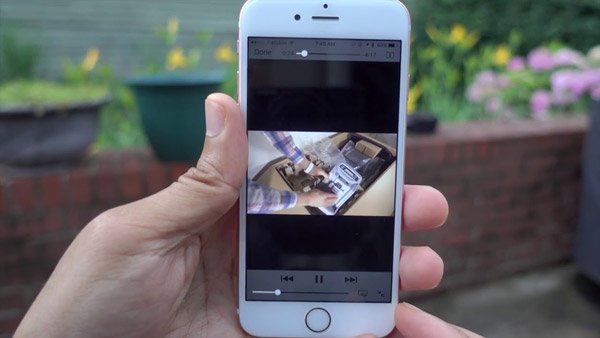
Uwaga: iTunes nie może przesyłać filmów z iPhone'a na iPhone'a lub iPada osobno, więc musisz użyć funkcji tworzenia kopii zapasowych i przywracania, aby zsynchronizować wszystkie pliki pomiędzy dwoma urządzeniami iDevices.
Więcej lektury: co zrobić, jeśli iTunes nie synchronizuje się?
Część 2: Przesyłaj filmy z iPhone'a na iPhone'a / iPada przez Airdrop
W porównaniu do iTunes połączenie bezprzewodowe jest bardziej przenośne i łatwe w użyciu. Ale wiadomo, że Bluetooth jest bardzo wolny podczas przesyłania filmów z iPhone'a na iPada. AirDrop to lepsza opcja, która jest szybsza i nie ogranicza transferu rozmiaru pliku.
Krok 1. Na źródłowym iPhonie wprowadź hasło, aby je odblokować i przesuń palcem w górę na dowolnym ekranie, aby otworzyć Centrum sterowania. Kliknij AirDrop i wybierz „Wszyscy” lub „Tylko kontakty” w wyskakującym oknie dialogowym. Powtórz operację również na docelowym urządzeniu iOS.

Wskazówka: opcja Wszyscy umożliwia każdemu urządzeniu w pobliżu wykrycie Twojego iPhone'a. Jeśli wybierzesz „Tylko kontakty”, musisz upewnić się, że urządzenie docelowe znajduje się na liście kontaktów iCloud.
Krok 2. Następnie otwórz aplikację „Zdjęcia” iPhone'a na urządzeniu źródłowym i przejdź do albumu „Wideo”. Dotknij opcji Wybierz u góry ekranu i dotknij każdego filmu, który chcesz zsynchronizować z urządzeniem docelowym.
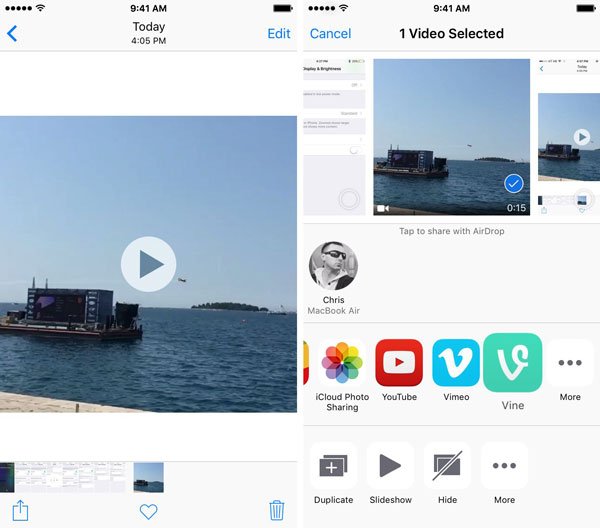
Krok 3. Then tap the "Share" button, touch the "AirDrop" option and select the target device name on the list. Turn to the target device and hit "Accept" on the popup message to start transferring videos from iPhone to iPhone or iPad wirelessly.

Uwaga: Aby użyć AirDrop przesyła pliki pomiędzy iDevices, musisz włączyć Bluetooth i Wi-Fi na obu urządzeniach z iOS. Co więcej, chociaż jest szybszy niż Bluetooth, musisz poświęcić więcej czasu na synchronizację wideo.
Część 3: Prześlij filmy z iPhone'a na iPhone'a / iPada
Jak widać, zarówno iTunes, jak i AirDrop mają pewne braki w przesyłaniu filmów z iPhone'a na iPada lub innego iPhone'a. Czy istnieje sposób, aby szybko zsynchronizować wideo pomiędzy iDevices? Apeaksoft iPhone Transfer może być odpowiedź, której szukasz. Jego główne cechy to:
- 1. Przesyłaj filmy z iPhone'a na iPada lub innego iPhone'a jednym kliknięciem.
- 2. Obejrzyj podgląd filmów na źródłowym urządzeniu z iOS przed transferem.
- 3. Wybierz określone filmy lub zsynchronizuj wszystkie filmy między iPhonem a iPadem.
- 4. Oprócz filmów obsługuj szerszy zakres typów danych, takich jak zdjęcia, kontakty, wiadomości, muzyka itd.
- 5. Zachowaj jakość i format wideo podczas przesyłania lub tworzenia kopii zapasowych.
- 6. Pracuj na iPhonie 15/14/13/12/11/XS/XR/X, iPadzie Pro/Air/Mini i wcześniejszych generacjach oraz iPodzie touch.
Jednym słowem, jest to najlepszy sposób na przesyłanie filmów z iPhone'a na iPhone'a w systemie Windows 11/10/8/7/XP i macOS.
Jak szybko przenieść filmy z iPhone'a na iPhone'a / iPada
Aby ułatwić zrozumienie procedury, używamy urządzenia iPhone 7 jako urządzenia źródłowego i urządzenia iPad Pro jako urządzenia docelowego.
Krok 1. Przygotowanie do przesyłania filmów pomiędzy iDevices
iPhone Transfer ma jedną wersję dla Windows i Mac OS. Pobierz odpowiednią wersję na podstawie systemu operacyjnego i zainstaluj ją na swoim komputerze. Podłącz urządzenie źródłowe i docelowe do komputera za pomocą kabli Lightning.

Krok 2. Wyświetl podgląd filmów do przesłania
Uruchom najlepszą aplikację do przesyłania iPhone'a i kliknij nazwę iPhone'a 7 na lewym pasku bocznym po wykryciu urządzeń. Następnie wybierz Media pod nazwą urządzenia źródłowego, aby wyświetlić wszystkie pliki multimedialne po prawej stronie. Hit Type, aby uporządkować pliki multimedialne według typów. Przewiń w dół do sektora wideo i wyświetl podgląd plików wideo.
Krok 3. Przesyłaj filmy z iPhone'a na iPada
Znajdź filmy, które chcesz przesłać, i zaznacz pole wyboru przed każdym z tych filmów. Następnie rozwiń menu „Eksportuj do” na górnej wstążce i wybierz opcję „Eksportuj do [urządzenie docelowe]”. Po zakończeniu odłącz oba urządzenia od komputera.
Tutaj, jeśli chcesz importuj filmy do iPadawystarczy kliknąć przycisk „Dodaj”, aby przesłać filmy z komputera na iPhone'a / iPada.
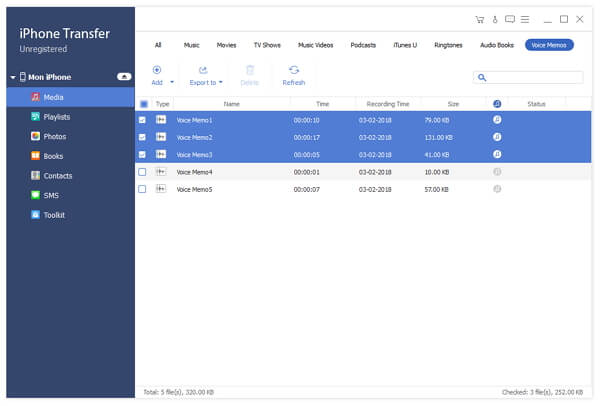
Możesz również chcieć wiedzieć: jak wysyłaj filmy z Androida na iPhone'a
Wnioski:
Niezależnie od tego, czy jesteś entuzjastą wideo, czy twórcą wideo, przydatna umiejętność to przesyłanie filmów z iPhone'a na iPhone'a lub iPada. Z powyższymi przewodnikami możesz dowiedzieć się, co najmniej trzy sposoby synchronizowania wideo między iDevices bezprzewodowo lub przewodowo. Jeśli szukasz najprostszego sposobu na synchronizację wideo między urządzeniami z iOS, Apeaksoft iPhone Transfer jest najwyraźniej najlepszą opcją.