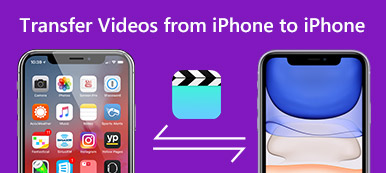Wiele osób otrzymuje iPhone'a jako narzędzie komunikacyjne do wysyłania wiadomości tekstowych, wykonywania połączeń itp. Podczas korzystania z iPada w celu rozrywki, np. Grania w gry, oglądania filmów itp.
Z pewnością nie jest to reguła, którą każdy powinien przestrzegać.
Kiedy robisz zdjęcia i wysyłasz je na iPada do oglądania lub edycji, jest to bardzo normalne.
Pytanie brzmi jak przesyłać zdjęcia z iPhone'a na iPada?
Ta strona zbiera najlepsze sposoby 4, aby to zrobić.
Korzystając z iCloud bezprzewodowo, iTunes z przewodem USB, AirDrop z Bluetooth i aplikacjami innych firm, aby przenosić zdjęcia z iPhone'a na iPada.

- Część 1: Jak przesyłać zdjęcia z iPhone'a na iPada za pomocą iPhone'a Transfer (najłatwiejszy)
- Część 2: Jak przesyłać zdjęcia z iPhone'a na iPada za pomocą AirDrop (Bluetooth)
- Część 3: Jak zsynchronizować zdjęcia z iPhone'a z iPadem dzięki iCloud (bezprzewodowo)
- Część 4: Jak przesyłać zdjęcia z iPhone'a na iPada za pomocą iTunes (kabel USB)
Część 1: Jak przesyłać zdjęcia z iPhone'a na iPada za pomocą iPhone'a Transfer (najłatwiejszy)
Jest to najłatwiejszy i najbardziej zalecany sposób kopiowania zdjęć z iPhone'a na iPada, ponieważ pomaga unikać wad przez iCloud (nadpisywanie zdjęć), iTunes (nadpisywanie zdjęć) i AirDrop (wolna prędkość przesyłania).

4,000,000 + Pliki do pobrania
Krok 1. Podłącz iPhone'a i iPada do iPhone'a Transfer
Pobierz odpowiednią wersję najlepszej aplikacji do transferu iPhone'a i zainstaluj ją na swoim komputerze. Podłącz iPhone'a i iPada do komputera za pomocą kabli Apple Lightning. Uruchom iPhone Transfer i automatycznie wykryje dwa urządzenia.

Krok 2. Podgląd zdjęć na iPhonie przed przesłaniem
Kliknij nazwę swojego iPhone'a w lewej kolumnie i wybierz kartę Zdjęcia, aby wyświetlić wszystkie zdjęcia z iPhone'a. Możesz podejrzeć je w oknie szczegółów.

Krok 3. Przesyłaj zdjęcia z iPhone'a na iPada jednym kliknięciem
Pamiętaj, aby zaznaczyć wszystkie zdjęcia, które chcesz przenieść na iPada, zlokalizuj na górnej wstążce, rozwiń menu „Eksportuj do” i wybierz „Eksportuj do [nazwa iPada]”. Kilka minut później zdjęcia z iPhone'a zostaną przeniesione na iPada. Następnie odłącz iPhone'a i iPada od komputera.
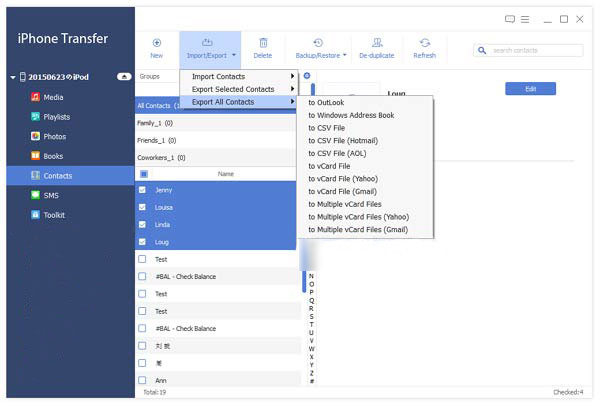
Teraz odblokuj iPada i przejdź do aplikacji Zdjęcia, aby sprawdzić, czy wszystkie żądane zdjęcia zostały zsynchronizowane.
Ponadto możesz używać tego oprogramowania do
- Wysyłaj dzwonki na iPhone'a do iPhone'a
- Eksportuj kontakty iPhone'a
- Wyodrębnij notatki głosowe z iPhone'a
- Zdjęcia zniknęły z iPhone'a
Część 2: Jak przesyłać zdjęcia z iPhone'a na iPada za pomocą AirDrop (Bluetooth)
AirDrop to usługa ad-hoc wydana przez Apple. Umożliwia także udostępnianie zdjęć z iPhone'a na iPada.
Jednak aby go użyć, musisz spełnić następujące zasady:
1. AirDrop jest dostępny na iPhone 5 i nowsze, iPada 4th generacji i nowszych, flagowy iPad Mini, iPod Touch 5th generacji i nowszych.
2. Zarówno iPhone, jak i iPad powinny zostać zaktualizowane do systemu iOS 7 i nowszych wersji.
3. Połącz to samo Wi-Fi i włącz Bluetooth na obu urządzeniach.
Krok 1. Włącz iPhone'a, wprowadź hasło, aby je odblokować, i przesuń palcem w górę od dołu ekranu, aby otworzyć „Centrum sterowania”. Dotknij AirDrop, a w wyskakującym oknie dialogowym zostaną wyświetlone trzy opcje „Odbieranie wyłączone”, „Wszyscy” i „Tylko kontakty”.
Odbieranie: zatrzymanie przesyłania zdjęć przez AirDrop;
Tylko kontakty: połącz się z kontaktami na koncie iCloud;
Wszyscy: odkryj urządzenia i urządzenia iPhone'a.
Sugerujemy wybranie opcji „Wszyscy”, która jest łatwiejsza do skonfigurowania. Włącz iPada i włącz również AirDrop.
Na iPhonie X musisz przesuwać palcem w dół z prawego górnego rogu ekranu, a następnie przejść do pola Sieć, a następnie znajdziesz funkcję AirDrop.
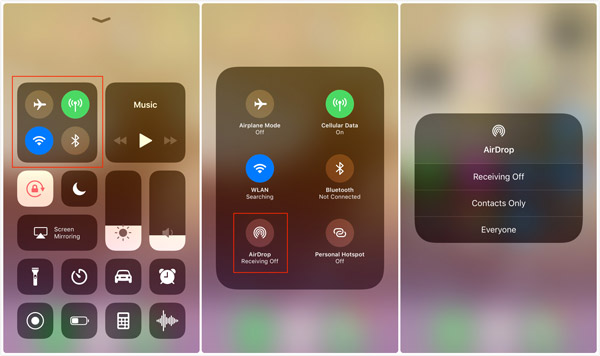
Krok 2. Następnie otwórz aplikację „Zdjęcia” na źródłowym iPhonie i przejdź do albumu „Wszystkie zdjęcia”. Stuknij opcję „Wybierz” u góry ekranu i wybierz wszystkie zdjęcia, które chcesz zsynchronizować z docelowym iPadem.
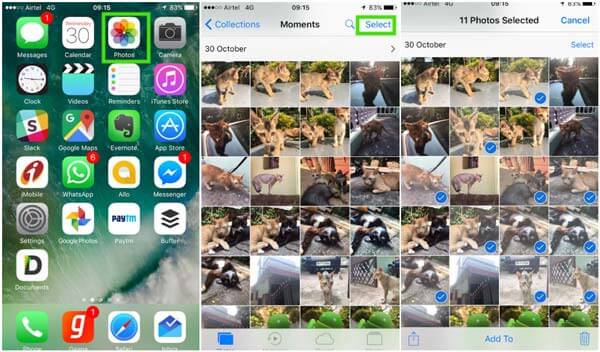
Krok 3. Then hit the "Share" button, tap on the "AirDrop" option and choose your iPad on the list. Switch to the target iPad and press "Accept" on the popup dialog to start transferring photos from iPhone to iPad wirelessly.

Niektórzy użytkownicy narzekają AirDrop nie działa. Niektórzy użytkownicy mają trudności z korzystaniem z AirDrop. To zależy od Ciebie. Jeśli chcesz znaleźć inne metody przesyłania zdjęć z iPhone'a na iPada, śmiało.
Część 3: Jak zsynchronizować zdjęcia z iPhone'a z iPadem dzięki iCloud (bezprzewodowo)
iCloud jest niezbędnym narzędziem dla wielu użytkowników iOS, choć nie jest to łatwe w użyciu.
Właściwie możesz przesyłać zdjęcia z iPhone'a na iPada za pomocą iCloud.
Zanim podążysz za przewodnikiem, musisz przeczytać wady:
1. Prześle wszystkie zdjęcia, a nie selektywne zdjęcia z iPhone'a na iPada.
2. Zsynchronizowane zdjęcia zastąpią wszystkie istniejące zdjęcia na iPadzie.
3. Transfer bezprzewodowy może zająć dużo czasu i potrzebujesz więcej cierpliwości.
OK, teraz sprawdźmy szczegółowo kroki.
Krok 1. Twórz kopie zapasowe zdjęć z iPhone'a na iCloud
Na iPhonie połącz się z siecią Wi-Fi, wybierz „Ustawienia”> „iCloud”> Włącz „i Mój strumień zdjęć”, aby rozpocząć tworzenie kopii zapasowych zdjęć z iPhone'a w iCloud.
Jeśli chcesz zobaczyć zdjęcia z ostatnich 30 dni, po prostu włącz „Udostępnianie zdjęć iCloud”.
W ten sposób możesz tworzyć kopie zapasowe zdjęć z iPhone'a do iCloud. Możesz przywracaj zdjęcia z iCloud tworzenie kopii zapasowej po usunięciu zdjęć z iPhone'a.
Krok 2. Synchronizuj zdjęcia iPhone'a na iPadzie
Na iPadzie zaloguj się w tym samym Apple ID z iPhonem i automatycznie zobaczysz zdjęcia iPhone'a na iPadzie.
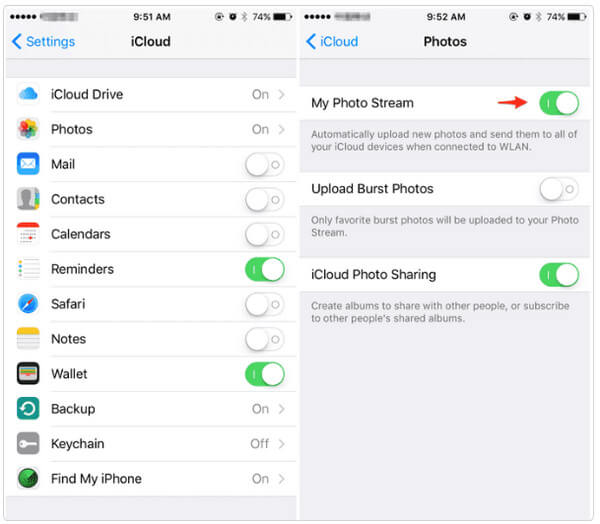
Część 4: Jak przesyłać zdjęcia z iPhone'a na iPada za pomocą iTunes (kabel USB)
W przeciwieństwie do AirDrop, iTunes wykorzystuje kabel USB do synchronizowania zdjęć z iPhone'a do iPada. Najpierw należy zaimportować zdjęcia z iPhone'a do komputera.
Jak importować zdjęcia z iPhone'a na komputer
Krok 1. Połącz iPhone'a z komputerem za pomocą kabla błyskawicznego Apple. Kliknij „Zaufaj”, gdy pojawi się pytanie, czy ufać temu urządzeniu na iPhonie. Następnie komputer z systemem Windows potraktuje go jako urządzenie przenośne i wyświetli okno autoodtwarzania.

Krok 2. Wybierz „Importuj zdjęcia i wideo”, aby uzyskać dostęp do Rolki z aparatu iPhone'a na komputerze. Przytrzymaj klawisz „Ctrl” i zaznacz zdjęcia i albumy, które chcesz przenieść na iPada, a następnie przeciągnij i upuść je na pulpit.
Jeśli okno autoodtwarzania nie pojawi się automatycznie, kliknij „Mój komputer” na pulpicie, znajdź sekcję „Urządzenie przenośne”, kliknij prawym przyciskiem myszy na swoim iPhonie, a na pasku menu pojawi się „Importuj obrazy i wideo”.

Użytkownicy nie mają dostępu do folderu Rolki aparatu iPhone'a w systemie Windows 8 / 8.1, zamiast tego po kliknięciu Importuj zdjęcia i filmy, przeglądaj, organizuj i grupuj elementy do zaimportowania, zostaną wyświetlone dwie opcje. Jeśli po raz pierwszy pobierasz zdjęcia z iPhone'a na komputer, lepiej wybierz to pierwsze. Kliknij łącze „Więcej opcji” i wybierz lokalizację, w której chcesz zapisać zdjęcia z iPhone'a, kliknij przycisk „Dalej”, a następnie naciśnij przycisk „Importuj”, aby zaimportować zdjęcia z iPhone'a na komputer. Następnie możesz przesyłać zdjęcia z iPhone'a na iPada za pomocą iTunes
Jak zapisywać zdjęcia z iPhone'a na Maca
Krok 1. Na komputerze Mac aplikacja Zdjęcia powinna uruchomić się automatycznie po podłączeniu iPhone'a do komputera. Jeśli znajdziesz iPhone nie łączy się z iTunesspróbuj ponownie go połączyć. Pozostaw iPhone'a odblokowanego i kliknij „Zaufaj”, gdy pojawi się pytanie, czy zaufać temu urządzeniu na ekranie.
Krok 2. Zlokalizuj w lewej kolumnie w Zdjęciach dla komputerów Mac, kliknij swój iPhone, aby wyświetlić wszystkie zdjęcia w Rolce z aparatu. Wybierz zdjęcia, które chcesz zsynchronizować z iPadem.
Krok 3. Aby zaimportować zdjęcia z iPhone'a na Maca, wybierz miejsce docelowe w polu Importuj do na górnej wstążce, a następnie kliknij przycisk „Importuj wybrane”. Jeśli chcesz pobrać wszystkie zdjęcia z Rolki z aparatu iPhone'a, naciśnij przycisk „Importuj wszystkie nowe elementy”.
Wskazówka: Jeśli Twój iPhone jest zablokowany w trakcie procesu, zdjęcia iPhone'a nie pojawią się w aplikacji Zdjęcia na Macu.
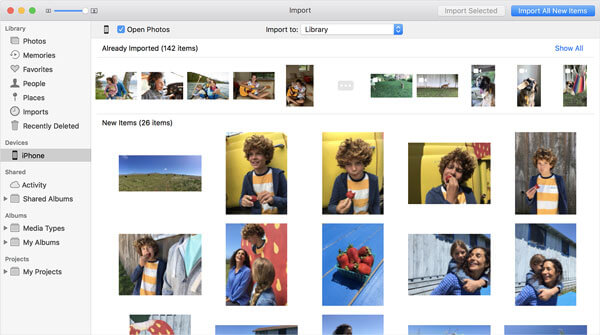
Jak zsynchronizować zdjęcia iPhone'a z iPadem za pomocą iTunes
Krok 1. Aby zsynchronizować zdjęcia z iPhone'a na iPada, odłącz iPhone'a i podłącz iPada do komputera za pomocą kabla Lightning firmy Apple. Otwórz iTunes po zainstalowaniu najnowszej wersji. Jeśli masz iTunes na swoim komputerze, przejdź do menu Pomoc w systemie Windows / menu iTunes na komputerze Mac i kliknij Sprawdź aktualizacje, aby zainstalować nową wersję.
Wskazówka: Ten sposób jest dostępny z iTunes 12 lub nowszym.
Krok 2. Click on the "Device" button at upper left corner, and go to the "Photos" tab under "Summary" on left hand column.
Krok 3. Następnie zaznacz pole przed „Synchronizuj zdjęcia” i wybierz „Wybierz folder” z menu rozwijanego obok „Kopiuj zdjęcia z”. Następnie wybierz folder, w którym przechowywano zdjęcia pobrane z iPhone'a. Jeśli zawiera podfoldery, możesz zsynchronizować „Wszystkie foldery” lub określone albumy.
Krok 4. Po ustawieniu naciśnij przycisk „Zastosuj” w prawym dolnym rogu, a zdjęcia zostaną przesłane na iPada po kliknięciu przycisku „Synchronizuj”.
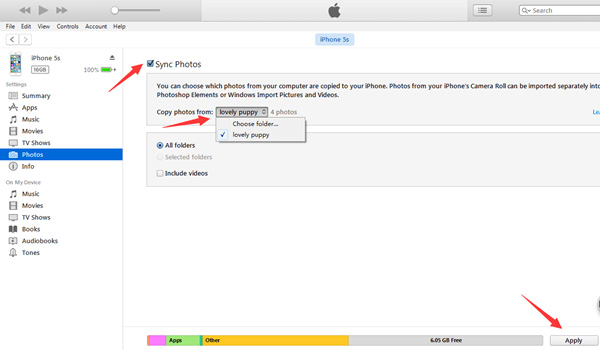
Uwaga: In the latest version of iTunes, you can sync iPhone photos to iPad over Wi-Fi network. To set up Wi-Fi syncing feature, you also need to connect your iPad and iTunes with a USB cable, then click on the "Device" button, navigate to the "Options" area in the "Summary" tab, make sure to tick the checkbox next to the "Sync with this iPhone over Wi-Fi" option, then remove iPad from your computer. Next time when you want to sync photos from iPhone to iPad, iTunes will discover your iPad once you put iPad and computer under the same Wi-Fi network.
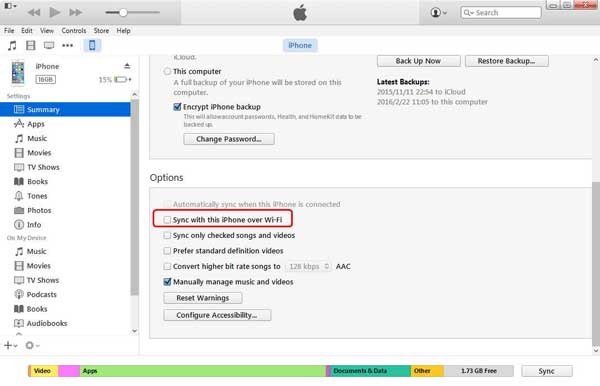
ZALETY
- 1. Przesyłanie zdjęć z iPada na iPada za pomocą iTunes jest szybsze niż AirDrop.
- 2. Nie wymaga sieci Wi-Fi.
- 3. iTunes można pobrać za darmo w witrynie wsparcia Apple.
Wady
- 1. Musisz pobrać zdjęcia na komputer, a następnie przenieść je na docelowy iPad.
- 2. iTunes to jednokierunkowa aplikacja do przesyłania iPhone'ów, umożliwiająca użytkownikom synchronizowanie zdjęć z komputera do iPhone'a.
- 3. Musisz wziąć kabel USB tu i tam. To nie jest wygodne.
- 4. Największym problemem jest to, że iTunes obejmie film z rolki na iPadzie z nowymi zdjęciami. Innymi słowy, istniejące zdjęcia na iPadzie znikną po przesłaniu.
Wnioski
Mówi się, że obraz jest wart tysiąca słów. Być może dlatego ludzie coraz częściej wolą robić zdjęcia swoim iPhonem. Jeśli użytkownicy wielu urządzeń chcą zsynchronizować zdjęcia z iPhone'a na iPada lub chcesz przenieść zdjęcia z iPhone'a na iPada znajomych, pomocne będą nasze przewodniki i sugestie powyżej. Po pierwsze, jeśli chcesz tylko zsynchronizować kilka zdjęć między iPhonem a iPadem, AirDrop jest najwyraźniej dobrym wyborem. Nie wymaga internetu, kabla USB ani komputera. Aby udostępniać dużą liczbę zdjęć, lepiej użyj aplikacji do przesyłania, takiej jak iTunes i Apeaksoft iPhone Transfer. Pamiętaj, że iTunes nadpisze istniejące zdjęcia na iPadzie. Z drugiej strony iPhone Transfer nie ma takich wad i jest łatwiejszy w użyciu. Teraz powinieneś zrozumieć wiele podejść do przenoszenia zdjęć z iPhone'a na iPada. Podnieś właściwą drogę i postępuj zgodnie z instrukcjami w tym poście, aby ukończyć zadanie w ciągu kilku minut.
Więcej tematów na temat Przeniesienie iPada, odwiedź tutaj.