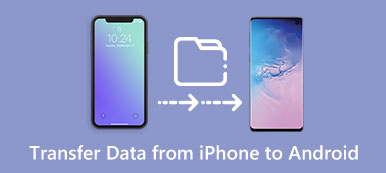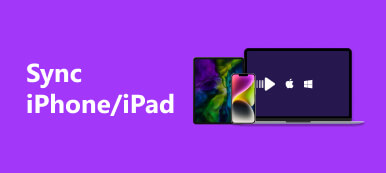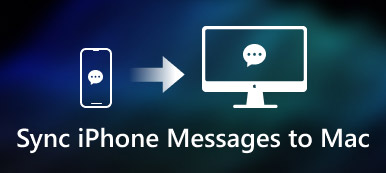Co powinieneś zrobić, aby przenieść ulubione filmy z Maca na iPhone'a lub iPada? Jeśli chodzi o etui, możesz się nimi cieszyć gdziekolwiek zechcesz. Istnieją różne typy plików, które należy przenosić między komputerami Mac, iPhone, iPad i innymi urządzeniami Apple, w tym muzyka, zdjęcia, filmy, aplikacje, wiadomości i tak dalej. Ale jest jeden poważny problem: iOS nie jest zaprojektowany do akceptowania dowolnego pliku.

Nie martw się! W tym fragmencie omówimy, jak przesyłać pliki z komputera Mac na iPhone'a lub iPada. Możesz nauczyć się 6 różnych metod na osiągnięcie celu, wszystkie są łatwe i wydajne. Czytaj dalej i dowiedz się więcej szczegółów.
- Rozwiązanie 1: Jak przesyłać pliki między iPhonem a komputerem Mac za pomocą dedykowanego narzędzia do przesyłania iPhone'a
- Rozwiązanie 2: Jak przesłać pliki z komputera Mac na iPhone'a / iPada za pomocą dysku iCloud
- Rozwiązanie 3: Jak zsynchronizować dane z komputera Mac na iPhone'a / iPada za pomocą AirDrop
- Rozwiązanie 4: Jak przesłać pliki z komputera Mac na iPhone'a/iPada za pośrednictwem iTunes
- Rozwiązanie 5: Jak zsynchronizować dane między komputerem Mac a iPhonem/iPadem za pośrednictwem Dropbox
- Rozwiązanie 6: Jak wysłać pliki z komputera Mac na iPhone'a/iPada pocztą elektroniczną
- Często zadawane pytania dotyczące przesyłania plików między iPhonem a komputerem Mac
Rozwiązanie 1: Jak przesyłać pliki między iPhonem a komputerem Mac za pomocą dedykowanego narzędzia do przesyłania iPhone'a
Najbardziej wydajną i bezpieczną metodą przesyłania plików z komputera Mac na iPhone'a lub iPada bez nadpisywania jest użycie dedykowanego narzędzia do przesyłania danych z iPhone'a. Tutaj gorąco polecamy Apeaksoft iPhone Transfer for Mac, który został specjalnie zaprojektowany, aby pomóc użytkownikom Apple przesyłać pliki i dane, takie jak kontakty, wiadomości, notatki, zdjęcia, muzykę i inne dane między iPhonem/iPadem a komputerem Mac.
Co ważniejsze, program ten jest dostępny także dla wersji Windows. Jeśli jesteś użytkownikiem systemu Windows i chcesz wysyłać pliki z iPhone'a do systemu Windows, to oprogramowanie jest również odpowiednie dla Twoich potrzeb.
Transfer iPhone'a - przesyłaj dane między iPhonem / iPadem a komputerem Mac bez utraty danych
- Szybko i bezpiecznie przesyłaj różne pliki i dane aplikacji z komputera Mac na iPhone'a/iPada lub odwrotnie, bez nadpisywania i utraty danych.
- Obsługiwane typy danych obejmują kontakty, wiadomości, zdjęcia, filmy, muzykę, książki audio, notatki głosowe, pliki PDF, ePub i inne.
- Synchronizuj pliki między urządzeniem iOS a komputerem lub iTunes jednym kliknięciem.
- Konwertuj obrazy HEIC na JPG/PNG.
- Utwórz spersonalizowany dzwonek dla Twojego iPhone'a z ulubioną muzyką.
Wykonaj poniższe proste kroki, aby przesłać pliki z komputera Mac na iPhone'a / iPada za pomocą tego narzędzia do przesyłania iPhone'a.
Krok 1. Podłącz iPhone'a do Maca
Po pobraniu i uruchomieniu tego narzędzia do przesyłania danych z iPhone'a na komputerze Mac podłącz urządzenie iOS do komputera Mac za pomocą kabla USB.

Krok 2. Dodaj dane z komputera Mac do iPhone'a
Po pomyślnym połączeniu Apeaksoft iPhone Transfer przeskanuje Twój iPhone i wyświetli wszystkie dane w kategoriach na lewym panelu. Aby przenieść określony typ plików z komputera Mac na iPhone'a, najpierw przejdź do typu danych, tutaj bierzemy Muzyka jako przykład. Kliknij Muzyka, a następnie kliknij przycisk Plus na górnym pasku, aby w wyskakującym oknie wybrać pliki muzyczne lub folder, które chcesz dodać z komputera Mac.

Krok 3. Transfer danych powiódł się
Następnie zaznacz „Otwarte”. Po kilku sekundach zobaczysz okno powodzenia i możesz teraz znaleźć pliki muzyczne na swoim iPhonie.

Rozwiązanie 2: Jak przesyłać pliki z komputera Mac na iPhone'a / iPada za pomocą dysku iCloud
Dysk Apple iCloud umożliwia użytkownikom iOS łatwe przeglądanie i udostępnianie wszystkich plików przechowywanych w iCloud na dowolnym urządzeniu Apple i w Internecie. Aby używać dysku iCloud do przesyłania plików z komputera Mac na iPhone'a lub iPada, musisz najpierw skonfigurować dysk iCloud na swoim iPhonie i Macu. Następnie możesz postępować zgodnie z poniższymi instrukcjami, aby udostępniać pliki między komputerem Mac a iPhonem/iPadem.
Krok 1. Dodaj pliki do iCloud Drive na Macu
Otwórz aplikację Finder na Macu i uruchom iCloud Drive. Następnie przeciągnij wybrane pliki do wybranej lokalizacji w iCloud.
Krok 2. Otwórz pliki na swoim iPhonie/iPadzie
Uruchom aplikację iCloud Drive na iPhonie lub iPadzie, stuknij plik, do którego właśnie dodałeś, a następnie stuknij ikonę Share aby wybrać aplikację do otwarcia tego pliku. Następnie możesz przeglądać pliki na komputerze Mac z iPhone'a.

Rozwiązanie 3: Jak zsynchronizować dane z komputera Mac na iPhone'a / iPada za pomocą AirDrop
AirDrop to nowa technologia Apple, której celem jest udostępnianie plików pomiędzy różnymi urządzeniami kompatybilnymi z AirDrop. Dzięki AirDrop możesz łatwo synchronizować pliki z komputera Mac na iPhone'a lub iPada.
Krok 1. Aktywuj AirDrop na iOS
Przejdź do urządzenia z systemem iOS, przesuń palcem w górę od dołu ekranu, aby uruchomić Centrum sterowania i aktywuj funkcję AirDrop.

Krok 2. Aktywuj AirDrop na komputerze Mac
Uruchom komputer Mac, przejdź do Findera i wybierz także AirDrop. Następnie znajdź plik, który chcesz przenieść z komputera Mac na iPada, przeciągnij pliki na ikonę iPada.

Krok 3. Otwórz pliki na iOS
Włącz urządzenie z systemem iOS, na którym możesz otworzyć menu, aby otworzyć plik, a także powiązane aplikacje, aby otworzyć ten typ pliku. Jeśli chodzi o sprawę, możesz pobrać pliki z komputera Mac na iPhonie lub iPadzie.
Rozwiązanie 4: Jak przesyłać pliki z komputera Mac na iPhone / iPad przez iTunes
iTunes to kolejny ważny program firmy Apple, który pełni funkcję odtwarzacza multimediów, biblioteki multimediów, narzędzia do zarządzania urządzeniami mobilnymi i aplikacji klienckiej dla sklepu iTunes Store. Niektóre aplikacje na iOS obsługują Udostępnianie plików iTunes, który umożliwia dodawanie plików i zarządzanie nimi w iTunes. Dlatego jeśli chcesz przesłać pliki z komputera Mac na iPhone'a/iPada, iTunes jest również opcją. Postępuj zgodnie z poniższym przewodnikiem.
Krok 1. Podłącz iPhone'a / iPada do komputera Mac
Podłącz iPhone'a lub iPada do Mac'a za pomocą oryginalnego kabla USB. Zazwyczaj Mac automatycznie wykrywa iPhone'a lub inne urządzenie z systemem iOS, aby uruchomić iTunes na komputerze.
Krok 2. Uruchom aplikację iTunes
Kliknij dwukrotnie iTunes, aby otworzyć tę aplikację na komputerze Mac, kliknij opcję „Plik”, a następnie „Dodaj do biblioteki”. Tutaj możesz importować pliki z komputera Mac do iTunes.

Krok 3. Wybierz opcję Udostępnianie plików iTunes
Możesz także wybrać Aplikacje na pasku bocznym iTunes i kliknąć sekcję „Udostępnianie plików”, aby zsynchronizować pliki i dane z komputera Mac na iPhone'a lub iPada.

Rozwiązanie 5: Jak synchronizować dane między komputerem Mac a iPhonem/iPadem za pośrednictwem Dropbox
Jeśli masz już zainstalowaną usługę Dropbox lub inną usługę w chmurze, taką jak Dysk Google lub Box na urządzeniu z systemem iOS, możesz rozważyć przesłanie plików z komputera Mac do chmury, dzięki czemu możesz uzyskać do nich dostęp na iPhonie lub iPadzie.
Krok 1. Uruchom aplikację komputerową „Dropbox” i zaloguj się na konto. Upewnij się, że logujesz się na to samo konto na urządzeniach Mac i iOS.
Krok 2. Przeciągnij pliki z komputera Mac do aplikacji Dropbox. Możesz przeciągać do aplikacji różne formaty danych.
Krok 3. Teraz wystarczy uruchomić aplikację Dropbox na iPhonie lub iPadzie, a będziesz mieć łatwy dostęp do plików udostępnionych z komputera Mac na urządzeniach z systemem iOS.

Rozwiązanie 6: Jak wysyłać pliki z komputera Mac na iPhone'a/iPada pocztą elektroniczną
Jeśli rozmiar pliku był dość mały, dobrym sposobem byłoby wysłanie małego pliku z komputera Mac na urządzenie iOS pocztą elektroniczną. Jedna rzecz dla zilustrowania: to rozwiązanie wymaga szybkiego połączenia sieciowego. A oto ogólny przewodnik na temat korzystania z poczty e-mail do przesyłania plików.
Krok 1. Wyślij wiadomość e-mail na urządzenie z systemem iOS
Utwórz dla siebie nowy adres na komputerze Mac, dodaj pliki lokalne jako załącznik do wiadomości e-mail i kliknij przycisk Wyślij przycisk.
Krok 2. Pobierz i otwórz pliki
Otwórz wiadomość e-mail na urządzeniu z systemem iOS i dotknij załącznika, aby pobrać pliki. Dotknij pobranego pliku, urządzenie będzie oferować podobne aplikacje, aby go otworzyć.

Często zadawane pytania dotyczące przesyłania plików między iPhonem a komputerem Mac
Jak bezprzewodowo przesyłać pliki z komputera Mac na iPhone'a?
Aby przesyłać pliki z komputera Mac do iPhone'a bezprzewodowo, możesz użyć AirDrop, usługi w chmurze (iCloud, Google Drive, Dropbox itp.) lub poczty e-mail. Wystarczy postępować zgodnie z przewodnikiem krok po kroku przedstawionym powyżej.
Jak przesłać pliki z komputera Mac na iPhone'a bez iTunes?
Jeśli nie chcesz przesyłać plików z komputera Mac na iPhone'a za pomocą iTunes, zalecamy skorzystanie z dedykowanego narzędzia do przesyłania danych z iPhone'a, Apeaksoft iPhone Transfer. Może przesyłać różne pliki i dane aplikacji z komputera Mac na iPhone'a i odwrotnie, bez nadpisywania lub utraty danych.
Jak przesyłać pliki między iPhonem a iPadem?
Można również zastosować 6 metod zalecanych powyżej synchronizuj pliki między iPhonem i iPadem. Operacje są podobne, możesz spróbować.
Wnioski
Jeśli chcesz przenieść pliki lub dane z komputera Mac na iPhone'a lub iPada, w tym artykule znajdziesz wiele rozwiązań. Wystarczy porównać różne metody, aby znaleźć tę, która będzie dla Ciebie najlepsza. Jeśli masz dodatkowe pytania na ten temat, możesz podzielić się swoimi przemyśleniami w komentarzach poniżej.