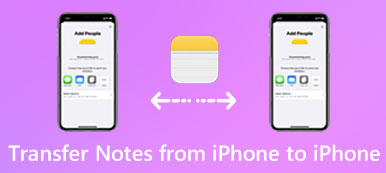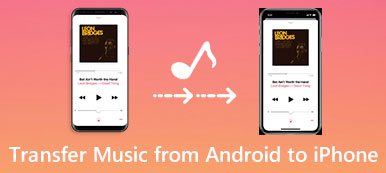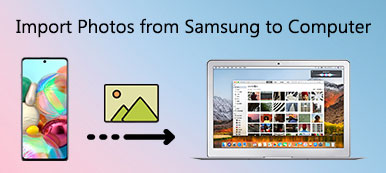Jeśli masz zarówno komputer z systemem Windows, jak i komputer Mac, często trzeba udostępniać pliki z jednego komputera na drugi. Ponieważ systemy Windows PC i Mac mają różne systemy operacyjne, trudno przesyłać pliki z komputera PC na komputer Mac bezpośrednio za pomocą AirDrop lub iTunes.

Oczywiście istnieje kilka rozwiązań, które mogą pomóc przenieść wszystkie rodzaje plików między Windows i Mac, a ten fragment zawiera listę najlepszych sposobów 5. Jeśli jesteś zainteresowany tym tematem, proszę czytaj dalej.
- Część 1: Jak przenosić pliki z komputera na komputer Mac
- Część 2: Jak przenosić pliki z komputera Mac na komputer
Część 1: Jak przenosić pliki z komputera na komputer Mac
Rozwiązanie 1: Przesyłaj pliki z komputera na komputer Mac za pomocą Google Drive
Jeśli nie chcesz przenosić plików z komputera na komputer Mac, dobrym pomysłem będzie skorzystanie z usługi przechowywania w chmurze. Wymaga niewielkiej technologii i nie trzeba również przygotowywać dodatkowego sprzętu.
Dysk Google to jedna z najlepszych i najpopularniejszych usług przechowywania w chmurze. Jeśli używasz tej aplikacji w chmurze po raz pierwszy, możesz uzyskać rozmiar 10 GB, aby przesyłać i synchronizować pliki z systemu Windows na komputer Mac. Później możesz również przejść na płatną wersję, aby uzyskać więcej miejsca.
Krok 1: Pobierz Dysk Google
Pobierz i zainstaluj Dysk Google na swoim komputerze z systemem Windows i Mac, a następnie uruchom tę aplikację i zaloguj się na swoje konto Google.
Krok 2: Importuj pliki na Dysk Google
Wybierz plik, który chcesz przesłać do komputera Mac na komputerze, a następnie prześlij go na Dysk Google.
Krok 3: Zapisz przekonwertowane pliki na komputerze Mac
Następnie włącz Dysk Google na Macu, znajdź zaimportowany plik i dotknij przycisku Pobierz, aby zapisać go na komputerze Mac.

Rozwiązanie 2: Przesyłaj pliki z komputera na komputer Mac przez sieć
Twój system Windows ma wiele zaawansowanych funkcji, takich jak odzyskiwanie usuniętych plików na komputerze z systemem Windows. Jeśli masz połączenie z siecią domową, dobrym wyborem będzie także wykorzystanie sieci do przesyłania plików z komputera PC na komputer Mac. Jeśli komputery są podłączone do tej samej sieci, wbudowana funkcja udostępniania plików i drukarek systemu Windows umożliwia szybkie i wygodne przesyłanie plików między urządzeniami.
Ale jedyną wadą rozwiązania sieciowego jest to, że nie można przenosić plików zdalnie między komputerem a komputerem Mac. To znaczy, musisz upewnić się, że oba te komputery 2 są ze sobą ściśle powiązane fizycznie.
Krok 1: Włącz udostępnianie plików w systemie Windows
Na komputerze z systemem Windows uruchom Panel sterowania, wybierz Sieć i Internet, a następnie wybierz Udostępnianie plików i drukarek, aby uruchomić Udostępnianie plików i drukarek.
W zależności od używanego systemu operacyjnego Windows będzie nieco inaczej, aby włączyć funkcję udostępniania plików w systemie Windows.
Krok 2: Połącz Mac z Windows
Po uruchomieniu funkcji File Sharing uruchom aplikację Finder na komputerze Mac i wybierz opcję Shared w lewym okienku. Wybierz nazwę swojego komputera, aby je połączyć.
Krok 3: Udostępnij pliki na komputerze Mac
Nie odłączaj ich podczas przesyłania. Następnie przeciągnij i upuść wybrany plik do folderu współdzielonego, aby przenieść go z komputera na Mac.

Rozwiązanie 3: Przesyłaj pliki z komputera na komputer Mac za pomocą wiadomości na Facebooku
Musisz zapoznać się z Facebookiem, popularną witryną społecznościową na świecie. Ale czy wiesz, że Facebook Message może pomóc Ci przenieść pliki z Windows na Maca? Niedawno Facebook dodawał możliwości do czatu na Facebooku Messenger, który umożliwia udostępnianie zdjęć, filmów i plików między różnymi urządzeniami.
Krok 1: Stuknij przycisk aparatu
Po uruchomieniu Facebooka wybierz dowolny kontakt, aby rozpocząć czat, a następnie kliknij przycisk aparatu w dolnej linii.
Krok 2: Importuj pliki z systemu Windows
Kiedy pojawi się okno wyboru plików, wybierz plik, który chcesz przesłać z Windows na Maca, i kliknij przycisk OK.

Krok 3: Wybierz opcję Dodaj plik
Możesz też kliknąć przycisk koła zębatego u góry okna czatu, aby rozwinąć menu opcji i wybrać opcję „Dodaj plik”, aby zaimportować żądane pliki.

Krok 4: Udostępnij plik z komputera na Mac
Wreszcie, wejdź na Facebooka na komputerze Mac i możesz wrócić do pliku, który właśnie wysłałeś. Hit pliku, aby uzyskać dostęp i pobrać go na komputer Mac.
Bez względu na to, którą metodę wybierzesz, musisz upewnić się, że dane na komputerze z systemem Windows są bezpieczne i kompletne. Jeśli coś jest nie tak z twoim komputerem i nie możesz uzyskać dostępu do danych na swoim komputerze, powinieneś najpierw odzyskać usunięte pliki na swoim komputerze (/recovery/recover-deleted-files-windows-pc.html) za pomocą narzędzia do odzyskiwania danych.
Część 2: Jak przenosić pliki z komputera Mac na komputer
Rozwiązanie 1: Przesyłaj pliki z komputera Mac na komputer za pomocą funkcji udostępniania plików
Jeśli chodzi o przesyłanie plików z komputera Mac do komputera, firma Apple opracowała wbudowaną funkcję udostępniania plików, która pomoże rozwiązać ten problem w łatwiejszy sposób. Dzięki tej wspaniałej funkcji możesz udostępniać większość swoich danych i plików innym komputerom.
Krok 1: Uruchom Preferencje systemowe
Uruchom Preferencje systemowe na komputerze Mac. Możesz go znaleźć, dotykając przycisku Apple na górnym pasku lub przejdź do aplikacji Finder, aby go wyszukać.

Krok 2: Włącz udostępnianie plików
Następnie kliknij Udostępnianie, aby przejść do strony udostępniania. I zaznacz opcję Udostępnianie plików w lewym polu, a następnie wybierz Opcje po prawej.
Krok 3: Importuj wybrane pliki
Na ekranie udostępniania pop-up zaznacz pole wyboru konta, do którego chcesz przesłać pliki w systemie Windows, i wprowadź hasło.

Krok 4: Przenieś pliki do Windows
Po wykonaniu wszystkich tych czynności dotknij jednego przycisku, aby rozpocząć proces udostępniania. Poczekaj chwilę i możesz znaleźć przekonwertowane pliki na swoim komputerze z systemem Windows.

Rozwiązanie 2: Przesyłaj pliki z komputera Mac na komputer przez transfer USB
Transfer USB powinien być najwygodniejszym i najłatwiejszym sposobem przesyłania plików z komputera Mac na komputer. Dzięki przenośności dysków flash USB masz dostęp do przesłanych plików w dowolnym miejscu i czasie. Co więcej, nie wymaga połączenia sieciowego.
Krok 1: Importuj plik na urządzenie USB
Włóż fizycznego urządzenia pamięci masowej do komputera Mac, a następnie znaleźć i zlokalizować plik, który zamierzasz przenieść z komputera Mac na PC przeciągnij go bezpośrednio do sterownika USB.
Krok 2: Eksportuj plik do systemu Windows
Następnie sonduj sterownik USB i wstaw go do komputera z systemem Windows, otwórz jego folder i przenieś przekonwertowany plik do lokalnego folderu systemu Windows.
Krok 3: Otwórz i wyświetl plik
Aby wyświetlić przesłany plik, możesz go łatwo dotknąć. Możesz także później dokonać edycji plików.

Wnioski
Gdy chcesz przesłać pliki z komputera na komputer Mac lub odwrotnie, możesz znaleźć doskonałe rozwiązania z tego artykułu. Po prostu wybierz najlepsze rozwiązania zgodnie z Twoimi wymaganiami. Jeśli masz inne zapytanie dotyczące rozwiązań, możesz udostępnić bardziej szczegółowe informacje w komentarzach.