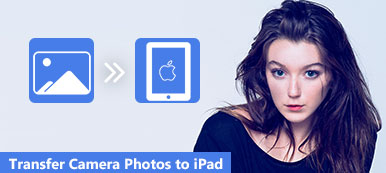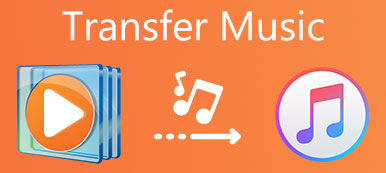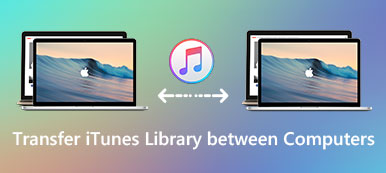Jak przesłać muzykę z komputera na iPada?
Możesz uzyskać dziesiątki rozwiązań z Internetu. Ale możesz zauważyć, że nie jest łatwo tak łatwo cieszyć się plikami muzycznymi bez utraty danych. Co gorsza, czasami trzeba wcześniej przekonwertować muzykę do odpowiedniego formatu.
Czy istnieje jednorazowe rozwiązanie do synchronizowania plików muzycznych z komputera na iPada? Artykuł wyjaśnia 3 różne metody przesyłania plików muzycznych do iPada Pro / Air / mini. Jeśli masz taką samą potrzebę, możesz przeczytać artykuł, aby uzyskać rozwiązanie zgodnie z wymaganiami.
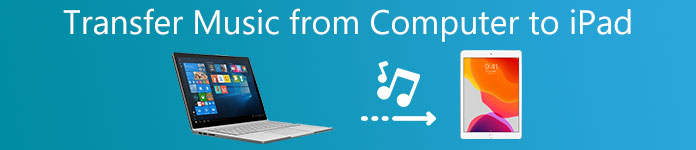
- Część 1: Udoskonal sposób przesyłania muzyki z komputera na iPada
- Część 2: Jak skopiować muzykę z komputera na iPada za pomocą iTunes
- Część 3: Jak zsynchronizować muzykę z komputera na iPada bez konwersji
Część 1: Udoskonal sposób przesyłania muzyki z komputera na iPada
Gdy chcesz przesłać dużą liczbę muzyki z komputera na iPada, Apeaksoft MobieTrans to najlepsze oprogramowanie do przesyłania plików iOS, które może Ci się przydać. Jest w stanie przesyłać zdjęcia, pliki muzyczne, wideo i kontakty między komputerami a urządzeniami iOS, również między urządzeniami iOS. Oto niektóre z doskonałych cech programu, o którym powinieneś wiedzieć.
- Przesyłaj muzykę bezpośrednio z komputera na iPada.
- Zarządzaj plikami muzycznymi na iPadzie, w tym usuwaj, zmieniaj nazwy i usuwaj duplikaty plików.
- Obsługa wszystkich modeli iPada, takich jak iPad, iPad mini, iPad Pro, iPad Air i innych.
- Wyodrębnij część z klipów audio / wideo i przekształć ją w dzwonek na iPada.
Kroki, aby przenieść muzykę z komputera na iPada
Krok 1. Uruchom przesyłanie muzyki przez iPada
Po pobraniu i zainstalowaniu najnowszej wersji tego potężnego transferu muzyki z iPada uruchom go na swoim komputerze. Następnie możesz podłączyć iPada do komputera za pomocą kabla USB.

Krok 2. Zarządzaj plikami muzycznymi
Wybierz opcję "Muzyka" i kliknij "Dodaj element", aby dodać pliki muzyczne z komputera na iPada. Następnie możesz usuwać, odświeżać, znajdować zduplikowane utwory i tworzyć muzykę dzwonków dla swojego iPada.
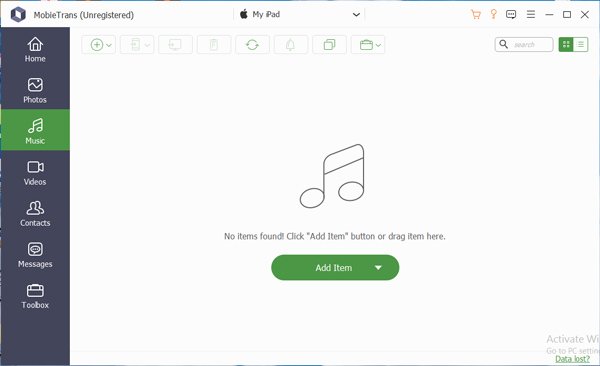
Dodaj przedmioty: Kliknij opcję „Dodaj plik(i)” lub „Dodaj folder”, aby przenieść pliki muzyczne z komputera na iPada. Wystarczy z łatwością zaimportować jeden plik lub cały folder do programu.
Eksportuj do urządzenia: Po wybraniu plików muzycznych w programie możesz także kliknąć jedną z opcji, aby przenieść iPada z muzyką do innego urządzenia z systemem iOS.
Eksportuj na komputer: Aby zapisać pliki na komputerze, kliknij opcję i wybierz folder docelowy, aby przesłać pliki muzyczne.
Usuń elementy: Jeśli znajdziesz niechciane pliki, możesz wybrać pliki i kliknąć opcję usunięcia programu, zanim przeniesiesz pliki gdzie indziej.
Odświeżać: Po prostu kliknij opcję odświeżania plików, jeśli właśnie zostały usunięte niektóre pliki lub zaimportuj więcej z komputera lub innych urządzeń.
Zamień piosenki na dzwonki: Wybierz żądaną piosenkę, możesz z łatwością przekształcić ją w dzwonek na urządzenie z systemem iOS.
Znajdź zduplikowane utwory: Jest w stanie znaleźć zduplikowany utwór, który możesz wcześniej usunąć z komputera lub iPada.
Krok 3. Przenieś pliki muzyczne z komputera na iPada
Oprócz przesyłania plików muzycznych z komputera na iPada, możesz także importować muzykę do iTunes U, podcasty, dzwonki, książki audio i notatki głosowe. Przesyłanie plików iOS na iPada trwa chwilę. Potem możesz cieszyć się plikami muzycznymi z iPada w podróży. Możesz również użyć go do umieść filmy na iPadzie.
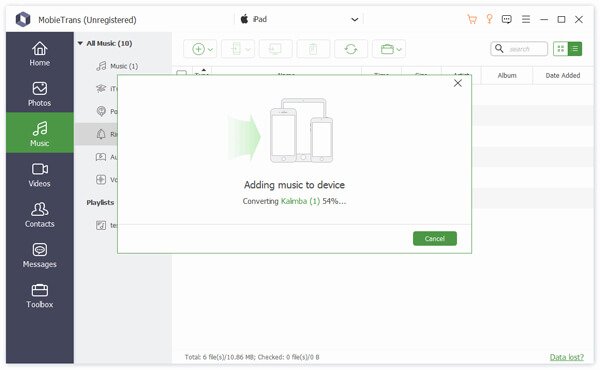
Część 2: Jak skopiować muzykę z komputera na iPada za pomocą iTunes
iTunes powinno być domyślnym rozwiązaniem do kopiowania muzyki z komputera na iPada. Aby uniknąć problemów z synchronizacją iTunes, musisz najpierw zaktualizować program iTunes do najnowszej wersji. Po dodaniu nowych plików muzycznych z komputera na iPada oryginalne utwory i dźwięki zostaną zastąpione.
Krok 1. Podłącz iPada do komputera za pomocą kabla USB
Po podłączeniu iPada do komputera iTunes może automatycznie uruchomić się, aby rozpoznać urządzenie. Możesz kliknąć zakładkę "Urządzenie" i wybrać opcję "Muzyka" w sekcji "Ustawienia".
Krok 2. Wybierz pliki muzyczne i wideo z komputera
Następnie możesz wybrać "Całą bibliotekę muzyczną" lub "Wybrane listy odtwarzania, wykonawców, albumy i gatunki". Możesz także wybrać opcję "Dołącz teledyski", "Dołącz notatki głosowe" lub "Automatycznie wypełnij wolne miejsce utworami".
Krok 3. Przenieś pliki muzyczne z komputera na iPada
Teraz możesz kliknąć opcję "Synchronizuj", aby zsynchronizować muzykę z komputera na iPada z automatyczną synchronizacją. Potem możesz cieszyć się plikami muzycznymi przeniesionymi z komputera na iPada.
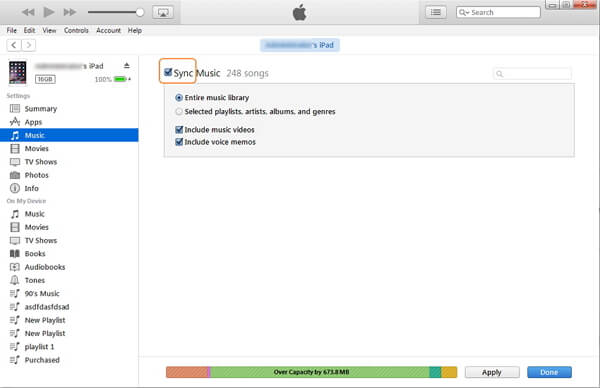
Część 3: Jak zsynchronizować muzykę z komputera na iPada bez konwersji
Czy istnieje inna metoda przesyłania plików muzycznych z komputera na iPada bez konwersji?
WALTR jest jedną z płynnych metod, które musisz wziąć pod uwagę. Możesz po prostu przeciągać i upuszczać muzykę i filmy na urządzenia Apple bez korzystania z iTunes.
Krok 1. Pobierz i zainstaluj WALTR, możesz uruchomić program na swoim komputerze. Następnie podłącz iPada lub iPhone'a do komputera za pomocą kabla USB.
Krok 2. Jeśli masz tylko jeden utwór do przesłania z komputera na iPada, możesz przeciągnąć i upuścić plik do programu. Oczywiście można również przesyłać pliki muzyczne z komputera na iPada za pomocą procesu wsadowego.
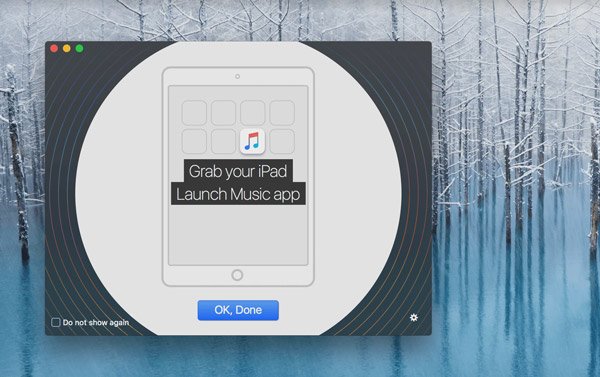
Krok 3. Przejdź do aplikacji "Muzyka" na iPadzie, możesz znaleźć wszystkie pliki muzyczne na iPadzie. Następnie możesz cieszyć się plikami muzycznymi i filmami na urządzeniu z systemem iOS, nie konwertując formatu.
Wnioski
Aby cieszyć się plikami muzycznymi na iPadzie, możesz użyć 3 różnych metod przesyłaj pliki muzyczne z komputera na iPada. iTunes jest ograniczony do przesyłania plików MP3 lub M4A. Kiedy chcesz skopiować pliki FLAC na iPada, możesz zamiast tego użyć profesjonalnych programów. MobieTrans to proste rozwiązanie do łatwego kopiowania muzyki z komputera na iPada. Jeśli masz jakieś pytanie dotyczące przesyłania plików muzycznych z komputera, możesz również udostępnić bardziej szczegółowe informacje w komentarzach.