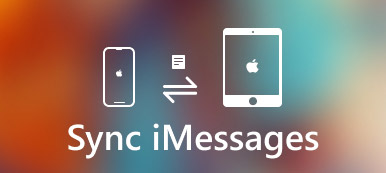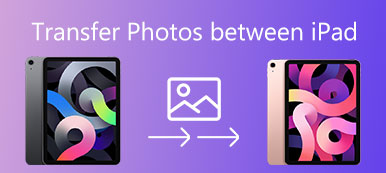Użytkownicy iPhone'a często muszą przesyłać zdjęcia do komputera z różnych powodów, a głównym powodem może być oszczędność miejsca na iPhone. Apple ma aplikację iTunes, która została specjalnie opracowana dla użytkowników Apple do przesyłania plików multimedialnych między urządzeniami z systemem iOS a komputerem. Jednak ktoś pomyśli, że iTunes jest trudny w użyciu i może wystąpić utrata danych podczas przesyłania danych z iTunes. Czy jest więc łatwiejszy sposób przesyłania zdjęć z iPhone'a na komputer? Otrzymasz tutaj odpowiedzi.
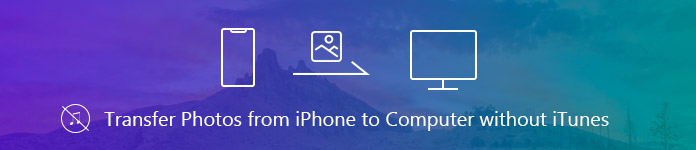
- Część 1. Przesyłaj zdjęcia z iPhone'a do komputera za pomocą Apeaksoft iPhone Transfer
- Część 2. Prześlij zdjęcia do komputera Mac bez iTunes
- Część 3. Przesyłaj zdjęcia z iPhone'a do komputera bez iTunes
- Część 4. Przesyłaj zdjęcia z iPhone'a do komputera za pomocą iCloud
Część 1. Przesyłaj zdjęcia z iPhone'a do komputera za pomocą Apeaksoft iPhone Transfer
Apeaksoft iPhone Transfer powinien być najlepszym wyborem, aby pomóc użytkownikom Apple w przesyłaniu zdjęć z iPhone'a na komputer PC / Mac bez iTunes. Jest w stanie elastycznie przesyłać pliki zgodnie z Twoimi potrzebami. Możliwe jest przesyłanie danych z urządzenia iOS do iTunes / komputera lub między dwoma urządzeniami iOS za pomocą tego menedżera danych iOS. Krótko mówiąc, Apeaksoft iPhone Transfer jest alternatywą, ale lepszą niż iTunes, możesz sprawdzić jego szczegółowe funkcje poniżej.
- Przesyłaj zdjęcia, filmy, muzykę, SMS-y, kontakty itp. Z iPhone'a / iPada / iPoda do komputera PC / Mac bezpiecznie bez utraty danych.
- Możesz łatwo zarządzać zdjęciami za pomocą tego iPhone Transfer. Na przykład możesz tworzyć album, przeglądać zdjęcia, edytować zdjęcia itp. Dla swojego iPhone'a, iPada i iPoda.
- Synchronizuj pliki z komputerem / iTunes / innym urządzeniem z systemem iOS za pomocą jednego kliknięcia.
- Twórz dzwonki łatwo z ulubioną muzyką.
Jak przesłać zdjęcia z iPhone'a do komputera za pomocą Apeaksoft iPhone Transfer
Krok 1. Pobierz i zainstaluj to narzędzie do przesyłania zdjęć w systemie iOS na swoim komputerze. Dostępne są wersje dla systemów Windows i Mac, które można pobrać zgodnie z systemem operacyjnym komputera.
Krok 2. Uruchom oprogramowanie i podłącz iPhone'a do komputera za pomocą kabla USB.
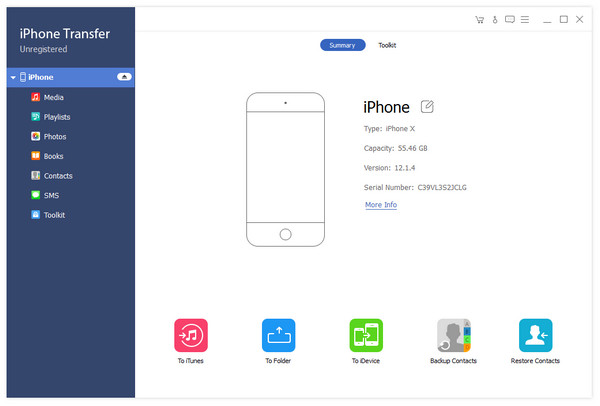
Krok 3. Po pomyślnym podłączeniu iPhone'a oprogramowanie przypomni Ci o dotknięciu „Zaufaj” na iPhonie.

Krok 4. Po zaufaniu do komputera wszystkie dane w telefonie iPhone zostaną zeskanowane i wyświetlone na lewym pasku bocznym w kategoriach. Kliknij Zdjęcia, a wszystkie zdjęcia z iPhone'a zostaną załadowane do interfejsu oprogramowania.
Krok 5. Zaznacz zdjęcie, które chcesz przesłać do komputera, a następnie kliknij Eksportuj do> Eksportuj do komputera, aby łatwo przesłać zdjęcia z iPhone'a na komputer. Możesz przesłać wiele zdjęć raz za pomocą klawiszy skrótu Ctrl + kliknięcie. Następnie oprogramowanie poprosi o wybranie folderu na komputerze do zapisania zdjęć.
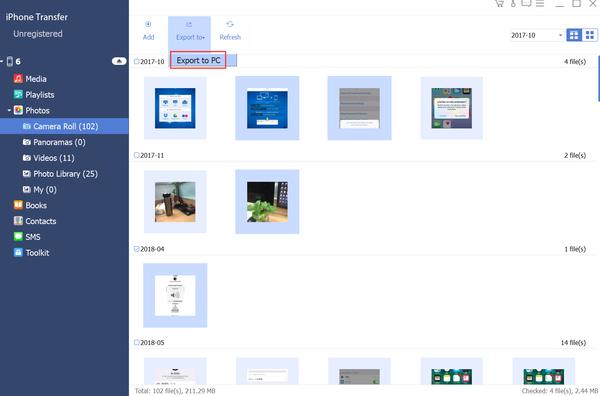
Część 2. Prześlij zdjęcia do komputera Mac bez iTunes
Nie jest to skomplikowane przesyłaj zdjęcia z iPhone'a na Maca za pomocą kabla USB.
Krok 1. Podłącz swój iPhone do Mac za pomocą kabla USB.
Krok 2. Aplikacja Zdjęcia na komputerze Mac otworzy się automatycznie. Jeśli nie, możesz znaleźć aplikację Zdjęcia i otworzyć ją ręcznie.
Krok 3. Wybierz Plik z górnego menu, a następnie wybierz „Importuj”.
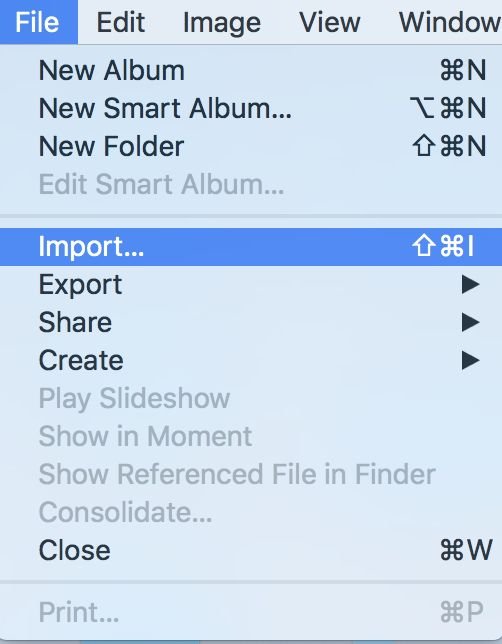
Krok 4. Wybierz nazwę swojego urządzenia na liście Urządzenia, a następnie zdjęcia z Twojego iPhone'a zostaną wyświetlone na ekranie. Wybierz zdjęcia, które chcesz zaimportować do komputera Mac i kliknij przycisk „Importuj X wybrane” w górnej części interfejsu, aby przenieść zdjęcia z iPhone'a na komputer Mac bez iTunes.
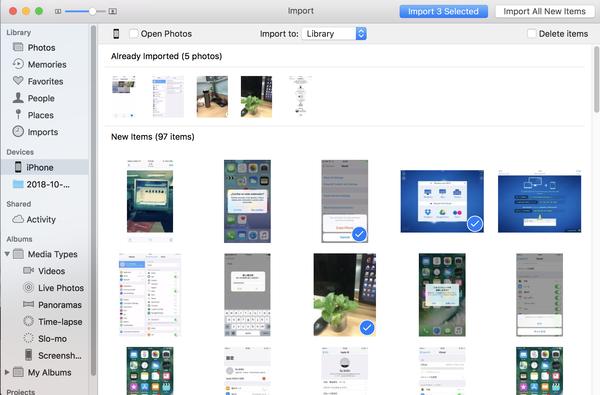
Część 3. Przesyłaj zdjęcia z iPhone'a do komputera bez iTunes
Jeśli chodzi o przesyłanie zdjęć z iPhone'a do komputera bez iTunes, będzie więcej opcji do wyboru.
1. Importuj zdjęcia z iPhone'a do komputera za pomocą Eksploratora Windows
Użytkownicy Apple mogą korzystać z wbudowanego Eksploratora Windows, aby przesyłać zdjęcia iPhone'a do komputera bez iTunes. Sprawdź szczegółowy przewodnik poniżej. Tutaj przykład na Windows 10.
Krok 1. Podłącz iPhone'a do komputera i zaufaj swojemu komputerowi.
Krok 2. Otwórz „Ten komputer”, zobaczysz swój iPhone w sekcji „Urządzenia i napędy”.
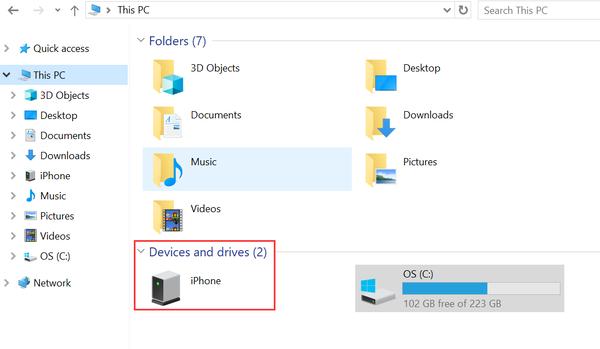
Krok 3. Kliknij pamięć urządzenia, zobaczysz folder o nazwie DCIM.
Otwórz folder, a zobaczysz wszystkie zdjęcia na iPhonie, teraz możesz przeglądać i kopiować zdjęcia do wybranej lokalizacji na komputerze. Aby zaoszczędzić czas, możesz wybrać wiele zdjęć raz na raz.
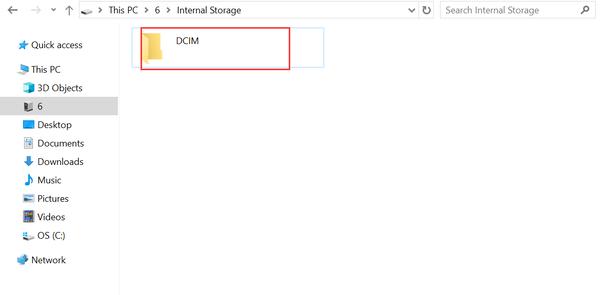
2. Przesyłaj zdjęcia z iPhone'a do komputera za pomocą autoodtwarzania
Kolejne bezpłatne rozwiązanie przenieś zdjęcia z iPhone'a na PC jest użycie funkcji automatycznego odtwarzania w systemie Windows. Aby skorzystać z tej metody, upewnij się, że funkcja Autoplay jest aktywna na Twoim komputerze. Ta metoda jest trochę podobna do Eksploratora Windows. Sprawdź szczegóły jak poniżej.
Krok 1. Podłącz iPhone'a do komputera za pomocą kabla USB i zaufaj swojemu komputerowi.
Krok 2. Na komputerze pojawi się wyskakujące okienko z nagłówkiem „Autoodtwarzanie”, wybierz opcję „Importuj obrazy i filmy”.
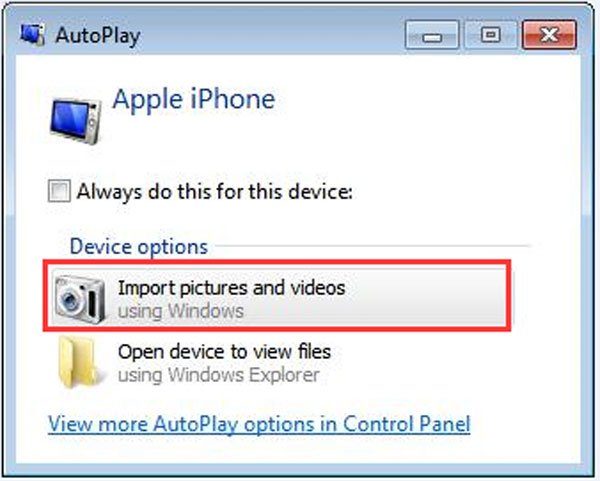
Krok 3. Kliknij opcję „Importuj ustawienia”, aby ustawić miejsce docelowe, do którego chcesz przenieść zdjęcia iPhone'a.
Krok 4. W następnym oknie kliknij „Przeglądaj” przed „Importuj obrazy do”, aby przejść do folderu, w którym chcesz zapisać zdjęcia iPhone'a. Po zakończeniu ustawień kliknij „OK”.
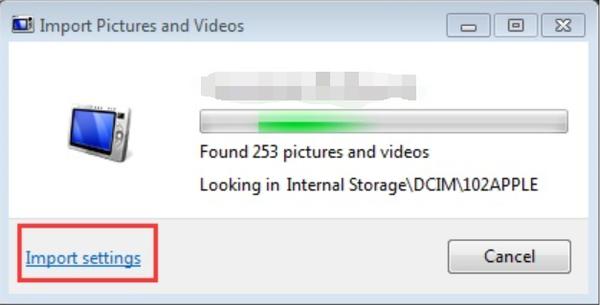
Część 4. Przesyłaj zdjęcia z iPhone'a do komputera za pomocą iCloud
Inną darmową metodą przesyłania zdjęć z iPhone'a na komputer jest iCould. Wystarczy wykonać kopię zapasową zdjęć na koncie biblioteki zdjęć iCloud i zsynchronizować je na komputerze, a następnie osiągnąć cel przeniesienia zdjęć iPhone'a na komputer bez iTunes.
Krok 1. Otwórz swój iPhone i przejdź do Ustawienia.
Krok 2. W opcji Ustawienia stuknij swoje imię i nazwisko lub Apple ID, a następnie kliknij iCloud> Zdjęcia, włącz Mój strumień zdjęć.
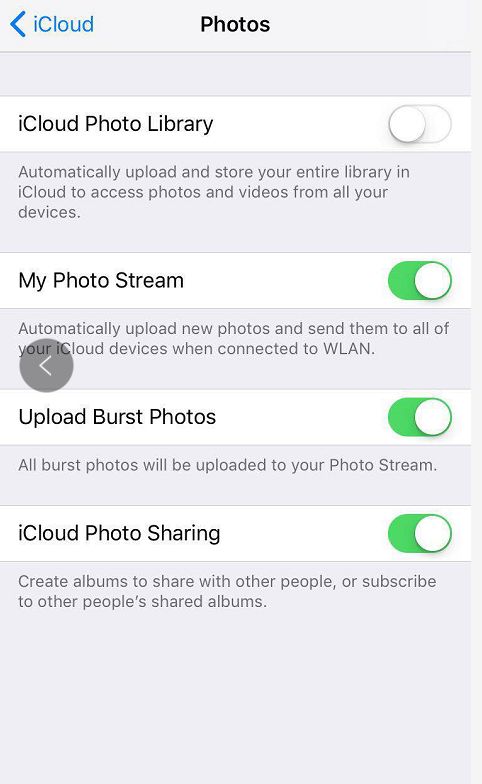
Krok 3. Przejdź do aplikacji Zdjęcia i dotknij „Udostępnione” u dołu ekranu, utwórz udostępniony album i nadaj mu nazwę, a następnie dotknij Dalej.
Krok 4. Stuknij właśnie utworzony album i kliknij „+”, aby dodać zdjęcia, które chcesz przenieść do tego albumu. Po wybraniu zdjęć kliknij przycisk Gotowe w prawym górnym rogu ekranu, a następnie stuknij opcję Opublikuj, aby wysłać wybrane zdjęcia do iCloud.
Krok 5. Pobierz oprogramowanie iCloud na swój komputer, zainstaluj i uruchom aplikację. Kliknij „Opcje” obok „Zdjęcia”, aby wyświetlić szczegółowe ustawienia opcji i preferencje.
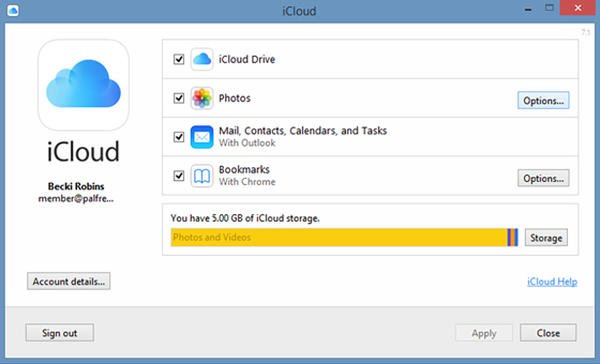
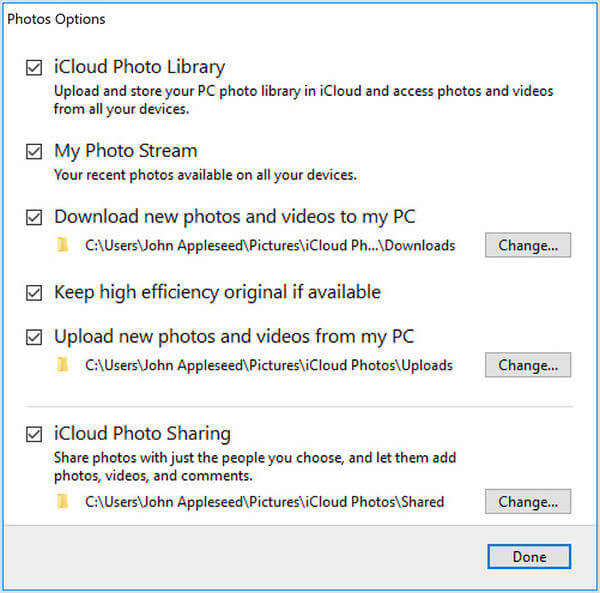
Krok 6. Zaznacz „Mój strumień zdjęć” i wybierz lokalizację, aby pobrać zdjęcia, a następnie kliknij „Gotowe”.
Krok 7. Kliknij „Zdjęcia iCloud” w lewym okienku Eksploratora Windows, a następnie wybierz folder „Udostępnione”, aby zobaczyć album utworzony na iPhonie.
Szczerze mówiąc, od czasu do czasu konieczne jest wykonanie kopii zapasowej wszystkich ważnych zdjęć i filmów z iPhone'a na komputer na wypadek przypadkowej utraty danych lub w celu zapisania pamięci iPhone'a. Co więcej, bardzo ważne jest również częste tworzenie kopii zapasowych innych ważnych danych na telefonie iPhone / iPadzie / iPodzie. Z tego punktu widzenia Apeaksoft iPhone Transfer może być najlepszym wyborem. Możesz także wypróbować wszystkie wymienione powyżej metody, aby wybrać ulubiony wybór, aby przesłać zdjęcia z iPhone'a na komputer bez iTunes.










 Odzyskiwanie danych iPhone
Odzyskiwanie danych iPhone Odzyskiwanie systemu iOS
Odzyskiwanie systemu iOS iOS Data Backup & Restore
iOS Data Backup & Restore Nagrywarka ekranu iOS
Nagrywarka ekranu iOS MobieTrans
MobieTrans iPhone Transfer
iPhone Transfer Eraser iPhone'a
Eraser iPhone'a Transfer WhatsApp
Transfer WhatsApp Odblokowywanie iOS
Odblokowywanie iOS Darmowy konwerter HEIC
Darmowy konwerter HEIC Zmieniacz lokalizacji iPhone'a
Zmieniacz lokalizacji iPhone'a Android Data Recovery
Android Data Recovery Uszkodzone wyodrębnianie danych Androida
Uszkodzone wyodrębnianie danych Androida Android Data Backup & Restore
Android Data Backup & Restore Przeniesienie telefonu
Przeniesienie telefonu Odzyskiwanie danych
Odzyskiwanie danych Odtwarzacz Blu-ray
Odtwarzacz Blu-ray Mac Cleaner
Mac Cleaner DVD Creator
DVD Creator PDF Converter Ultimate
PDF Converter Ultimate Resetowanie hasła systemu Windows
Resetowanie hasła systemu Windows Lustro telefonu
Lustro telefonu Konwerter wideo Ultimate
Konwerter wideo Ultimate video Editor
video Editor Rejestrator ekranu
Rejestrator ekranu PPT to Video Converter
PPT to Video Converter Slideshow Maker
Slideshow Maker Darmowy konwerter wideo
Darmowy konwerter wideo Darmowy rejestrator ekranu
Darmowy rejestrator ekranu Darmowy konwerter HEIC
Darmowy konwerter HEIC Darmowy kompresor wideo
Darmowy kompresor wideo Darmowy kompresor PDF
Darmowy kompresor PDF Darmowy konwerter audio
Darmowy konwerter audio Darmowy rejestrator audio
Darmowy rejestrator audio Wolny Joiner wideo
Wolny Joiner wideo Darmowy kompresor obrazu
Darmowy kompresor obrazu Bezpłatna gumka tła
Bezpłatna gumka tła Darmowy skaler obrazu
Darmowy skaler obrazu Bezpłatne usuwanie znaków wodnych
Bezpłatne usuwanie znaków wodnych Blokada ekranu iPhone
Blokada ekranu iPhone PicSafer
PicSafer Kostka do gry logicznej
Kostka do gry logicznej