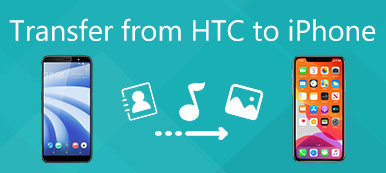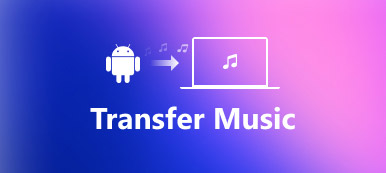„Mam iPhone'a 7 i niedawno kupiłem nowego MacBooka Pro. Mówi się, że możemy przesyłać zdjęcia z iPhone'a na MacBooka za pomocą aplikacji Zdjęcia i iCloud, ale jak to zrobić, który z nich jest lepszy? Proszę o pomoc”.
Z kilku powodów możesz zaimportować zdjęcia iPhone'a na komputer Mac. Częstym powodem jest to, że ludzie muszą przesyłać zdjęcia z iPhone'a na Maca, aby zwolnić miejsce.
Zdjęcia wysokiej jakości wyglądają dobrze, ale zajmują więcej miejsca. W tym poście przedstawimy kilka prostych sposobów przesyłania zdjęć z iPhone'a na Maca.

Jak wspomniano powyżej, firma Apple wprowadziła kilka usług i funkcji do systemów iOS i Mac, takich jak aplikacja Zdjęcia i biblioteka fotografii iCloud, aby pomóc użytkownikom w przesyłaniu danych między telefonem iPhone a komputerem Mac. W tym samouczku zamierzamy Ci pokazać jak przesyłać zdjęcia z iPhone'a na Maca łatwo. Jeśli jesteś gotowy, zacznijmy wspaniałą podróż.
- Część 1: Jak przesyłać zdjęcia z iPhone'a na Maca za pomocą iPhone Transfer (Best Way)
- Część 2: Jak importować zdjęcia iPhone'a na komputer Mac za pomocą aplikacji Zdjęcia
- Część 3: Jak przesyłać zdjęcia z iPhone'a na Maca przy użyciu biblioteki zdjęć iCloud
Część 1: Jak przesyłać zdjęcia z iPhone'a na Maca za pomocą iPhone Transfer (Best Way)
Gdy chcesz przesłać zdjęcia z iPhone'a na Maca, możesz w tym pomóc zarówno aplikacja Zdjęcia, jak i iCloud. Ale musisz przyznać, że wolisz sprawdzać i wyświetlać zdjęcia jeden po drugim, a następnie wybrać niektóre z nich, aby skopiować je na komputer Mac. Apeaksoft iPhone Transfer może być najlepszą opcją, której szukasz. Jest to również najlepsza alternatywa dla iExplorer. Jego najważniejsze cechy to:
- Łatwy w użyciu. Ta aplikacja do przenoszenia iPhone'a pozwala na zapisywanie zdjęć z iPhone'a na komputer Mac jednym kliknięciem. Jest to ważne dla początkujących użytkowników.
- Transfer w dwie strony. Za pomocą aplikacji iPhone Transfer możesz przesyłać zdjęcia z iPhone'a na Maca, z iPhone'a do iPhone'a lub iPada i dodawać zdjęcia z komputera Mac do iPhone'a.
- Podgląd do selektywnej synchronizacji. Ma możliwość wyświetlania wszystkich zdjęć zapisanych na iPadzie / iPhonie / iPodzie. Możesz także przeglądać, zarządzać i przesyłać zdjęcia z iPada na Maca selektywnie.
- Brak uszkodzeń na istniejących zdjęciach. Aplikacja nie uszkodzi ani nie przerwie bieżących zdjęć na komputerze iDevice i Mac podczas przesyłania.
- Szybciej i bezpieczniej. Wykorzystuje połączenie fizyczne do przesyłania zdjęć między telefonem iPhone a komputerem Mac, co jest szybsze i bezpieczniejsze i nie wymaga połączenia z Internetem.
- Wyższa kompatybilność. iPhone Transfer działa na iPhone'ach 15/14/13/12/11/X, iPadach Pro/Air/Mini lub wcześniejszych generacjach oraz iPodzie touch.
- Istnieją dwie wersje, jedna dla systemu Mac OS, a druga dla systemu Windows 11/10/8.1/8/7/XP.
Jednym słowem, jest to najlepsza opcja do przesyłania zdjęć z iPhone'a do Mac OS. I używamy iPhone 7 i MacBook Air jako przykładu, aby pokazać ci procedurę.
Jak przesłać zdjęcia z iPhone'a / iPada na komputer Mac za pomocą iPhone Transfer
Krok 1. Uzyskaj najlepszą aplikację do przesyłania zdjęć iPhone zainstalowaną na komputerze Mac
Pobierz iPhone Transfer na Maca, kliknij dwukrotnie plik instalacyjny i postępuj zgodnie z asystentem na ekranie, aby zainstalować go na komputerze MacBook Air. Istnieje dedykowana wersja dla komputerów z systemem Windows. Podłącz telefon iPhone 7 do komputera MacBook Air za pomocą kabla USB i otwórz iPhoto Transfer. Automatycznie rozpozna urządzenie.
Wskazówka:
1. Sugerujemy użycie kabla Lightning firmy Apple lub autoryzowanych produktów. Przewody innych firm mogą spowodować utratę danych lub uszkodzenie urządzenia.
2. Jeśli podłączysz dwa urządzenia iOS do tego komputera, oprogramowanie to pomoże ci uzyskać synchronizację zdjęć między dwoma urządzeniami z systemem iOS, na przykład przenosić zdjęcia z iPhone'a na iPada, itp.

Krok 2. Wyświetl zdjęcia iPhone'a przed przeniesieniem
Wybierz opcję Zdjęcia w lewej kolumnie, wszystkie zdjęcia zapisane na telefonie iPhone 7 pojawią się w prawym oknie szczegółów. Możesz wyświetlić podgląd miniatury każdego zdjęcia. iPhone Transfer umożliwia także zarządzanie zdjęciami przed przesłaniem. Na przykład możesz wybrać niechciane zdjęcia w oknie szczegółów i kliknąć przycisk „Usuń” z ikoną kosza na górnej wstążce, aby pozbyć się ich z iPhone'a.
Krok 3. Przesyłaj zdjęcia z iPhone'a na Maca
Aby pobrać zdjęcia z iPhone'a 7 na MacBooka Air, zaznacz wszystkie zdjęcia lub te, które chcesz pobrać, rozwiń menu „Eksportuj do” w górnej części okna i wybierz „Eksportuj na Maca”. W wyskakującym oknie dialogowym upuść lokalizację, aby zapisać zdjęcia iPhone'a na komputerze Mac. Jest jeszcze jedna opcja w menu „Eksportuj do”, „Eksportuj do biblioteki iTunes”. Może przesyłać zdjęcia z iPhone'a bezpośrednio do biblioteki iTunes na komputerze Mac. Możesz wybrać odpowiednią opcję zgodnie ze swoimi wymaganiami.
W tym kroku, oprócz zdjęć, możesz wybrać inne typy danych, takie jak książki, SMS-y, filmy, audio itp., A otrzymasz łatwy transfer z iPhone'a na Maca.
Poznaj szczegóły tutaj: Jak przenieść kontakty z iPhone'a na Maca

To oprogramowanie nie jest pojedynczym transferem, może działać jako dwukierunkowe narzędzie przenoszenia. Możesz dodać dane z komputera do urządzenia iOS. Poznaj szczegóły tutaj: Jak umieszczać filmy na iPadzie z komputera.
Część 2: Jak importować zdjęcia iPhone'a na komputer Mac za pomocą aplikacji Zdjęcia
Firma Apple wprowadziła aplikację Zdjęcia do najnowszej wersji systemu Mac OS X / 11, która działa bardzo podobnie do aplikacji Zdjęcia na iOS. Jako następca iPhoto, dziedziczy także kilka przydatnych funkcji iPhoto, w tym importowanie zdjęć z iPhone'a na Maca. W ten sposób potrzebny jest tylko kabel USB.
Jak importować zdjęcia z iPhone'a na Maca za pomocą aplikacji Zdjęcia
Krok 1. Użyj oryginalnego kabla USB, aby połączyć iPhone'a z komputerem Mac. Domyślnie aplikacja Zdjęcia na komputerze Mac powinna otwierać się automatycznie po podłączeniu iPhone'a do komputera Mac.
Krok 2. Odblokuj swojego iPhone'a. I kliknij „Zaufaj”, gdy pojawi się pytanie, czy ufać temu urządzeniu na ekranie iPhone'a. Jeśli Zdjęcia iPhone'a nie pojawiają się w iPhoto lub aplikacji Zdjęcia na Maca, powinieneś zobaczyć swojego iPhone'a na liście w lewej kolumnie aplikacji Zdjęcia. Wybierz swój iPhone, a zdjęcia przechowywane w rolce aparatu pojawią się w oknie.
Co więcej, możesz również znaleźć filmy zrobione aparatem i można je śledzić w ten sposób przesyłać filmy z iPhone'a na Maca.
Krok 3. Aby pobrać zdjęcia z iPhone'a na Maca, przejdź do zakładki „Importuj” na górnej wstążce, kliknij przycisk „Importuj wszystkie nowe zdjęcia” w prawym górnym rogu. Alternatywnie możesz wybrać określone zdjęcia i nacisnąć przycisk „Importuj [numer] wybrane”, aby zaimportować je do komputera Mac.

Wskazówka: Jeśli chcesz usuń zdjęcia iPhone'a automatycznie po przesłaniu, zaznacz pole wyboru obok „Usuń elementy po zaimportowaniu” w górnej części okna. Następnie zdjęcia zostaną usunięte w Rolce z aparatu po przesłaniu na komputer Mac.
Oczywiście czasami chcesz po prostu naładować baterię, podłączając iPhone'a do Maca, ale nie synchronizować zdjęć z iPhone'a na Maca. Zdjęcia nie będą otwierać się automatycznie, gdy usuniesz zaznaczenie opcji „Otwórz zdjęcia dla tego urządzenia” w lewym górnym rogu.
Jak przesłać zdjęcia z iPhone'a na Maca za pomocą iPhoto
Jeśli masz starą wersję MacBooka, nie możesz znaleźć aplikacji Zdjęcia, zamiast tego iPhoto to wbudowana aplikacja galerii zdjęć na komputerze Mac.
Krok 1. Podłącz też iPhone'a do Maca i zacznij iPhoto jeśli nie otwiera się spontanicznie. Następnie w oknie pojawią się miniatury zdjęć iPhone'a.
Krok 2. Aby przenieść zdjęcia z iPhone'a na MacBooka, kliknij przycisk „Importuj zdjęcia”. Możesz też zaznaczyć zdjęcia, które chcesz zapisać na komputerze Mac i kliknąć przycisk „Importuj wybrane”, aby wykonać przesyłanie.

ZALETY
- 1. Aplikacja iPhoto i aplikacja Zdjęcia na Maca są w stanie automatycznie wykryć zdjęcia iPhone'a po podłączeniu iPhone'a do komputera Mac.
- 2. W ten sposób nie wymaga aplikacji innych firm i dodatkowego sprzętu.
- 3. Aplikacja Photos wykorzystuje kabel USB do przesyłania zdjęć i nie wymaga sieci Wi-Fi.
- 4. Może uporządkować Twoje zdjęcia w sposób podobny do aplikacji Zdjęcia na iOS.
Wady
- 1. Musisz wziąć kabel Lightning tu i tam, co nie jest wygodne.
- 2. Jest to możliwe tylko w przypadku zdjęć zapisanych w rolce z aparatu.
Część 3: Jak przesyłać zdjęcia z iPhone'a na Maca przy użyciu biblioteki zdjęć iCloud
Oprócz aplikacji Zdjęcia, iCloud Photo Library to kolejna opcja do kopiowania zdjęć na Mac z iPhone'a. iCloud przesyła zdjęcia z iPhone'a na Maca przez Internet, więc jest to właściwy wybór, gdy nie masz kabla USB.
Jak przesyłać zdjęcia z iPhone'a na Maca przy użyciu biblioteki zdjęć iCloud
Krok 1. Odblokuj iPhone'a, otwórz aplikację Ustawienia iOS na ekranie głównym, włącz „Wi-Fi” i wprowadź dane logowania do sieci Wi-Fi. Następnie wróć do ekranu Ustawienia, przejdź do „iCloud”> „Zdjęcia” i ustaw przełącznik „Biblioteka zdjęć iCloud” w pozycji WŁ. Może to chwilę potrwać synchronizuj zdjęcia z usługą iCloud.
Wskazówka: Jeśli wybierzesz opcję „Optymalizuj pamięć iPhone'a”, zatrzyma to zapełnienie iPhone'a wszystkimi zdjęciami po ich zsynchronizowaniu z iCloud.
Krok 2. Włącz komputer Mac, taki jak iMac, otwórz panel iCloud w Preferencjach systemowych i włącz bibliotekę zdjęć iCloud.
Krok 3. Z drugiej strony lepiej jest skonfigurować aplikację PhotoCloud for iCloud w aplikacji Zdjęcia, ponieważ zapewnia ona dodatkowe opcje.

Otwórz aplikację Zdjęcia na komputerze Mac, przejdź do Preferencji i aktywuj bibliotekę zdjęć iCloud. Następnie zostaną przedstawione dwie opcje. Jeśli masz duży dysk twardy na komputerze Mac, wybierz opcję „Pobierz oryginały na ten komputer Mac”. Spowoduje to przeniesienie zdjęć z iPhone'a na iMaca / MacBooka w oryginalnych warunkach. W przeciwnym razie wybierz „Zoptymalizuj Mac Storage”, aby skopiować zdjęcia z iPhone'a na Maca w niższej rozdzielczości. Zdjęcia w wysokiej rozdzielczości będą nadal zapisywane w Twojej bibliotece zdjęć iCloud.
Po skonfigurowaniu biblioteki zdjęć iCloud na iPhone'ach i komputerach Mac Twoje zdjęcia zostaną zsynchronizowane z wszystkimi Twoimi urządzeniami, gdy tylko znajdą się w Internecie.
Jak importować zdjęcia z iPhone'a na Maca za pomocą strumienia zdjęć iCloud
Jeśli Twój magazyn iCloud to za mało, Mój strumień zdjęć to dobra alternatywa do przesyłania zdjęć z iPhone'a do MacBook Air / Pro / iMac.
Krok 1. Skonfiguruj Mój strumień zdjęć na swoim iPhonie. Wybierz „Ustawienia”> „Zdjęcia i aparat” i włącz „Prześlij do mojego strumienia zdjęć”, przełączając suwak w prawo.
Krok 2. Przełącz się na Maca, otwórz aplikację Zdjęcia, przejdź do „Zdjęcia”> „Preferencje”> „iCloud” i włącz „Mój strumień zdjęć”.

ZALETY
- 1. iCloud Photo Library i iCloud Photo Stream mogą automatycznie synchronizować zdjęcia ze wszystkimi urządzeniami podłączonymi do tego samego konta.
- 2. Apple zapewnia darmowe miejsce do przechowywania 5GB dla każdego konta.
- 3. Strumień fotograficzny iCloud nie zajmuje miejsca w magazynie iCloud.
- 4. W ten sposób nie wymaga kabla USB.
Wady
- 1. Jeśli chcesz mieć więcej miejsca, musisz kupić płatne plany, na przykład 1.99 miesięcznie za 50GB. Jeśli nie, zarządzaj i wyczyść pamięć masową iCloud.
- 2. Zwykle przesyłanie zdjęć z iPhone'a do iCloud trwa dłużej niż pół godziny.
- 3. iCloud to usługa internetowa, więc potrzebujesz sieci Wi-Fi, aby przeglądać zdjęcia iPhone'a na komputerze Mac za pomocą biblioteki zdjęć iCloud.
- 4. Strumień My Photo Stream przechowuje tylko do 1000 zdjęć wykonanych w ciągu 30 dni.
- 5. Zarówno My Photo Stream, jak i iCloud Photo Library, do konfiguracji potrzebne jest Apple ID i hasło.
Wnioski
W tym samouczku udostępniliśmy sposób przesyłania zdjęć z iPhone'a do MacBook Air / Pro / iMac / iMac Pro. Dostępne są trzy metody, które ułatwiają kopiowanie obrazów iPhone na komputer Mac. Właściwie możesz również przenieś dane iOS za pomocą AirDrop lub przechwytywanie obrazu.
Nie trzeba dodawać, że Apeaksoft iPhone Transfer to najlepsze narzędzie do przesyłania zdjęć z iPhone'a na Maca. To wszechstronne oprogramowanie do przesyłania danych iOS umożliwia również przesyłanie innych plików systemu iOS, takich jak kontakty, utwory, dzienniki połączeń, wiadomości, filmy i inne materiały między iPhonem / iPadem / iPodem i komputerem PC / Mac. Po prostu pobierz i wypróbuj.
Mamy nadzieję, że nasze przewodniki i sugestie są dla Ciebie pomocne. Jeśli masz więcej pytań związanych z przesyłaniem zdjęć z iPhone'a na Maca, zostaw wiadomość poniżej.