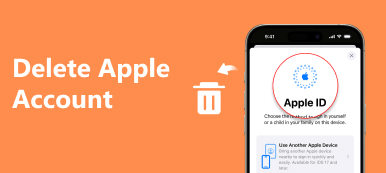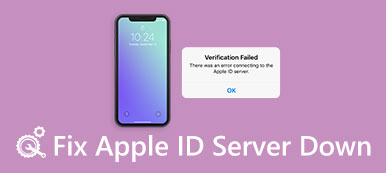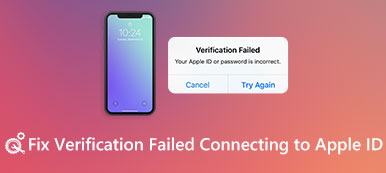Szukasz prostego sposobu na usuń urządzenie z Apple ID?
Możesz podłączyć dwa lub więcej urządzeń Apple do swojego konta Apple. W niektórych przypadkach konieczne jest usunięcie niepotrzebnego z listy urządzeń. Możesz sprawdzać i zarządzać każdym urządzeniem iOS podłączonym do twojego konta Apple od iOS 10.3. Wracając do pytania, czy wiesz, jak usunąć urządzenie ze swojego Apple ID?
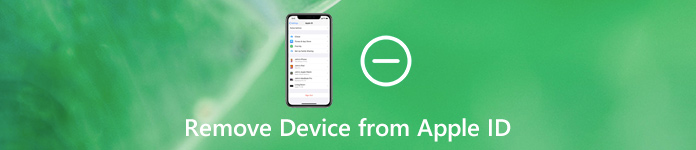
W rzeczywistości jest to dość łatwe usuń urządzenie z Apple ID. Powinieneś to wiedzieć; usunięte urządzenie utraci dostęp do usług iCloud i Apple. W tym poście chcemy udostępnić 3 proste sposoby, które pomogą Ci usunąć urządzenia iOS z listy.
- Część 1. Jak usunąć urządzenie z Apple ID na iPhonie iPad iPod
- Część 2. Jak usunąć skojarzone urządzenia na komputerze Mac
- Część 3. Jak usunąć urządzenie z Apple ID za pomocą przeglądarki
- Część 4. Często zadawane pytania dotyczące usuwania urządzenia z Apple ID
Część 1. Jak usunąć urządzenie z Apple ID na iPhonie iPad iPod
Możesz z łatwością usunąć urządzenie z listy urządzeń Apple ID. W pierwszej części chcemy pokazać, jak usunąć urządzenia z Apple ID bezpośrednio na urządzeniu z systemem iOS, takim jak iPhone, iPad lub iPod.
Krok 1 Aby usunąć urządzenie z Apple ID, przejdź do swojego Konto Apple in Ustawienia aplikacja. Dlatego powinieneś otworzyć aplikację Ustawienia na swoim iPhonie, iPadzie lub iPodzie touch, a następnie wybrać swoje konto.
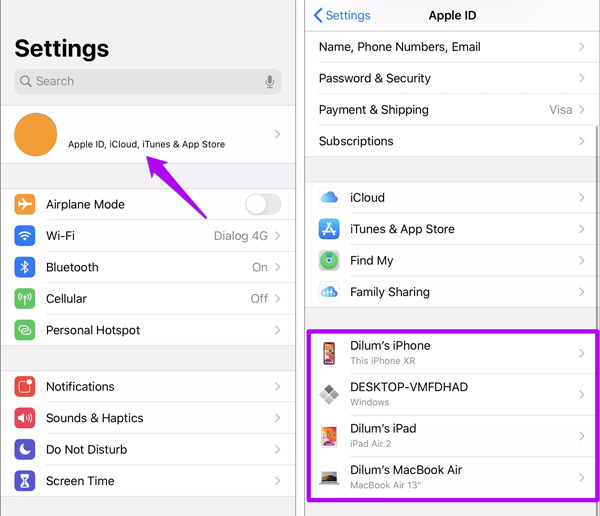
Krok 2 Przewiń w dół, a zobaczysz listę urządzeń Apple ID. Tutaj możesz sprawdzić każde urządzenie Apple, które jest połączone z Twoim kontem Apple.
Krok 3 Stuknij i wybierz Nazwa urządzenia że chcesz go usunąć ze swojego Apple ID. Następnie możesz stuknąć Usuń z konta aby usunąć go z listy urządzeń. Następnie musisz dotknąć Usunąć aby potwierdzić operację.

4,000,000 + Pliki do pobrania
Jednym kliknięciem odblokujesz iPhone'a z uszkodzonym lub niereagującym ekranem.
Wyczyść hasło iPhone'a, aby dostać się do urządzenia iOS z zablokowanym ekranem.
Odblokuj blokadę ekranu, Face ID, Touch ID, cyfrowe hasło na iPhonie / iPadzie / iPodzie.
Omiń hasło ekranu czasu lub ograniczeń bez utraty danych.
Część 2. Jak usunąć skojarzone urządzenia na komputerze Mac
Możesz także wyświetlać i usuwać powiązane urządzenia z Apple ID na komputerze Mac. W tej części dowiesz się, jak usunąć urządzenie z Apple ID na komputerze Mac.
Krok 1 Kliknij Apple menu na górnym pasku menu. Następnie wybierz Preferencje systemowe z rozwijanej listy.
Krok 2 Kliknij apple ID aby wejść do jego głównego okna. Teraz możesz zobaczyć wszystkie podłączone urządzenia iOS na lewym panelu.
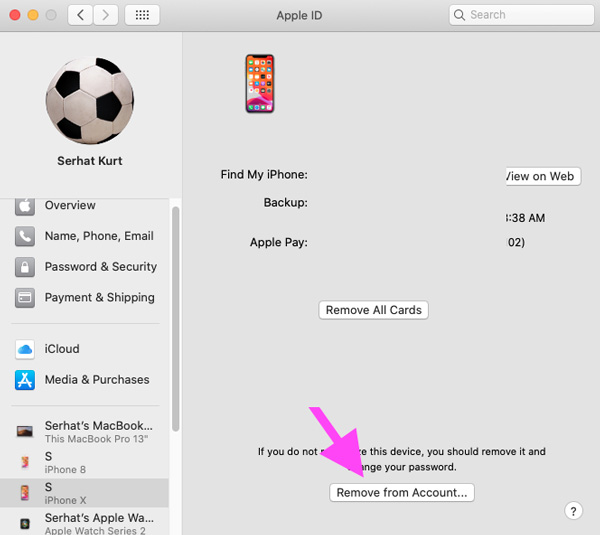
Krok 3 Kliknij i wybierz konkretne urządzenie, które chcesz usunąć, a następnie kliknij Usuń z konta aby potwierdzić operację usunięcia urządzenia z Apple ID.
Część 3. Jak usunąć urządzenie z Apple ID za pomocą przeglądarki
Oprócz powyższych metod możesz również usunąć urządzenie z Apple ID w przeglądarce. Możesz przejść do oficjalnej strony AppleID, aby zarządzać podłączonymi urządzeniami iOS.
Krok 1 Otwórz przeglądarkę i przejdź do oficjalnej strony Apple ID. Następnie zaloguj się za pomocą swojego Apple ID i hasła. Na tym etapie może być konieczne wprowadzenie kodu weryfikacyjnego.
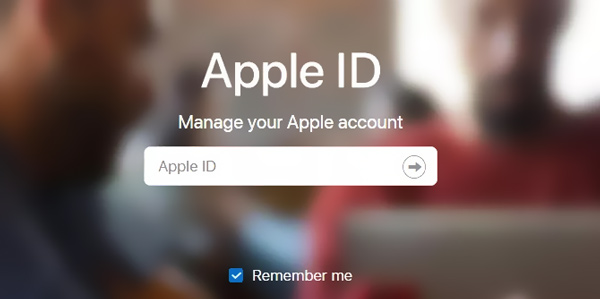
Krok 2 Kiedy tam wejdziesz, możesz sprawdzić wszystkie podłączone urządzenia. Tutaj możesz wybrać urządzenie, które chcesz usunąć.
Krok 3 Kliknij Usuń z konta aby potwierdzić operację usunięcia tego urządzenia z konta Apple ID.
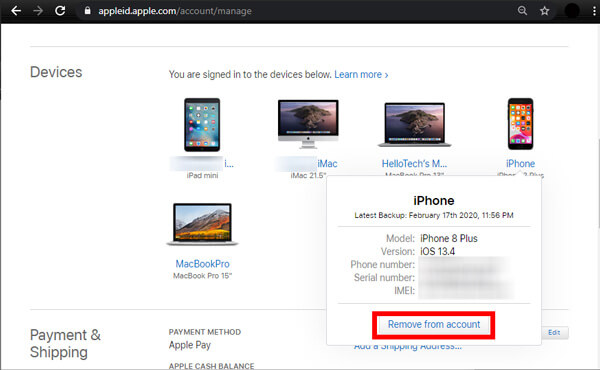
Część 4. Często zadawane pytania dotyczące usuwania urządzenia z Apple ID
Pytanie 1. Co robi usunięcie urządzenia z Apple ID?
Jeśli zdecydujesz się usunąć urządzenie z Apple ID, to urządzenie iOS nie będzie już połączone z Twoim kontem i nie będzie miało dostępu do usług Apple. Jeśli chcesz kupić jakieś aplikacje, korzystać z iCloud lub wykonywać inne operacje, musisz ponownie zalogować się na swoje konto Apple na tym urządzeniu.
Pytanie 2. Jak zatrzymać synchronizację wszystkich moich urządzeń Apple?
Jeśli chcesz zatrzymać synchronizację wszystkich urządzeń Apple, włącz funkcję synchronizacji w iCloud. Po wyłączeniu funkcji iCloud na urządzeniu różne dane iOS na tym urządzeniu nie będą już synchronizowane z innymi powiązanymi urządzeniami. Tutaj możesz przejść do aplikacji Ustawienia, a następnie wejść na swoje konto iCloud. Gdy tam dotrzesz, możesz wyłączyć funkcje iCloud.
Pytanie 3. Jak zresetować Apple ID?
Jeśli chcesz zresetuj Apple ID, możesz zresetować hasło Apple ID w aplikacji Ustawienia. Możesz stuknąć swoje konto Apple, a następnie wybrać opcję Hasło i zabezpieczenia. Po wejściu do jego głównego interfejsu możesz użyć funkcji Zmień hasło, aby zresetować hasło Apple ID. Tutaj możesz także zdecydować się na bezpośrednie usunięcie swojego Apple ID za pomocą potężnego Odblokowywanie iOS.
Wnioski
Apple ID jest powiązany ze wszystkimi Twoimi urządzeniami w ekosystemie Apple. Pomaga zsynchronizować ustawienia konta i ustawić kopię zapasową danych w iCloud. Konieczne jest więc usunięcie jakiegoś bezużytecznego urządzenia z konta Apple. Po przeczytaniu tego posta możesz uzyskać 3 proste sposoby usuń urządzenie z Apple ID. Jeśli nadal masz pytania dotyczące usuwania urządzenia z Apple ID, możesz zostawić nam wiadomość w komentarzu.