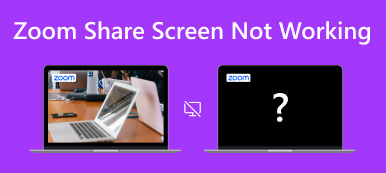Czy jesteś sfrustrowany? Zoom wideo nie działa kiedy najbardziej tego potrzebujesz? W naszej erze cyfrowej Zoom jest niezbędny do wirtualnych spotkań i nauki. Problemy z obrazem, takie jak zamrożone ekrany lub czarne wyświetlacze, zmniejszają produktywność. Na szczęście istnieje wiele przyczyn nieprawidłowego działania wideo Zoom, a każda z nich ma skuteczne rozwiązania. Jeśli chcesz przywrócić płynne działanie Zooma, nasz obszerny przewodnik omawia typowe problemy i oferuje praktyczne rozwiązania. Skorzystaj z tej okazji, aby odzyskać płynną obsługę Zoom, na którą zasługujesz. Zapoznaj się z całym postem, aby uzyskać informacje na temat rozwiązywania problemów utrudniających interakcje wideo.

- Część 1. Dlaczego mój film Zoom nie działa?
- Część 2. Najlepsze sposoby naprawienia niedziałającego wideo Zoom
- Część 3. Często zadawane pytania dotyczące Zoom Video
Część 1. Dlaczego mój film Zoom nie działa?
Problemy z filmem Zoom podczas ważnych spotkań lub spotkań wirtualnych mogą być frustrujące. Niemniej jednak zrozumienie przyczyn tych problemów jest pierwszym krokiem w kierunku ich rozwiązania. Do problemów z wideo Zoom może prowadzić kilka czynników. Poniżej opisaliśmy cztery najczęstsze z nich. Określając pierwotną przyczynę, możesz podjąć kroki, aby zapewnić płynne i niezawodne działanie wideo Zoom.
- • Problemy z połączeniem sieciowym. Słaba lub niestabilna łączność internetowa jest główną przyczyną problemów z wideo Zoom. Jeśli Twoje połączenie internetowe jest niespójne lub następuje utrata pakietów, może to skutkować zawieszeniem wideo, transmisją o niskiej jakości lub rozłączeniami podczas spotkań Zoom.
- • Nieaktualne lub niezgodne sterowniki. Sterowniki kamery internetowej i karty graficznej są niezbędne, aby zapewnić płynne działanie wideo Zoom. Przestarzałe lub niezgodne sterowniki mogą powodować problemy z obrazem.
- • Problemy z aplikacją Zoom. Czasami problemy z samą aplikacją Zoom mogą zakłócać działanie wideo. Przyczyną może być nieaktualne oprogramowanie, uszkodzone pliki instalacyjne lub nieprawidłowe ustawienia.
- • Problemy ze sprzętem. Problemy sprzętowe mogą również wpływać na wydajność wideo Zoom. Jeśli Twoja kamera lub mikrofon działa nieprawidłowo, Zoom nie będzie mógł przechwytywać ani przesyłać obrazu ani dźwięku.
Część 2. Najlepsze sposoby naprawienia niedziałającego wideo Zoom
Teraz, gdy znasz już najczęstsze przyczyny występowania usterek wideo Zoom, czas odkryć proste rozwiązania tego problemu. Poniżej opisaliśmy najskuteczniejsze metody rozwiązywania problemów, które możesz zastosować.
1. Skorzystaj z zaawansowanego narzędzia - Apeaksoft Video Fixer
Jeśli niedawno nagrałeś spotkanie Zoom, ale jest ono uszkodzone, możesz skorzystać Narzędzie do naprawy wideo Apeaksoft aby go przywrócić. To oprogramowanie do naprawy wideo oferuje bogate funkcje, dzięki czemu jest idealnym rozwiązaniem do przywracania plików wideo. Obsługuje naprawę filmów w formatach takich jak MP4, MOV i 3GP, umożliwiając nawet przywracanie filmów 4K i 8K. Niezwykłą możliwością tego narzędzia jest możliwość naprawienia filmów, których nie da się odtworzyć, niezależnie od tego, czy mają problemy, takie jak zniekształcenia czy czarne ekrany. Udostępniając prawidłowy przykładowy film w celach informacyjnych, Apeaksoft Video Fixer może przywrócić Twoje filmy do życia, zapewniając, że naprawiony film zachowa tę samą jakość co film referencyjny.
 Podstawowe dane
Podstawowe dane - Bez względu na źródło problematycznych filmów, czy to utracone pliki, udostępnione pliki do pobrania, czy nawet te zmanipulowane za pomocą narzędzi do edycji wideo, to oprogramowanie poradzi sobie ze wszystkim.
- Wbudowana funkcja podglądu pozwala sprawdzić jakość naprawionego wideo przed jego zapisaniem, zapewniając satysfakcję z efektu.
- Apeaksoft Video Fixer jest potężny i godny zaufania. Jest w 100% czysty, wolny od wirusów i reklam, gwarantując prywatność i bezpieczeństwo Twoich danych osobowych.
Krok 1Zainstaluj oprogramowanie do naprawy Zoom Video
Kliknij Pobierać przycisk poniżej, aby uzyskać instalator oprogramowania. Później uruchom instalator i pomiń monity, aby dokończyć instalację oprogramowania. Następnie otwórz oprogramowanie i zapoznaj się z jego nawigacją i funkcjami.
Krok 2Importuj uszkodzone i przykładowe filmy
Aby rozpocząć naprawę wideo, wybierz opcję + po lewej stronie, aby przesłać uszkodzony film. Dodaj film referencyjny, klikając prawy przycisk +, aby uzyskać optymalne wyniki. Ten film referencyjny przeprowadzi proces naprawy.

Krok 3Napraw wideo
Upewnij się, że format przykładowego wideo odpowiada formatowi uszkodzonego wideo. Po sprawdzeniu kompatybilności rozpocznij proces naprawy klikając przycisk Naprawa przycisk. Nie wyłączaj komputera w trakcie procesu.

Krok 4Odtwórz naprawiony film
Po pomyślnym zakończeniu procesu naprawy będziesz mieć możliwość podglądu poprawy jakości filmu. Pomoże Ci to sprawdzić wynik procesu i dostrzec różnice.

Krok 5Zachowaj przywrócony film Zoom
Załóżmy, że wideo w oknie podglądu spełnia Twoje oczekiwania. W takim przypadku możesz zapisać go na swoim komputerze, wybierając przycisk Zapisz. Ponadto wykonaj ten sam proces, jeśli masz inne uszkodzone filmy, które chcesz naprawić.
2. Sprawdź i zaktualizuj sterownik aparatu
Sprawdzanie i aktualizacja sterownika aparatu ma kluczowe znaczenie w rozwiązywaniu problemów z wideo Zoom. Nieaktualne lub niezgodne sterowniki aparatu mogą powodować nieprawidłowe działanie obrazu podczas spotkań Zoom. W wielu przypadkach ten prosty proces może znacznie poprawić jakość wideo i niezawodność spotkań Zoom. Jest to również skuteczne, jeśli Twój Mikrofon Zoom nie działa. Zobacz samouczek poniżej, aby dowiedzieć się, jak sprawdzić i zaktualizować sterownik aparatu.
Krok 1 Znajdź Device Manager na Twoim komputerze Start menu i kliknij je. Następnie pojawi się wyskakujące okno Menedżera urządzeń.
Krok 2 Następnie wybierz Kamery z listy i kliknij podłączoną kamerę, której używasz w aplikacji Zoom. Po zakończeniu zostaną wyświetlone właściwości aparatu.
Krok 3 Następnie kliknij przycisk Kierowca w górnym menu okna i naciśnij Aktualizuj sterownik. Następnie kliknij OK aby potwierdzić aktualizację. Po zainstalowaniu nowego sterownika przetestuj kamerę w aplikacji Zoom, aby upewnić się, że działa prawidłowo.

3. Sprawdź połączenie kamery
Upewnij się, że kamera jest bezpiecznie podłączona do komputera, ponieważ luźno podłączona kamera może być częstą przyczyną problemów z kamerą i wideo podczas spotkań Zoom. Jeśli połączenie kamery nie jest stabilne, może to prowadzić do zakłóceń w transmisji wideo i wpływać na ogólną wydajność Zoom. Aby rozwiązać ten problem, sprawdź fizyczne połączenie aparatu z komputerem, upewniając się, że wszystkie kable i połączenia są dobrze dopasowane i odpowiednio zabezpieczone. Możesz także postępować zgodnie z poniższym przewodnikiem, aby dowiedzieć się, jak rozwiązać problem Aparat z zoomem nie działa.
Krok 1 Aktywuj kamerę, włączając ją i upewniając się, że jest prawidłowo podłączona. Jeśli masz wbudowaną kamerę, upewnij się, że jest ona włączona w ustawieniach komputera, co umożliwi Zoomowi dostęp do płynnych wideokonferencji.
Krok 2 Uruchom aplikację Zoom i zlokalizuj Ustawienia w prawym górnym rogu, aby uzyskać dostęp do menu ustawień. W tym miejscu możesz dostosować preferencje aparatu w celu uzyskania optymalnej wydajności.
Krok 3 W menu ustawień przejdź do Wideo zakładka po lewej stronie. Poszukaj podglądu obrazu z kamery w czasie rzeczywistym w oknie głównym. Wybierz alternatywne źródło kamery z menu rozwijanego, jeśli nie jest widoczne. Umożliwia to rozwiązywanie wszelkich problemów z wybranym źródłem kamery.

4. Sprawdź dostęp do kamery systemu Windows dla Zoom
Potwierdzenie, że Zoom ma niezbędne uprawnienia dostępu do kamery i mikrofonu, jest niezbędne, aby wideokonferencje Zoom przebiegały bez zakłóceń. Ze względów bezpieczeństwa system Windows domyślnie wyłącza dostęp do aparatu i kamery internetowej, dezaktywując te funkcje. Aby Ci w tym pomóc, oto proste kroki, aby odblokować Zoom w ustawieniach prywatności systemu Windows, zapewniając mu dostęp niezbędny do płynnej komunikacji podczas wirtualnych spotkań.
Krok 1 Idź do swojego komputera Ustawienia klikając logo Windows w lewym dolnym rogu i wybierając opcję Sprzęt Ikona. Następnie wybierz Prywatność i bezpieczeństwo.
Krok 2 Przewiń w dół i kliknij Aparat fotograficzny z opcji. Następnie upewnij się, że Dostęp do aparatu jest włączony.
Krok 3 Następnie przewiń w dół do Zezwól aplikacjom komputerowym na dostęp do aparatu i upewnij się, że Zoom jest włączony. Na koniec sprawdź, czy Zoom nie pokaże, że mój problem z wideo został rozwiązany.

5. Uruchom ponownie komputer
Ponowne uruchomienie komputera może szybko i skutecznie rozwiązać typowe problemy, takie jak niedziałające wideo Zoom lub Dźwięk Zoomu nie działa. Ponowne uruchomienie pomaga usunąć tymczasowe usterki, odświeżyć ustawienia systemu i zwolnić zasoby systemowe, co często może rozwiązać problemy związane z działaniem aparatu lub aplikacji. Jeśli masz wątpliwości co do przyczyny problemu, proste ponowne uruchomienie jest niezbędnym krokiem w rozwiązywaniu problemów, który pozwala zaoszczędzić czas i frustrację, umożliwiając powrót do wirtualnych spotkań z w pełni funkcjonalną funkcją Zoom.
Część 3. Często zadawane pytania dotyczące Zoom Video
Czy możesz nagrać sesję Zoom jako uczestnik?
Tak, uczestnicy spotkania Zoom mogą nagrywać sesję, ale tylko wtedy, gdy gospodarz na to pozwala. Gospodarz ma możliwość przyznania uczestnikom uprawnień do nagrywania. Gospodarz prawdopodobnie ograniczył tę funkcję, jeśli nie widzisz opcji nagrywania.
Gdzie znaleźć nagrania Zoom na komputerze?
Nagrania Zoom są zazwyczaj zapisywane na komputerze w folderze Zoom w katalogu użytkownika. W systemie Windows jest to zwykle włączone C: \ Users \
Dlaczego mój film Zoom jest po prostu czarny?
Czarny obraz wideo w Zoomie może wynikać z różnych problemów. Może to być spowodowane problemem z łącznością aparatu, problemem ze sterownikiem lub ustawieniami aplikacji. Aby rozwiązać problem, upewnij się, że kamera jest podłączona, sterowniki są aktualne, a Zoom ma uprawnienia dostępu do kamery w ustawieniach prywatności komputera.
Jak mogę zaplanować spotkanie Zoom z wyprzedzeniem?
Aby zaplanować spotkanie Zoom, zaloguj się na swoje konto Zoom i kliknij Zaplanować spotkanie opcja. Podaj szczegóły spotkania, ustaw datę i godzinę oraz dostosuj ustawienia spotkania. Po zapisaniu otrzymasz link do spotkania, który możesz udostępnić uczestnikom.
Czy mogę dołączyć do spotkania Zoom bez konta Zoom?
Tak, możesz dołączyć do spotkania Zoom bez konta Zoom. Uczestnicy konferencji nie potrzebują konta, aby wziąć udział w spotkaniu. Mogą kliknąć link do spotkania dostarczony przez gospodarza i po wyświetleniu monitu wpisać swoje imię i nazwisko. Jednak do organizowania spotkań wymagane jest konto Zoom.
Wnioski
Reasumując, adresowanie Zoom wideo nie działa, czarny ekran problemy są niezbędne, aby spotkania wirtualne przebiegały bezproblemowo. Zbadaliśmy różne potencjalne przyczyny, takie jak problemy z łącznością aparatu, nieaktualne sterowniki i problemy związane z aplikacjami, i udostępniliśmy szereg metod rozwiązywania problemów, które pomogą Ci skutecznie rozwiązać te problemy. Jednym z godnych uwagi rozwiązań, które omówiliśmy, jest użycie Apeaksoft Video Fixer, potężnego narzędzia do naprawy uszkodzonych filmów Zoom, zapewniającego zachowanie nagrań i dostęp do nich w razie potrzeby. Ponieważ technologia nadal odgrywa kluczową rolę w naszym życiu, rozwiązywanie problemów z wideo w Zoom jest cenną umiejętnością. Połączenie naszego zrozumienia tych zagadnień z odpowiednimi narzędziami i technikami gwarantuje, że nasze wirtualne interakcje pozostają płynne, przejrzyste i bezproblemowe.