Apeaksoft Android Data Recovery é um software de recuperação de dados Android. Você pode recuperar dados excluídos ou perdidos de telefones e tablets Android com sua ajuda. Você pode não apenas recuperar contatos, mensagens, vídeos, fotos e áudio, mas também recuperar dados, documentos e galeria do WhatsApp.
Além da função de recuperação de dados, este kit de ferramentas Android também pode ajudá-lo a fazer backup dos dados do seu dispositivo Android para o computador, consertar o sistema Android quebrado e extrair dados de dispositivos Smsung quebrados. A propósito, com a versão atualizada, adicionamos a função de proteção de informações individuais a este software. Apeaksoft Android Data Recovery pode ajudá-lo a recuperar todos os dados necessários com base na segurança das informações pessoais.

Passo 1. Para instalar o Apeaksoft Android Data Recovery, você precisa baixá-lo em seu PC. Aqui está o link para download: https://downloads.apeaksoft.com/android-data-recovery.exe
Passo 2. Abra o arquivo baixado. Em seguida, ele o conduzirá ao processo de instalação do Apeaksoft Android Data Recovery.
Primeiro, você precisa selecionar o idioma usado para o software. E clique OK.
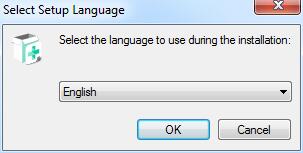
Passo 3. Leia o Contrato de Licença com atenção. Se estiver tudo bem, toque em Aceito o contrato. Então clique Próximo.
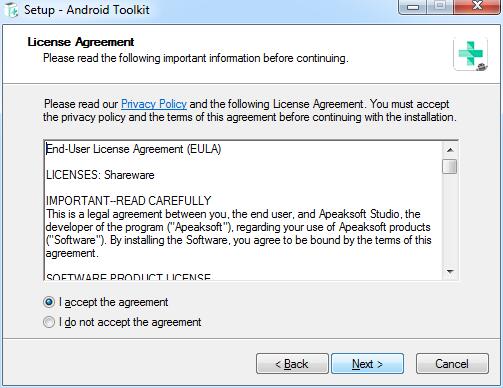
Passo 4. Então você precisa selecionar o caminho para salvar os arquivos sobre Apeaksoft Android Data Recovery.
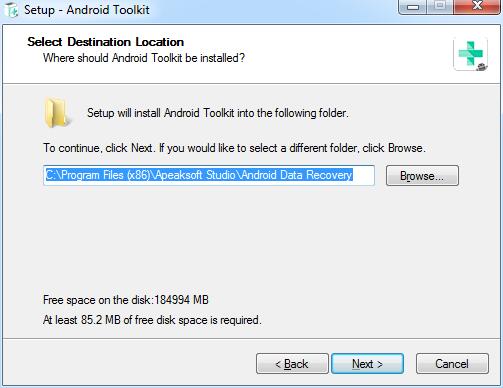
Passo 5. A janela a seguir perguntará as configurações sobre usuários e atalhos aplicáveis.
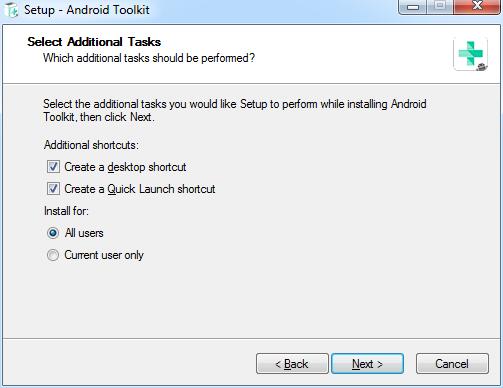
Passo 6. Depois disso, serão mostradas as configurações que você fez. Certifique-se de que eles estão certos e clique Instale.
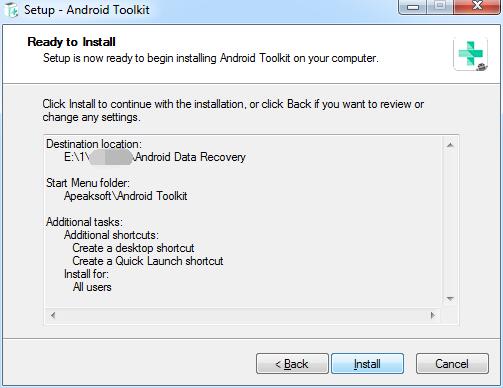
Após alguns segundos, você poderá ver a janela de conclusão. Você também pode clicar Acabamento para lançá-lo.
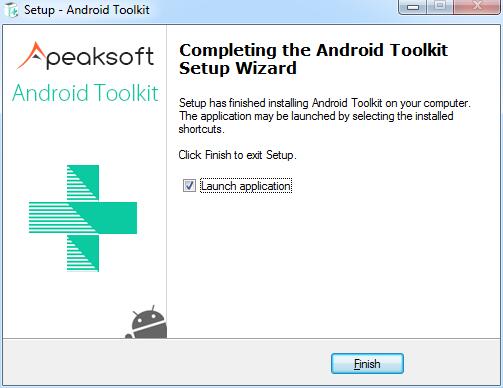
Ao iniciar este software pela primeira vez, a janela de registro aparecerá para você. Insira seu endereço de e-mail e o código de registro que você recebeu.

Você também pode clicar no ícone de chave no canto superior direito da interface para abrir a janela de registro.
É o mesmo que clicar no ícone do menu para encontrar Inscrições opção.

Observação: Depois de comprá-lo com sucesso, o código de registro será enviado para o endereço de e-mail que você preencheu no formulário de pedido.
Endereço de e-mail: O endereço de e-mail que você usou para comprar este software.
Código de Registo: Uma sequência de caracteres marcados como chave de ativação, código de licença ou KEYCODE(S) na carta de confirmação do pedido que você recebeu após a compra bem-sucedida.
Você precisa definir um local em seu computador para salvar os dados recuperados.
Clique Preferencias na lista de menus.

Você verá a janela de preferências. Nesta janela, você pode definir o caminho, o caminho de saída e o caminho de backup.

Clique duas vezes no ícone do software para iniciá-lo. Após o início, escolha Recuperação de dados Android papel. Então você precisa conectar seus dispositivos Android ao PC via USB.

Para alguns usuários do Android, você precisa obter Opções do desenvolvedor e escolher o modo de transferência de arquivos no telefone.

Se o seu dispositivo estiver conectado, mas não for reconhecido com sucesso, clique em Dispositivo conectado, mas não pode ser reconhecido? Obtenha mais ajuda. para obter mais métodos para estabelecer uma conexão bem-sucedida.

Se você não conseguiu conectar o dispositivo ao seu computador, clique no botão Tentar novamente botão para reconectá-lo.

Ou siga os segundos métodos clicando em Clique para ver o tutorial de comutação para obter etapas detalhadas para mudar o modo de conexão USB para Transferir arquivos or MTP modo.

FoneLab para Android solicitará que você habilite a depuração USB em seu telefone se você não abrir o modo de depuração. Ele detectará sua versão do Android e ensinará como abrir o modo de depuração USB em seu telefone. Após finalizar as operações em seu telefone, clique no botão OK botão para ir para a próxima etapa.

Após a conexão bem-sucedida, o Apeaksoft Android Data Recovery mostrará uma lista listando todos os tipos de dados. Escolha o tipo de dados que deseja recuperar e clique em Próximo.

Ele verificará as informações do dispositivo Android e verificará seus dados no seu dispositivo Android.

Em seguida, aparecerá uma janela para você autorizar o aplicativo FoneGo. (FoneGo é apenas um aplicativo 100% seguro, que permite ao programa acessar os dados do seu telefone.)
Antes de começar a escanear os dados, uma janela aparecerá em seus dispositivos perguntando se você permite o acesso às suas informações. Existem quatro partes: contatos, registro de chamadas, mensagens e armazenamento. Se você tem certeza, você precisa clicar Permitir no seu dispositivo para cada parte que você precisa digitalizar.

Se não houver nenhuma janela de autorização exibida em seu telefone, você pode clicar no link acima dos botões. Em seguida, a interface do seu telefone irá para a página de permissões do aplicativo e você poderá autorizar o aplicativo FoneGo no seu telefone manualmente para essas partes.

Se isso lhe mostrar Falha na autorização, clique em Tentar novamente em azul para autorizar novamente.

Depois que mostra Autorização de Sucesso para as peças que deseja digitalizar, clique em Digitalizar arquivos autorizados.

Em seguida, aparecerá uma janela para garantir que os dados sejam digitalizados. Se eles estiverem certos, clique em Continuar a verificar arquivos autorizados para começar a digitalizar os dados das peças autorizadas para você. Caso contrário, você pode clicar Volte para obter permissão para voltar à janela de autorização.

Após a digitalização, você verá os dados digitalizados no seu dispositivo na barra esquerda. O que quer que você tenha ou não, existem todos os tipos de dados que podem ser recuperados nesta barra.

Como a primeira verificação é a verificação padrão, nem todos os dados serão excluídos ou perdidos no seu dispositivo. Então, se você não conseguir encontrar os dados que deseja, você pode clicar Varredura profunda no canto inferior direito para digitalizar profundamente os dados novamente.

Selecione o tipo de dados na barra esquerda. Se quiser recuperar todos os dados de um tipo, você pode tocar no tipo na barra esquerda. Se você deseja recuperar apenas alguns arquivos, basta clicar no arquivo da tabela à direita.
Ou você também pode clicar Exibe apenas os itens excluídos para recuperar arquivos excluídos.

Depois de decidir os dados que deseja recuperar, clique em Recuperar botão no canto inferior direito para começar. Em seguida, aparecerá uma janela como a próxima imagem. Isso salvará os dados de destino no seu PC. A única coisa que você precisa fazer por último é definir o caminho de salvamento de seus dados para salvá-los como backup.

Em alguns segundos, isso será feito. E aparecerá a pasta de destino que você definiu.

Apeaksoft Android Data Recovery para Mac é um software de recuperação de dados Android. Você pode recuperar dados excluídos ou perdidos de telefones e tablets Android com sua ajuda. Você pode não apenas recuperar contatos, mensagens, vídeos, fotos e áudio, mas também recuperar dados, documentos e galeria do WhatsApp.
Além da função de recuperação, Apeaksoft Android Data Recovery for Mac também pode ajudá-lo a fazer backup de seus arquivos perdidos, incluindo fotos de videoclipes, WhatsApp e documentos, atualizar o sistema e gerenciar seu telefone e dados. A propósito, com a versão atualizada, adicionamos a função de proteção de informações individuais a este software. Apeaksoft Android Data Recovery para Mac pode ajudá-lo a recuperar todos os dados necessários com base na segurança das informações pessoais.

Passo 1. , Para instalar o Apeaksoft Android Data Recovery para Mac, você precisa baixá-lo em seu Mac. Aqui está o link para download: https://downloads.apeaksoft.com/mac/android-data-recovery-for-mac.dmg
Passo 2. Abra o arquivo baixado. Em seguida, ele instalará o Apeaksoft Android Data Recovery para Mac.

Ao iniciar este software pela primeira vez, a janela de registro aparecerá para você. Insira seu endereço de e-mail e o código de registro que você recebeu.

Você também pode clicar no ícone de chave no canto superior direito da interface para abrir a janela de registro.
É o mesmo que clicar na lista de Ajuda para encontrar Inscrições opção.
Observação: Depois de comprá-lo com sucesso, o código de registro será enviado para o endereço de e-mail que você preencheu no formulário de pedido.
Endereço de e-mail: O endereço de e-mail que você preenche o formulário de pedido.
Código de Registo: Uma sequência de caracteres marcados como chave de ativação, código de licença ou KEYCODE(S) na carta de confirmação do pedido que você recebeu após a compra bem-sucedida.
Para recuperar seus dados, precisamos de um caminho definido para nossos arquivos recuperados. Então você precisa definir o caminho para salvar seus arquivos.
Clique Preferencias clicando Kit de ferramentas Android no canto superior esquerdo da tela.

Você verá a janela de preferências. Nesta janela, você pode definir o caminho, o caminho de saída e o caminho de backup.

Clique duas vezes no ícone do software para iniciá-lo. Após o início, escolha Data Recovery Android papel. Então você precisa conectar seus dispositivos Android ao Mac via USB.

Se o seu dispositivo estiver conectado, mas não for reconhecido com sucesso, clique em Dispositivo conectado, mas não pode ser reconhecido? Obtenha mais ajuda. para obter mais métodos para estabelecer uma conexão bem-sucedida.

Se você não conseguiu conectar o dispositivo ao seu computador, clique no botão Tentar novamente botão para reconectá-lo.

FoneLab para Android solicitará que você habilite a depuração USB em seu telefone se você não abrir o modo de depuração. Ele detectará sua versão do Android e ensinará como abrir o modo de depuração USB em seu telefone. Após finalizar as operações em seu telefone, clique no botão OK botão para ir para a próxima etapa.

Após a conexão bem-sucedida, o Apeaksoft Android Data Recovery mostrará uma lista listando todos os tipos de dados. Escolha o tipo de dados que deseja recuperar e clique em Próximo.

Ele verificará as informações do dispositivo Android e verificará seus dados no seu dispositivo Android.

Em seguida, aparecerá uma janela para você autorizar o aplicativo FoneGo. (FoneGo é apenas um aplicativo 100% seguro, que permite ao programa acessar os dados do seu telefone.)
Antes de começar a escanear os dados, uma janela aparecerá em seus dispositivos perguntando se você permite o acesso às suas informações. Existem quatro partes: contatos, registro de chamadas, mensagens e armazenamento. Se você tem certeza, você precisa clicar Permitir no seu dispositivo para cada parte que você precisa digitalizar.

Se não houver nenhuma janela de autorização exibida em seu telefone, você pode clicar no link acima dos botões. Em seguida, a interface do seu telefone irá para a página de permissões do aplicativo e você poderá autorizar o aplicativo FoneGo no seu telefone manualmente para essas partes.

Se isso lhe mostrar Falha na autorização, clique em Tentar novamente em azul para autorizar novamente.

Depois que mostra Autorização de Sucesso para as peças que deseja digitalizar, clique em Digitalizar arquivos autorizados.

Em seguida, aparecerá uma janela para garantir que os dados sejam digitalizados. Se eles estiverem certos, clique em Continuar a verificar arquivos autorizados para começar a digitalizar os dados das peças autorizadas para você. Caso contrário, você pode clicar Volte para obter permissão para voltar à janela de autorização.

Após a digitalização, você verá os dados digitalizados no seu dispositivo na barra esquerda. O que quer que você tenha ou não, existem todos os tipos de dados que podem ser recuperados nesta barra.

Como a primeira verificação é a verificação padrão, nem todos os dados serão excluídos ou perdidos no seu dispositivo. Então, se você não conseguir encontrar os dados que deseja, você pode clicar Varredura profunda no canto inferior direito para digitalizar profundamente os dados novamente.

Selecione o tipo de dados na barra esquerda. Se quiser recuperar todos os dados de um tipo, você pode tocar no tipo na barra esquerda. Se você deseja recuperar apenas alguns arquivos, basta clicar no arquivo da tabela à direita.
Ou você também pode clicar Exibe apenas os itens excluídos para recuperar arquivos excluídos.

Depois de decidir os dados que deseja recuperar, clique em Recuperar botão no canto inferior direito para começar. Em poucos segundos, isso estará feito. E aparecerá a pasta de destino que você definiu.

Software confiável de recuperação de dados do Android com alta taxa de recuperação de dados