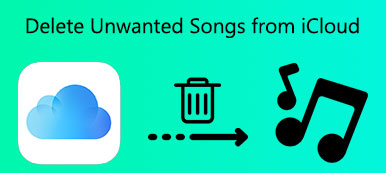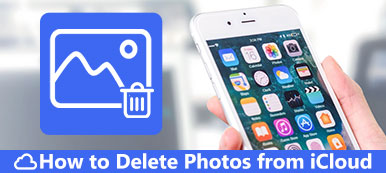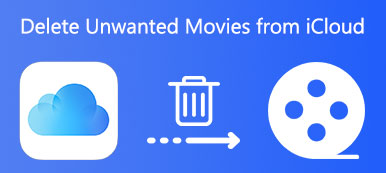Nos últimos anos, a Apple lançou vários dispositivos iPhone com tela grande, como o iPhone 7 Plus / 8 Plus. E a Apple usa a tela OLED no iPhone X pela primeira vez. Isso atrai mais usuários para assistir programas de TV e outros programas em seus dispositivos.
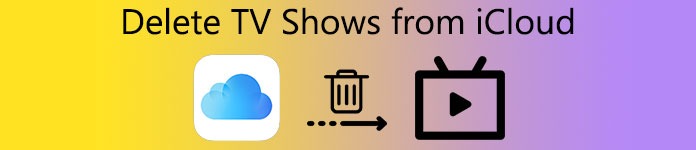
Como resultado, você pode acumular muitos conteúdos de vídeo e não ter espaço para fazer outras coisas. A solução é simples, excluindo-os no seu dispositivo iOS. Mas as coisas não são tão simples, porque você tem que excluir programas de TV do iCloud se você quiser se livrar do alerta sem armazenamento suficiente. Felizmente, vamos dizer-lhe como excluir programas de TV do iCloud abaixo.
- Parte 1: Como excluir programas de TV do iCloud
- Parte 2: Como recuperar programas de TV excluídos do iCloud
- Parte 3: Perguntas frequentes sobre a exclusão de programas de TV do iCloud
Parte 1: Como excluir programas de TV do iCloud
Nesta parte, você pode aprender sobre as formas comuns de excluir programas de TV do iCloud no seu dispositivo iOS e no computador.
Caminho 1: Excluir programas de TV do iCloud via aplicativo de TV
Finalmente, a Apple apresentou o novo aplicativo de TV para assistir e sincronizar tudo o que você assiste em seus dispositivos iOS. A maneira de excluir programas de TV do iCloud é simples: remova-os do seu aplicativo de TV.
Passo 1. Abra o aplicativo da Apple TV na tela inicial e vá para a pasta "Baixados".
Passo 2. Encontre qualquer programa de TV indesejado, pressione e segure o botão "Baixado" sob o nome do programa de TV até que a mensagem pop-up apareça.
Passo 3. Toque em "Remover download" para excluir o programa de TV do iCloud e do seu dispositivo iOS.
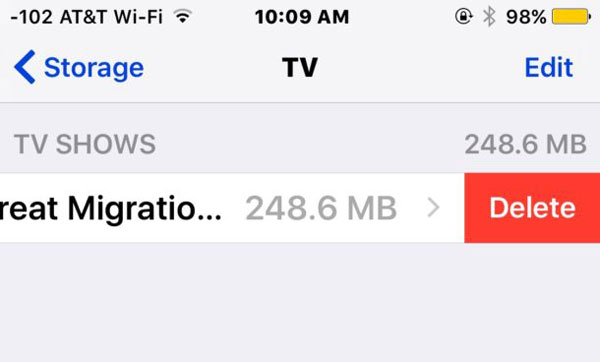
Caminho 2: Excluir programas de TV do iCloud via configurações
Se você não encontrar o botão Baixar no aplicativo de TV, não se preocupe; porque você não é o único usuário que encontra esse problema. Outra opção para excluir programas de TV do iCloud é o aplicativo Setting.
Passo 1. Inicie o aplicativo Configurações na tela inicial, toque em seu nome e vá para "Geral"> "Armazenamento e uso do iCloud", selecione "Gerenciar Armazenamento" no setor "Armazenamento".
Passo 2. Role para baixo e encontre o aplicativo de TV na lista, toque nele. Selecione o programa de TV indesejado, deslize para a esquerda sobre ele e clique em "Excluir".

Caminho 3: Excluir programas de TV do iCloud via app de vídeos
Infelizmente, a Apple não lançou o aplicativo de TV para todas as regiões. Se você ainda tiver o aplicativo Vídeos, o processo para excluir programas de TV do iCloud é um pouco diferente.
Passo 1. Execute o aplicativo "Vídeos" e vá para a guia "Programas de TV" na barra inferior.
Passo 2. Deslize para a esquerda sobre um episódio que deseja excluir e toque em "Excluir" para excluir o programa de TV do iCloud e do seu dispositivo.
Passo 3. Ou toque em "Editar" no canto superior direito da tela e pressione o botão "Excluir" e clique no botão "Excluir" para removê-los.
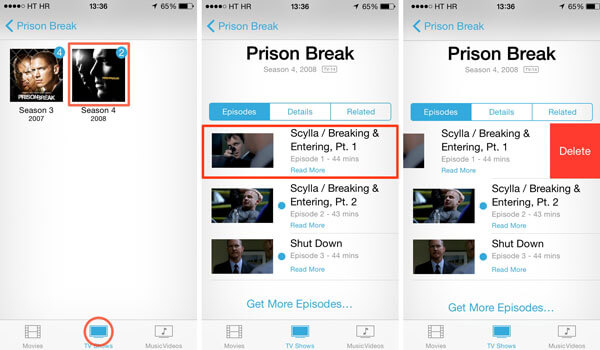
Caminho 4: Excluir programas de TV do iCloud via Apple Music
Se você assinou o Apple Music e adicionou programas de TV aos seus dispositivos, em vez da iTunes Store, siga o guia abaixo para concluir a exclusão de programas de TV do iCloud.
Passo 1. Abra seu aplicativo Apple Music, vá para a guia "Biblioteca" e encontre o programa de TV que você tende a remover.
Passo 2. Use o 3D Touch ou mantenha pressionado o episódio e, na lista do menu, toque em "Remover". Quando solicitado, clique em "Remover download" para concluí-lo.
Passo 3. Repita o passo 2 em outros programas de TV indesejados. Verifique este post se você quiser excluir downloads no iPhone.
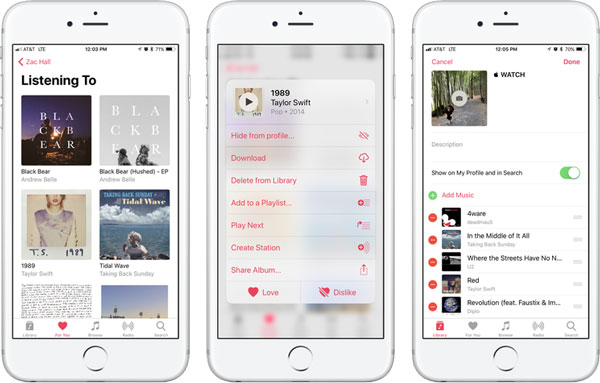
Caminho 5: Excluir programas de TV do iCloud via iTunes
Para gerenciar ou excluir programas de TV do iCloud no PC ou Mac, o iTunes é uma boa opção.
Passo 1. Conecte seu dispositivo iOS ao computador com o cabo Lightning. Inicie a versão mais recente do iTunes. Espere que ele reconheça o seu dispositivo e clique no botão "Dispositivo" no canto superior esquerdo.
Passo 2. Localize a área "Em Meu Dispositivo" na barra lateral esquerda e selecione "Programas de TV" para exibir todos os programas de TV que você comprou ou baixou.
Passo 3. Pressione a tecla “Ctrl” (Windows) ou “Cmd” (Mac) e selecione todos os programas de TV que você gostaria de remover da lista. Você pode clicar com o botão direito e selecionar "Excluir da biblioteca" para fazer o que quiser.
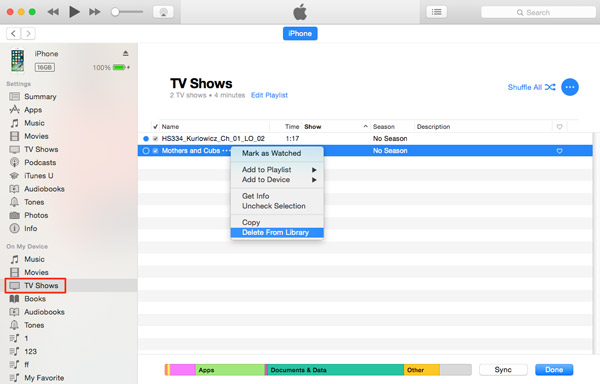
Parte 2: Como recuperar programas de TV excluídos do iCloud
As pessoas preferem assistir aos novos episódios em qualquer lugar em seus dispositivos iOS. Ao excluir os antigos programas de TV, você pode remover os novos por engano, o que você pode fazer para recuperá-los? O novo programa de TV pode ser sincronizado com o iCloud automaticamente, mas você não pode abrir o backup do iCloud e trazê-lo de volta separadamente. Apeaksoft iPhone Data Recovery é capaz de ajudá-lo a fazer isso. Seus principais recursos incluem:
- Faça a varredura do backup do iCloud e extraia dados para recuperar os programas de TV excluídos do iCloud separadamente.
- Recupere todos os programas de TV ou certos episódios do backup do iCloud para o seu computador.
- Além de programas de TV, ele funciona em vários tipos de dados, como músicas, filmes, documentos, fotos, contatos e muito mais.
- Suporta todos os dispositivos iOS, incluindo iPhone 11/12/13/14/15, iPad/iPad Pro/Air/mini ou gerações anteriores, iPod Touch.
- Disponível para Windows 11/10/8/8.1/7/XP e macOS.
Em suma, é a maneira mais fácil de recuperar fotos excluídas do iCloud.
Como recuperar excluir programas de TV do iCloud usando o iPhone Data Recovery
Passo 1. Fazer login no iCloud
Baixe e instale o iPhone Data Recovery no computador. Existe uma versão para Windows e Mac respectivamente. Inicie o software e selecione "Recuperar do arquivo de backup do iCloud" na interface principal. Para acessar seu backup do iCloud, entre com seu ID Apple e senha no lado direito.

Passo 2. Visualizar programas de TV no seu backup do iCloud
Selecione um backup adequado do iCloud na lista e clique no botão "Baixar" ao lado do arquivo de backup para iniciar a verificação de todo o backup. Quando terminar, você será levado para a janela de dados. Em seguida, selecione "Vídeos de aplicativos" na faixa esquerda para baixar todos os programas de TV no backup do iCloud.

Passo 3. Recuperar programas de TV excluídos do iCloud
Marque a caixa de seleção na frente de cada programa de TV que você deseja voltar do iCloud e clique no botão "Recuperar" na parte inferior. Em seguida, selecione uma pasta para salvar os programas de TV e clique em "Recuperar" novamente para recuperar os programas de TV excluídos do iCloud.
Parte 3: Perguntas frequentes sobre a exclusão de programas de TV do iCloud
1. O que devo fazer se não conseguir excluir meus filmes ou programas de TV?
Se seus filmes ou programas de TV estiverem armazenados na nuvem, você não poderá excluí-los do seu dispositivo. Se você não deseja que eles apareçam na nuvem, apenas oculte-os.
2. Como ocultar filmes e programas de TV do iTunes?
No seu computador, abra o iTunes. Na barra de menu da janela do iTunes, clique em Conta e em Comprado. Encontre o item que você deseja ocultar. Em seguida, mantenha o ponteiro do mouse sobre o item até que o botão Ocultar compra seja exibido.
3. Como baixar novamente programas de TV do iTunes para o meu PC com Windows?
Inicie o iTunes no seu computador. Na barra lateral à esquerda, vá para a iTunes Store, encontre Programas de TV e clique em Comprado na coluna Links rápidos. Em seguida, clique na série de programas de TV que deseja escolher. Em seguida, navegue até o episódio individual que deseja baixar novamente.
Conclusão:
Com base no tutorial acima, você deve entender como excluir programas de TV do iCloud em várias situações. Esperamos que nossos guias ajudem você a gerenciar os programas de TV no iCloud com mais facilidade. Por outro lado, Apeaksoft iPhone Data Recovery é a melhor maneira de recuperar programas de TV apagados do iCloud. Agora, sinta-se à vontade para gerenciar seus programas de TV favoritos no seu dispositivo.



 iPhone Data Recovery
iPhone Data Recovery Recuperação do Sistema iOS
Recuperação do Sistema iOS Backup e restauração de dados do iOS
Backup e restauração de dados do iOS gravador de tela iOS
gravador de tela iOS MobieTrans
MobieTrans transferência do iPhone
transferência do iPhone Borracha do iPhone
Borracha do iPhone Transferência do WhatsApp
Transferência do WhatsApp Desbloqueador iOS
Desbloqueador iOS Conversor HEIC gratuito
Conversor HEIC gratuito Trocador de localização do iPhone
Trocador de localização do iPhone Data Recovery Android
Data Recovery Android Extração de dados quebrados do Android
Extração de dados quebrados do Android Backup e restauração de dados do Android
Backup e restauração de dados do Android Transferência telefônica
Transferência telefônica Recuperação de dados
Recuperação de dados Blu-ray
Blu-ray Mac limpador
Mac limpador Criador de DVD
Criador de DVD PDF Converter Ultimate
PDF Converter Ultimate Windows Password Reset
Windows Password Reset Espelho do telefone
Espelho do telefone Video Converter Ultimate
Video Converter Ultimate editor de vídeo
editor de vídeo Screen Recorder
Screen Recorder PPT to Video Converter
PPT to Video Converter Slideshow Maker
Slideshow Maker Free Video Converter
Free Video Converter Gravador de tela grátis
Gravador de tela grátis Conversor HEIC gratuito
Conversor HEIC gratuito Compressor de vídeo grátis
Compressor de vídeo grátis Compressor de PDF grátis
Compressor de PDF grátis Free Audio Converter
Free Audio Converter Gravador de Áudio Gratuito
Gravador de Áudio Gratuito Free Video Joiner
Free Video Joiner Compressor de imagem grátis
Compressor de imagem grátis Apagador de fundo grátis
Apagador de fundo grátis Upscaler de imagem gratuito
Upscaler de imagem gratuito Removedor de marca d'água grátis
Removedor de marca d'água grátis Bloqueio de tela do iPhone
Bloqueio de tela do iPhone Puzzle Game Cube
Puzzle Game Cube