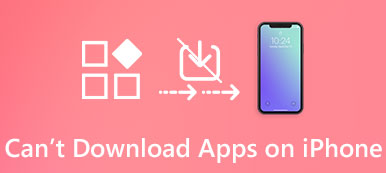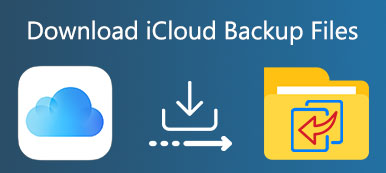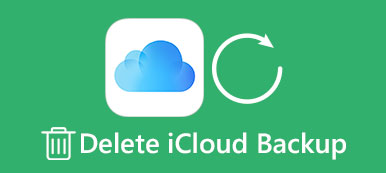Muitos usuários optam por usar o iPad / iPhone para lidar com tarefas diárias e trabalhar, pois ele tem tela maior e maior desempenho. Com o passar do tempo, muitas fotos baixadas, músicas, vídeos, PDF, aplicativos, atualizações e muito mais reuniram-se no iPad / iPhone. Você precisa aprender rapidamente a excluir os downloads no iPad / iPhone para liberar espaço e melhorar a execução.
No entanto, o iOS é um ecossistema relativamente próximo, que não permite que você acesse pastas e exclua downloads.
Considerando mais e mais pessoas perguntam como excluir downloads no iPad / iPhone, compartilharemos o conhecimento necessário para limpar seu iPhone 15/14/13/12/11/XS/XR/X, iPad/iPad Pro/Air/mini ou gerações anteriores.
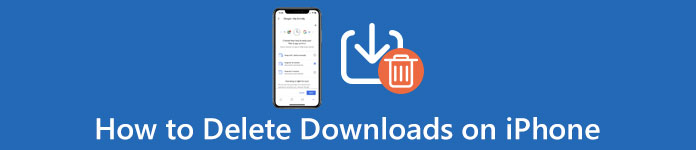
- Parte 1. Como Excluir Downloads no iPhone Automaticamente
- Parte 2. Como excluir os downloads no iPhone manualmente por configurações
- Parte 3. Perguntas frequentes sobre exclusão de downloads no iPhone
Parte 1. Como Excluir Downloads no iPhone Automaticamente
Para apagar todos os downloads do seu iPhone ou iPad convenientemente, o Apeaksoft MobieTrans fará um favor a você.

4,000,000+ Transferências
Exclua vários arquivos e documentos do iPhone / iPad no computador.
Exclua fotos, músicas, vídeos, documentos etc. no iPhone / iPad.
Exclua contatos duplicados no iPhone.
Funciona para iPhone 15/14/13/12/11/XS/XR/X, iPad Air, mini, Pro, etc.
Etapa 1. Conecte o iPhone / iPad ao computador
Baixe, instale e execute este software gratuitamente no seu computador.
Conecte seu iPhone / iPad ao computador com o cabo USB. Não se esqueça de digitar a senha para desbloquear e toque em "Confiar" em seu dispositivo iOS se você conectar seu iPhone a este computador pela primeira vez.
Etapa 2. Ver e selecionar arquivos no iPhone / iPad
Depois que o seu dispositivo for detectado por este software, você verá todos os tipos de dados exibidos na barra lateral esquerda.
Selecione um tipo de dados e você pode ver os detalhes na janela da direita. Aqui, você pode visualizar fotos, músicas, vídeos, contatos e mensagens em detalhes.

Etapa 3. Excluir fotos / músicas / filmes / contatos
Selecione um tipo de dados, marque os itens que deseja excluir e clique na imagem "Excluir" no menu superior para remover os downloads.
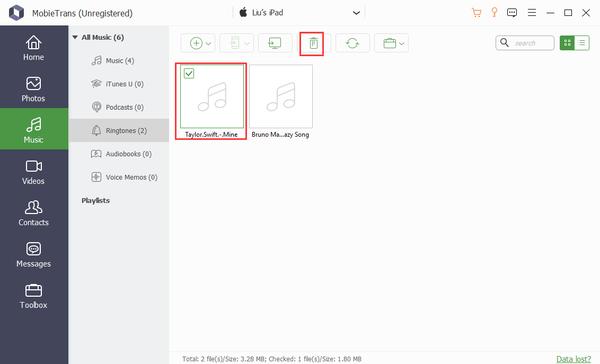
Aqui, você é capaz de excluir fotos baixadas, álbuns de fotos, músicas, playlists de músicas, Podcasts, toques, mensagens de voz, filmes, contatos, etc. no seu iPhone e iPad.
Parte 2. Como excluir os downloads no iPhone manualmente por configurações
O ponto de partida para excluir downloads no iPad / iPhone é gerenciar seu armazenamento e verificar o conteúdo que consome a memória do iPad / iPhone. Abra o aplicativo Configurações e vá para "Geral"> "Armazenamento e armazenamento iCloud", selecione "Gerenciar armazenamento" e verifique quais tipos de dados ocupam mais armazenamento.
Excluir atualização no iPad / iPhone
Uma atualização de software é geralmente mais do que 1GB, por isso é o primeiro download que você precisa excluir no iPad / iPhone quando você deseja liberar espaço.
Passo 1. Abra o aplicativo "Ajustes" do iPad / iPhone; toque no seu nome e vá para "Geral"> "Armazenamento e uso do iCloud"> "Gerenciar armazenamento".
Passo 2. Selecione o download da atualização de software, se houver uma na lista, toque em "Excluir atualização" e em "Excluir atualização" na mensagem de aviso para confirmá-la.
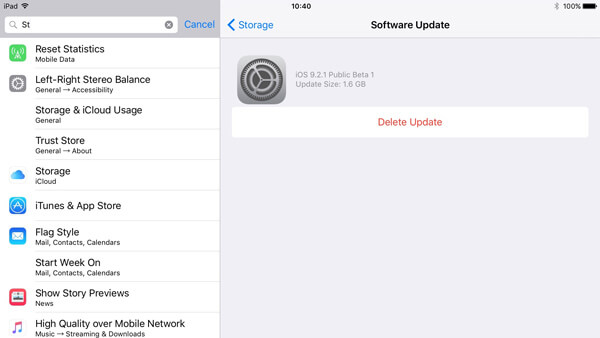
Excluir músicas baixadas no iPad / iPhone
Passo 1. Para excluir músicas baixadas no iPad / iPhone, abra o aplicativo Apple Music e vá para a guia "Biblioteca".
Passo 2. Toque em "Download de músicas na biblioteca" para exibir todas as músicas baixadas em seu iPad / iPhone. Encontre a música ou lista de reprodução que deseja excluir, continue segurando o item ou use o 3D Touch para abrir a barra de menu.
Passo 3. Toque em "Remover"> "Excluir da Biblioteca" para excluir downloads do iPad / iPhone.
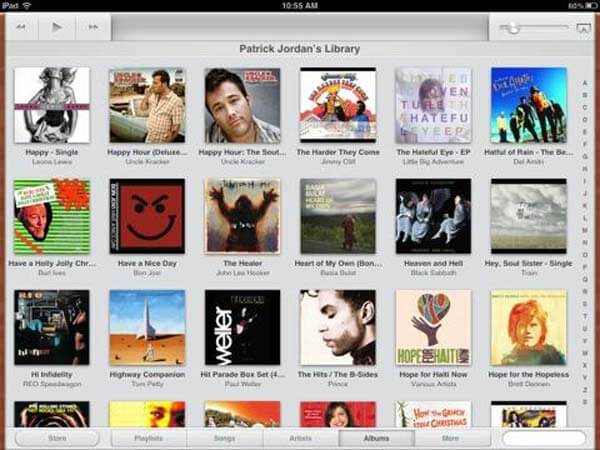
Você pode verificar este post para encontrar soluções se o seu iPhone diz que não há armazenamento suficiente.
Excluir fotos e vídeos baixados no iPad / iPhone
Passo 1. Abra o aplicativo "Fotos" na tela inicial e selecione "Momentos" na parte inferior da tela para exibir todas as fotos e vídeos por momentos.
Passo 2. Toque em Selecionar na parte superior da tela e toque em todas as fotos e vídeos que você deseja excluir.
Passo 3. Clique no botão Lixeira no canto superior esquerdo e selecione Excluir [número] itens para confirmar a exclusão de downloads do iPad/iPhone.
Passo 4. Em seguida, vá para o álbum "Excluídos recentemente" e exclua os itens novamente para removê-los completamente. Aqui você também pode querer saber como recuperar fotos excluídas recentemente.
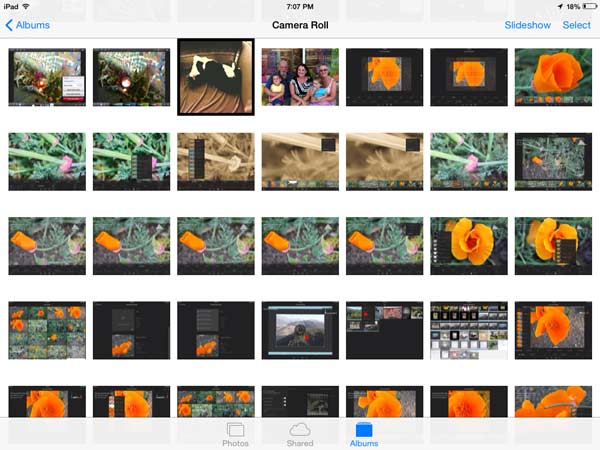
Nota: Se você quiser excluir os filmes baixados do iTunes, você tem que fazê-lo em vídeos ou aplicativo de TV.
Excluir anexos de mensagens salvas no iPad / iPhone
Passo 1. Abra o aplicativo Mensagens no seu iPad/iPhone, acesse qualquer conversa e toque no botão "menu" no canto superior direito.
Passo 2. Na tela de anexos baixados, role para baixo e segure um dos anexos até que a barra de menu seja exibida.
Passo 3. Selecione a opção “Mais” e marque a caixa de seleção na frente de cada anexo indesejado. Depois de selecionar, clique no botão "lixeira" na parte inferior e toque em "Excluir anexos" na caixa de diálogo de confirmação. Se você excluir por engano algumas mensagens importantes, você pode verificar esta postagem para restaurar mensagens excluídas com facilidade.
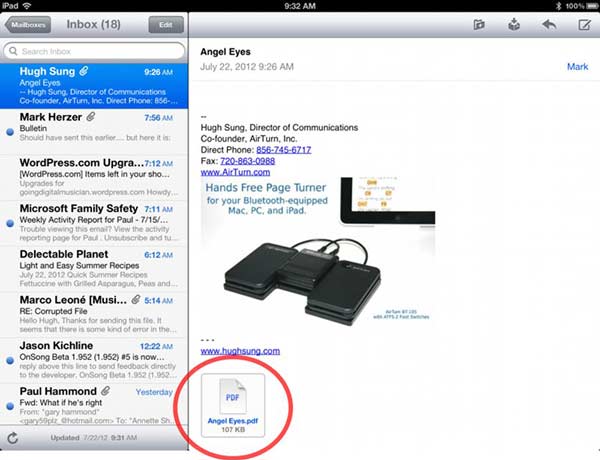
Excluir Podcasts baixados no iPad / iPhone
Passo 1. Inicie o aplicativo iOS Podcasts na tela inicial e navegue até a guia "Meus Podcasts" na parte inferior.
Passo 2. Pressione o menu "Editar" na parte superior da tela, toque no botão "menos" na frente de cada podcast que você deseja excluir do seu iPad/iPhone e, em seguida, clique em "Excluir" para confirmar a exclusão dos downloads do iPad/iPhone .
Nota: o iOS salva o conteúdo baixado em aplicativos correspondentes, como Vídeos, iBook e Apple Music. Quando você precisa excluir os downloads no iPad / iPhone, é preciso acessar cada aplicativo e removê-los do aplicativo, um por um.
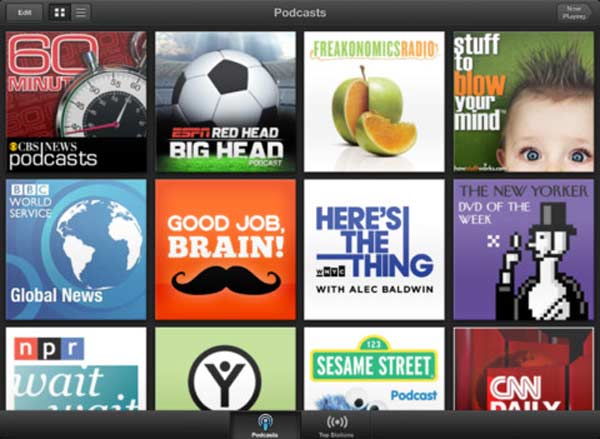
Excluir documentos PDF no iPad / iPhone
Para remover os arquivos PDF baixados no seu iPhone ou iPad, as etapas são muito fáceis.
Passo 1. Vá para "Livros" e você verá todos os livros nas categorias "Lendo Agora" e "Biblioteca".
Passo 2. Encontre os arquivos PDF que deseja excluir e toque nos três pontos abaixo do documento PDF para selecionar "Remover" ou "Excluir".
Para o arquivo PDF baixado, a opção é "Remover".
Para os livros salvos em sua página de navegação, a opção é "Excluir".
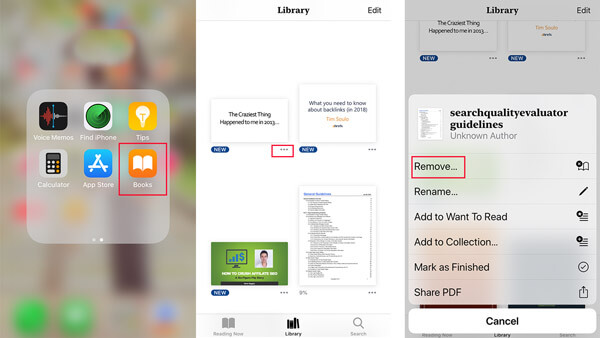
Parte 3: Perguntas frequentes sobre exclusão de downloads no iPhone
Onde estão os downloads no meu iPhone?
Você pode acessar os downloads no iPhone com o aplicativo Arquivos. Basta abrir o aplicativo Arquivos e tocar em um local onde deseja navegar. Ou você pode usar a barra de pesquisa na parte superior da tela para encontrar os downloads do seu iPhone.
Como remover downloads do Safari no iPhone?
Para remover downloads no Safari, você precisa encontrar o item que deseja remover, deslizar para a esquerda e tocar no botão vermelho Excluir.
Posso restaurar os downloads excluídos no iPhone?
Você pode precisar fazer uso de um recuperação de dados do iPhone ferramenta como iPhone Data Recovery para recuperar seus downloads excluídos.
Conclusão
Neste tutorial, discutimos como excluir downloads no iPhone 15/14/13/1212/11, iPad/iPad Pro/Air/mini ou gerações anteriores. Claro, você pode seguir as formas comuns de remover dados do seu iPad/iPhone em cada aplicativo e liberar espaço. Se você acha que o método comum é uma perda de tempo, a Apeaksoft MobieTrans pode ajudá-lo a simplificar o procedimento. Ele permite que você exclua downloads no iPad/iPhone de uma só vez e permanentemente.



 iPhone Data Recovery
iPhone Data Recovery Recuperação do Sistema iOS
Recuperação do Sistema iOS Backup e restauração de dados do iOS
Backup e restauração de dados do iOS gravador de tela iOS
gravador de tela iOS MobieTrans
MobieTrans transferência do iPhone
transferência do iPhone Borracha do iPhone
Borracha do iPhone Transferência do WhatsApp
Transferência do WhatsApp Desbloqueador iOS
Desbloqueador iOS Conversor HEIC gratuito
Conversor HEIC gratuito Trocador de localização do iPhone
Trocador de localização do iPhone Data Recovery Android
Data Recovery Android Extração de dados quebrados do Android
Extração de dados quebrados do Android Backup e restauração de dados do Android
Backup e restauração de dados do Android Transferência telefônica
Transferência telefônica Recuperação de dados
Recuperação de dados Blu-ray
Blu-ray Mac limpador
Mac limpador Criador de DVD
Criador de DVD PDF Converter Ultimate
PDF Converter Ultimate Windows Password Reset
Windows Password Reset Espelho do telefone
Espelho do telefone Video Converter Ultimate
Video Converter Ultimate editor de vídeo
editor de vídeo Screen Recorder
Screen Recorder PPT to Video Converter
PPT to Video Converter Slideshow Maker
Slideshow Maker Free Video Converter
Free Video Converter Gravador de tela grátis
Gravador de tela grátis Conversor HEIC gratuito
Conversor HEIC gratuito Compressor de vídeo grátis
Compressor de vídeo grátis Compressor de PDF grátis
Compressor de PDF grátis Free Audio Converter
Free Audio Converter Gravador de Áudio Gratuito
Gravador de Áudio Gratuito Free Video Joiner
Free Video Joiner Compressor de imagem grátis
Compressor de imagem grátis Apagador de fundo grátis
Apagador de fundo grátis Upscaler de imagem gratuito
Upscaler de imagem gratuito Removedor de marca d'água grátis
Removedor de marca d'água grátis Bloqueio de tela do iPhone
Bloqueio de tela do iPhone Puzzle Game Cube
Puzzle Game Cube