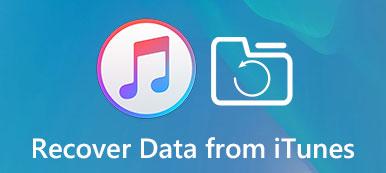Muitos usuários do iPhone reclamaram de seu armazenamento limitado. Segundo a Apple, o iPhone não suporta cartões SD com o objetivo de aumentar a segurança. Mas com o uso diário do iPhone, mais e mais arquivos do iOS são reunidos nele.
É muito chato que o iPhone diz que não há armazenamento suficiente quando você quer instalar um aplicativo ou tirar uma foto. Embora você tenha 5GB livre de armazenamento iCloud, você ainda precisa de mais. Esta postagem compartilhará algumas dicas para ajudar você a gerenciar melhor os dados do iOS e liberar espaço, especialmente quando iPhone diz que não há armazenamento suficiente.
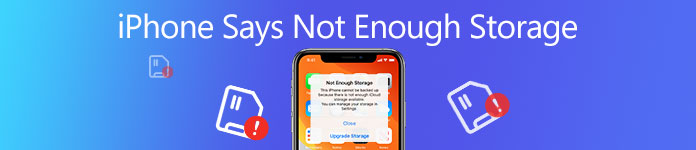
- Dica 1: primeiro faça backup do seu iPhone antes de limpar o armazenamento
- Dica 2: Limpar o armazenamento do iPhone das configurações
- Dica 3: remova fotos / vídeos / músicas grandes para liberar o armazenamento do iPhone
- Dica 4: Excluir arquivos antigos de backup do iPhone
- Dica 5: parar o serviço de biblioteca de fotos
Dica 1: Faça o backup do seu iPhone primeiro antes de limpar o armazenamento
Para criar um backup para o seu iPhone quando o iPhone diz que não há espaço de armazenamento suficiente, você pode escolher uma ferramenta simples, como o iOS Data Backup & Restore. Seus principais recursos incluem:
Backup e restauração de dados do iOS
- Faça o backup de todo o iPhone em um clique.
- Permitem que você decida fazer backup de quais tipos de dados seletivamente.
- Crie um backup para o iPhone no computador sem interromper os dados atuais no dispositivo.
- Suporte para fazer backup de todos os tipos de dados, como contatos, mensagens, histórico de chamadas e muito mais.
- Compatível com todos os modelos de iPhone, incluindo iPhone 15/14/13/12/11/XS/XR/X/8/7/6, etc.
Como fazer backup do iPhone e armazenamento gratuito simplesmente
Passo 1. Obtenha a melhor ferramenta de backup do iPhone instalada no computador
Baixe e instale o iOS Data Backup & Restore em seu computador com base no sistema operacional. Conecte seu iPhone ao computador usando o cabo elétrico.

Passo 2. Prepare-se para o backup do iPhone
Abra a ferramenta de backup e clique no botão "iOS Date Backup" na interface inicial. Então você enfrentará duas opções, "Backup padrão" e "Backup criptografado".
Se você selecionar o último, deixe sua senha para continuar. Em seguida, escolha os tipos de dados para fazer backup. Ele permite que você fazer backup de fotos do iPhone, vídeos, músicas, mensagens e outros dados com facilidade.

Passo 3. Faça o backup do iPhone em um clique
Após selecionar, clique no botão "Avançar" e escolha um local para salvar o arquivo de backup. Alguns segundos depois, os dados do seu iPhone serão armazenados no computador. Depois, você pode excluir arquivos desnecessários do dispositivo e liberar memória.

Dica 2: Limpar armazenamento do iPhone das configurações
Para ajudá-lo a gerenciar o armazenamento interno, a Apple introduziu um gerenciador de armazenamento no iPhone. Então, quando o seu iPhone diz que não há armazenamento suficiente, você pode verificar quais aplicativos ocupam muita memória.
Passo 1. Abra o aplicativo Configurações na tela inicial e vá para "Geral"> "Armazenamento e uso do iCloud", toque em "Gerenciar armazenamento" na seção "Armazenamento".
Passo 2. Aqui você pode verificar o armazenamento que cada aplicativo usa. E se houver aplicativos desnecessários, toque em cada um e pressione "Excluir" para desinstalá-lo do seu iPhone.
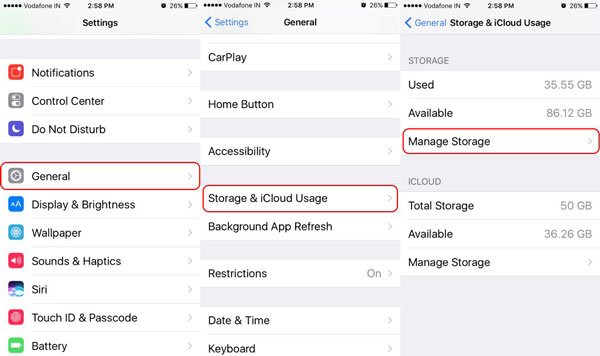
Passo 3. Você pode tentar limpar os dados de cache dos aplicativos grandes separadamente. Por exemplo, para excluir o cache do Safari no iPhone, você precisa navegar até "Configurações"> "Safari", role para baixo e toque em "Limpar histórico" e "Dados do site" e, em seguida, clique em "Limpar histórico e dados" para confirmá-lo .
Nota: Se um aplicativo ocupar mais de 500MB de armazenamento, considere limpar os dados de cache ou reinstalá-los no seu dispositivo. Aqui você pode obter mais detalhes sobre como limpar o cache do iPhone.
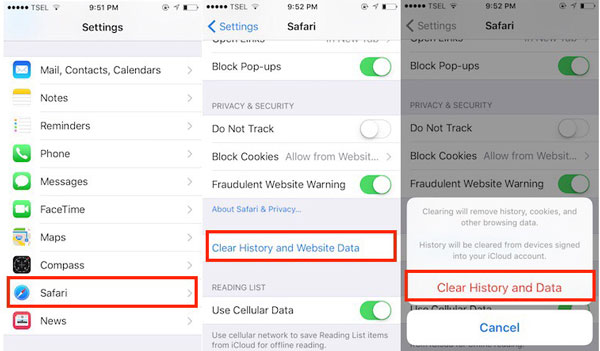
Você tem 5GB livre de armazenamento iCloud, às vezes, você também pode querer excluir ou Limpar o armazenamento do iCloud. Verifique esta postagem se você tiver a mesma necessidade de gerenciar o espaço do iCloud.
Dica 3: Remova fotos / vídeos / músicas grandes para liberar o armazenamento do iPhone
Embora a penetração da Internet móvel cresça mais rápido, muitas pessoas ainda preferem baixar vídeos e músicas online em seus dispositivos para assistir nas horas de lazer. Além disso, como a Apple continua a aprimorar a tecnologia da câmera no iPhone, os usuários podem tirar fotos HDR usando seus dispositivos. Ao gerenciar o armazenamento do iPhone, você descobrirá que os aplicativos multimídia estão sempre no topo da classificação.
Para excluir vídeos e fotos grandes do seu dispositivo, abra o aplicativo “Fotos”, vá até o álbum “Todas as fotos” e toque em “Selecionar” no canto superior direito. Em seguida, toque nos vídeos e fotos grandes um por um, pressione o botão “Lixeira” e toque em “Excluir itens” para removê-los do seu iPhone. Execute a mesma ação no aplicativo Música para limpar a música do seu dispositivo.
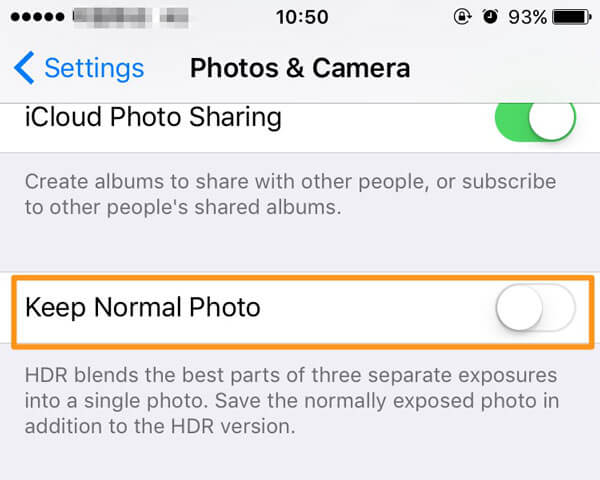
Outra forma de liberar espaço quando o iPhone diz que não há espaço de armazenamento suficiente é não manter a versão normal das fotos em qualidade inferior no seu iPhone. Navegue até "Configurações"> "Fotos e câmera" e mova o botão para desativar o recurso Manter "Foto normal". Então seu iPhone salvará apenas as fotos HDR.
Dica 4: Excluir arquivos antigos de backup do iPhone
Como dito antes, cada usuário do iPhone tem o armazenamento livre do 5GB do iCloud. Para evitar a perda de dados, muitas pessoas ativam o recurso de backup automático do iCloud. Quando o seu iPhone se conectar a uma rede Wi-Fi, o iOS fazer backup de dados do iPhone para o iCloud automaticamente.
Com o passar do tempo, você receberá a mensagem de que o iPhone não armazena com frequência, quando a sua conta do iCloud não tiver mais espaço de armazenamento. Neste momento, você deve excluir os arquivos de backup antigos do iPhone para liberar espaço.
Passo 1. Abra o aplicativo "Ajustes" do seu iPhone.
Passo 2. Vá para "Geral"> "Armazenamento e uso do iCloud" e toque na opção "Gerenciar armazenamento" na seção iCloud.
Passo 3. Se houver arquivos de backup antigos do iPhone inúteis, selecione cada um e toque em "Excluir backup" na caixa de diálogo de confirmação.
Nota: Quando houver apenas o seu dispositivo atual na sua conta do iCloud, você poderá transferir o backup para o seu computador e excluir o arquivo de backup antigo para liberar o armazenamento.
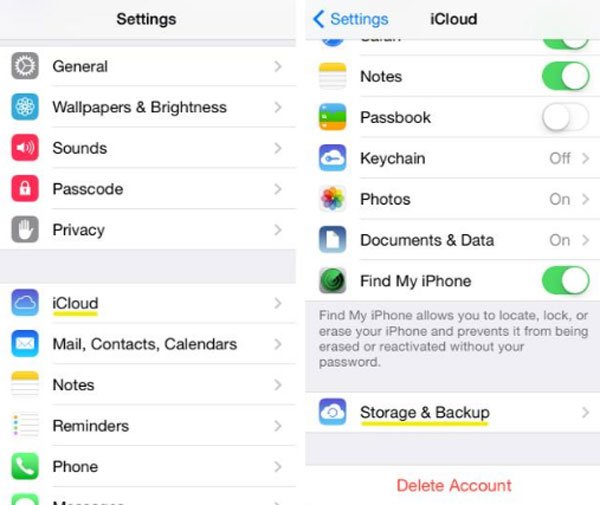
Dica 5: Parar o serviço de biblioteca de fotos
Você pode fazer backup de dados do iPhone com o iTunes e iCloud, mas há algumas coisas que você precisa saber. Em primeiro lugar, o iCloud e o iTunes não apagam os dados do seu iPhone depois de fazer o backup no servidor ou computador, então você precisa fazer esse trabalho manualmente quando o iPhone diz que não há espaço de armazenamento suficiente. Por exemplo, as fotos de backup são armazenadas em "Fotos"> "Álbuns"> "Excluir recentemente" por 30 dias.
Além disso, o recurso de sincronização automática é bidirecional. Isso significa que os dados apagados serão restaurados para o seu iPhone se você ativar o recurso de sincronização. Para pará-lo, toque em "Configurações"> "Fotos e câmera" sucessivamente e desative a opção "Biblioteca de fotos do iCloud".

Conclusão
Considerando que o iPhone tem memória limitada e não suporta cartão SD, liberar espaço de armazenamento se torna uma habilidade necessária para os usuários do iPhone. Neste tutorial, compartilhamos vários métodos para liberar espaço quando o iPhone diz que não há espaço de armazenamento suficiente. Você pode seguir nossos guias passo a passo para resolver esse problema facilmente. Além de corrigir o problema de armazenamento, é uma boa ideia criar backups para o seu iPhone com Apeaksoft iOS Data Backup & Restore frequentemente.



 iPhone Data Recovery
iPhone Data Recovery Recuperação do Sistema iOS
Recuperação do Sistema iOS Backup e restauração de dados do iOS
Backup e restauração de dados do iOS gravador de tela iOS
gravador de tela iOS MobieTrans
MobieTrans transferência do iPhone
transferência do iPhone Borracha do iPhone
Borracha do iPhone Transferência do WhatsApp
Transferência do WhatsApp Desbloqueador iOS
Desbloqueador iOS Conversor HEIC gratuito
Conversor HEIC gratuito Trocador de localização do iPhone
Trocador de localização do iPhone Data Recovery Android
Data Recovery Android Extração de dados quebrados do Android
Extração de dados quebrados do Android Backup e restauração de dados do Android
Backup e restauração de dados do Android Transferência telefônica
Transferência telefônica Recuperação de dados
Recuperação de dados Blu-ray
Blu-ray Mac limpador
Mac limpador Criador de DVD
Criador de DVD PDF Converter Ultimate
PDF Converter Ultimate Windows Password Reset
Windows Password Reset Espelho do telefone
Espelho do telefone Video Converter Ultimate
Video Converter Ultimate editor de vídeo
editor de vídeo Screen Recorder
Screen Recorder PPT to Video Converter
PPT to Video Converter Slideshow Maker
Slideshow Maker Free Video Converter
Free Video Converter Gravador de tela grátis
Gravador de tela grátis Conversor HEIC gratuito
Conversor HEIC gratuito Compressor de vídeo grátis
Compressor de vídeo grátis Compressor de PDF grátis
Compressor de PDF grátis Free Audio Converter
Free Audio Converter Gravador de Áudio Gratuito
Gravador de Áudio Gratuito Free Video Joiner
Free Video Joiner Compressor de imagem grátis
Compressor de imagem grátis Apagador de fundo grátis
Apagador de fundo grátis Upscaler de imagem gratuito
Upscaler de imagem gratuito Removedor de marca d'água grátis
Removedor de marca d'água grátis Bloqueio de tela do iPhone
Bloqueio de tela do iPhone Puzzle Game Cube
Puzzle Game Cube