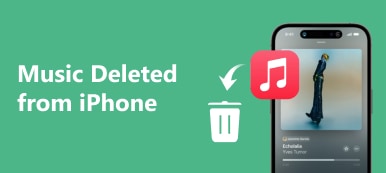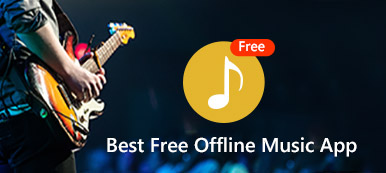O Apple Music é o serviço de assinatura, onde você pode ouvir todas as suas músicas favoritas e descobrir novas músicas em todos os seus dispositivos.
No entanto, alguns usuários relatam que o Apple Music não toca no iPhone ou iPad. Por que você não consegue ouvir a Apple Music?
Na maioria dos casos, O Apple Music não está sendo reproduzido no iPhone / iPad / iPod é causado pelos seguintes problemas:
1. Falha na sincronização da música.
2. Problemas de rede fizeram com que o Apple Music não funcionasse.
3. Configurações incorretas no Apple Music fazem com que o Apple Music não seja reproduzido.
4. A música está danificada ou corrompida, o que faz com que o Apple Music não toque.
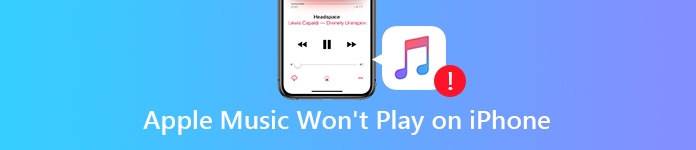
Para resolver o problema, siga as 14 soluções rápidas para corrigi-lo agora.
- 4 correções básicas para resolver o Apple Music não tocando no iPhone
- 5 maneiras de alterar as configurações para reproduzir o Apple Music normalmente no iPhone
- 5 Soluções avançadas para consertar o Apple Music não toca no iPhone (cuidado!)
- Perguntas frequentes sobre como corrigir o Apple Music não tocando no iPhone
4 correções básicas para resolver o Apple Music não tocando no iPhone
Se você não tiver certeza do motivo para o Apple Music não tocar no iPhone ou iPad, tente as 5 correções básicas rapidamente para resolver o problema agora.
- Correção 1. Reinicie o aplicativo Music
- Correção 2. Reinicie o iPhone
- Correção 3. Alterar conexão de rede
- Correção 4. Redefinir configurações de rede
Correção 1. Reinicie o aplicativo Music
A maneira mais fácil de reproduzir as músicas do Apple Music normalmente é sair do aplicativo e reiniciá-lo.
1. Em um iPhone X ou posterior, ou iPad com iOS 12 ou posterior, ou iPadOS: Na tela inicial, deslize de baixo para cima na tela e faça uma pausa um pouco no meio da tela.
Em um iPhone 8 ou anterior: Clique duas vezes no botão Início para mostrar os aplicativos usados mais recentemente, incluindo o aplicativo Música.
2. Deslize para a esquerda ou direita para encontrar o aplicativo Música e deslize para cima na visualização da Música para fechá-la.
3. Toque no aplicativo Música e comece a tocar as músicas para corrigir o problema.
4. Se houver outro aplicativo de mídia que esteja reproduzindo arquivos de áudio ou vídeo, você também deve sair deles.
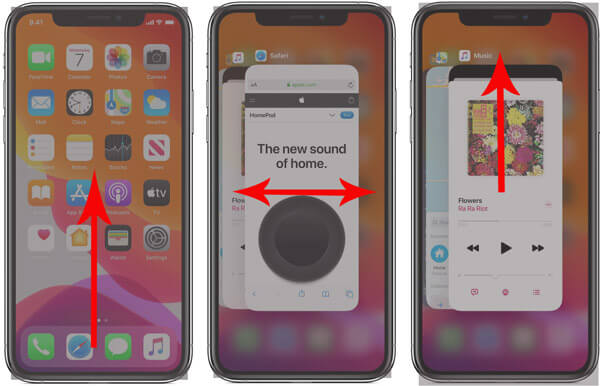

Correção 2. Reinicie o iPhone
Reiniciar um iPhone é a solução universal para corrigir qualquer problema do iPhone. Aqui, ainda funciona. Existem vários modelos de iPhone e as etapas de reinicialização são um pouco diferentes. Aqui tomamos o iPhone X e mais tarde como exemplo.
1. Pressione e mantenha pressionado o botão de volume e o botão lateral até que o controle deslizante seja exibido.
2. Arraste o controle deslizante e aguarde 30 segundos para o iPhone desligar.
3. Pressione e mantenha pressionado o botão lateral até ver o logotipo da Apple e o iPhone reiniciar.
Para obter mais detalhes sobre como atualizar o iPhone em outros modelos, verifique este post: Como reiniciar o iPhone.
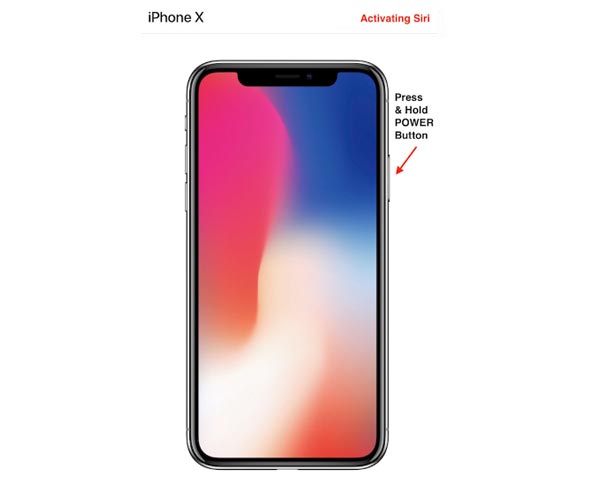

Correção 3. Alterar conexão de rede
Para ouvir as músicas online no Apple Music, será necessário ter conexão com a Internet. Portanto, verifique se a conexão com a Internet com o seu iPhone está disponível.
1. Permita que a música use ambos WLAN e dados celulares. Vamos para Configurações > WLAN > Role para baixo para encontrar Aplicativos usando WLAN e celular > Role para baixo para encontrar Música > Ativar dados WLAN e celular.
2. Alterar WLAN para dados celulares. Vamos para Configurações > Celular > Ativar Dados celular e depois voltar para WLAN > Desligar WLAN.
3. Altere os dados do celular para WLAN. Siga as etapas semelhantes na próxima parte para desativar os dados do celular e ativar a WLAN.
Esta solução funciona especialmente quando você adicionar música ao Apple Music e sincronize a Biblioteca em outros dispositivos.
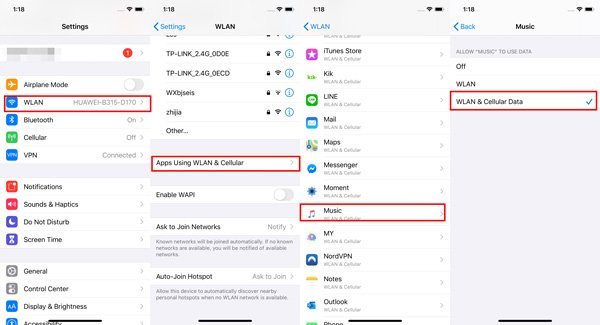

Correção 4. Redefinir configurações de rede
Se a rede conectada ao seu iPhone não estiver funcionando, o Apple Music não será reproduzido exatamente. Depois de tentar mudar a conexão de rede, você deve redefinir as configurações de rede no iPhone. Redefinindo as configurações de rede não apagará nenhum dado, mas apenas as configurações relacionadas à rede.
1. Abrir Configurações app no seu iPhone ou iPad.
2. Toque Geral e role para baixo para escolher "Redefinir".
3. Toque Redefinir Ajustes de Rede e confirme as configurações inserindo a senha do ID da Apple, se solicitado.


5 maneiras de alterar as configurações para reproduzir o Apple Music normalmente no iPhone
- Correção 5. Habilite a assinatura do Apple Music
- Correção 6. Habilite a biblioteca de músicas do iCloud
- Correção 7. Ativar downloads automáticos de música
- Correção 8. Desativar restrições no iPhone
- Correção 9. Entre e saia do iCloud
Correção 5. Habilite a assinatura do Apple Music
O Apple Music é o serviço de assinatura e você pode transmitir, ouvir e baixar músicas através do serviço. A Apple oferece uma avaliação gratuita de três meses para novos assinantes e você deve pagar US $ 3 por mês pela assinatura individual. Além disso, se você o assinou, basta verificar se sua assinatura expirou ou não.
1. Vamos para Configurações > Toque iTunes & App Stores > ID da apple.
2. Selecionar Ver ID Apple para se autenticar> Role para baixo para tocar Subscrições.
Então você pode ver o status atual da sua assinatura de música da Apple.
Se você tiver várias assinaturas, toque em Apple Music para ver o status detalhado da sua conta.
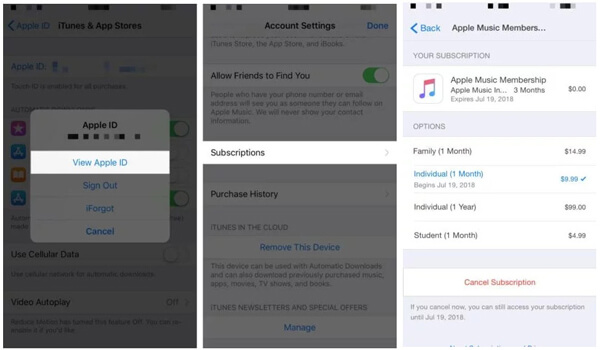
Correção 6. Habilite a biblioteca de músicas do iCloud
Biblioteca de música iCloud permite que você acesse todas as músicas em sua Biblioteca do Apple Music e atualize a Biblioteca em todos os seus dispositivos assim que fizer quaisquer alterações. Se você descobrir que as músicas da Apple Music não tocam no seu iPhone, certifique-se de que a Biblioteca de músicas do iCloud esteja ativada.
Acesse Configurações > Música > Ativar Biblioteca de música iCloud.
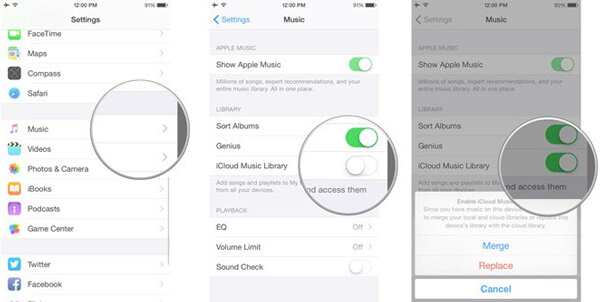

Correção 7. Ativar downloads automáticos de música
Ao descobrir que as músicas baixadas da Apple Music recentemente não estão aparecendo em outros dispositivos iOS, ative o Download automático de música no dispositivo iOS.
No seu iPhone, iPad ou iPod touch, vá para Configurações > Seu ID da apple > iTunes & App Stores > Ligue Música para Transferências automáticas.
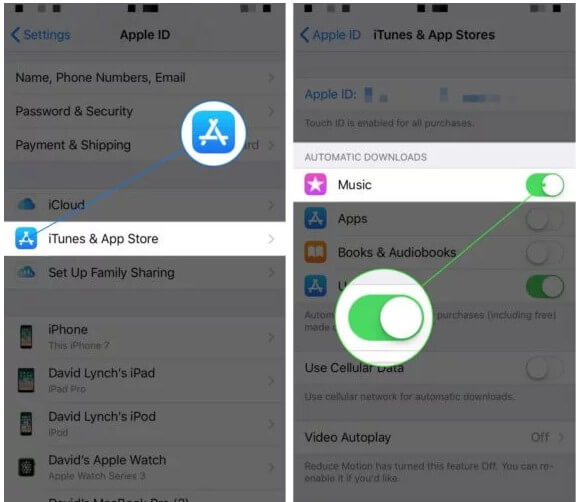

Correção 8. Desativar restrições no iPhone
Quando você encontrar a música com letras explícitas não tocando no iPhone, poderá ter ativado restrições de música. É fácil corrigir esse tipo de problema desativando o recurso de restrição.
Acesse Configurações > Tempo de tela > Restrições de Conteúdo e Privacidade > Restrições de Conteúdo > Música, podcasts e notícias > Selecione Explícito.
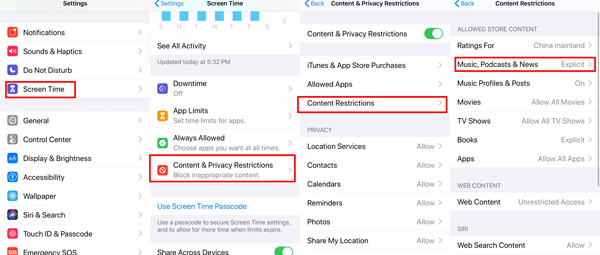

Correção 9. Entre e saia do iCloud
A assinatura do Apple Music está relacionada à conta do iCloud. Quando a conta do iCloud estiver anormal, ela também impedirá o acesso ao Apple Music no iPhone iPad.
Você pode sair e entrar na conta do iCloud no iPhone para corrigir o problema.
1. Abrir Configurações aplicativo no seu iPhone> Toque no seu nome do iCloud> Role para baixo para bater Sair na parte inferior> Confirme inserindo a senha do iCloud e pressione transformar Off > Mantenha uma cópia dos seus dados neste iPhone, ativando Calendários e keychain ou não> Toque em Sair no canto superior direito.
2. Selecionar iCloud em iPhone / iPad Configurações novamente. Digite seu ID e senha da Apple e toque em Iniciar Sessão para assinar novamente seu ID Apple no iCloud.
Não tem certeza de quais dados armazenados no iCloud? Somente ver backup do iCloud !
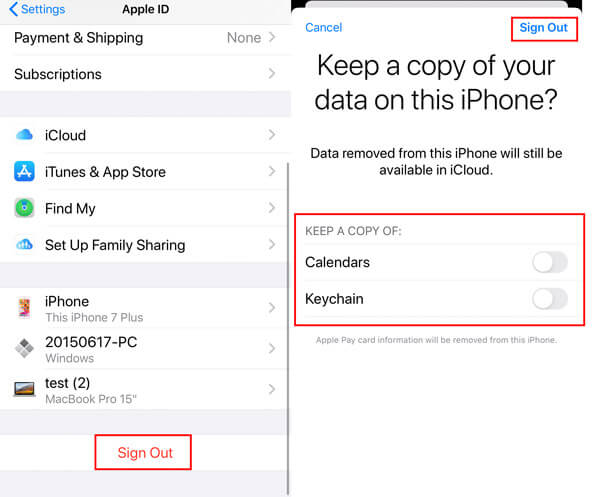

5 Soluções avançadas para consertar o Apple Music não toca no iPhone (cuidado!)
As correções mencionadas acima podem resolver o Apple Music que não é reproduzido exatamente no iPhone iPad. Se nenhuma das soluções acima funcionar, você deve corrigir os erros do sistema do iPhone ou do iTunes para resolver um problema.
- Correção 10. Atualizar iPhone
- Correção 11. Atualize o iTunes
- Correção 12. Desinstale e reinstale o aplicativo Music
- Correção 13. Restaurar o iPhone com o iTunes
- Correção 14. Alternativa do iTunes para sincronizar músicas para iOS
Correção 10. Atualizar iPhone
Cada atualização do iOS atualizará seu iPhone, iPad e iPod com novos recursos. O Apple Music também é atualizado na atualização mais recente do iOS 17. Se o seu Apple Music não estiver tocando em versões antigas do iOS, como iOS 12, 11, etc., é hora de atualizar seu iPhone.
1. No iPhone, vá para Configurações > Geral > Atualização de software.
2. Toque Baixe e instale para começar a atualizar seu iPhone automaticamente, se uma atualização do iOS estiver disponível.
3. Se o seu iPhone estiver rodando na versão mais recente do iOS, você verá a frase “Seu iPhone está atualizado”.
Você pode iniciar as configurações de atualização automática do software iOS alternando em “Atualizações Automáticas” no iOS 12 e posterior.
Cuidado: A Apple tem o guia oficial para atualizar o iOS, mas não o downgrade de um iOS. Você precisa usar as ferramentas de terceiros para ajudá-lo a downgrade iOS.


Correção 11. Atualize o iTunes
Semelhante à atualização do iOS, a Apple também lança atualizações do iTunes para melhorar seus serviços. Mais especificamente, o Apple Music no iTunes desempenha um papel importante. Quando o Apple Music não estiver tocando no iPhone, você pode tentar atualizar o iTunes no computador.
Note: o iTunes demorará mais tempo no macOS Catalina.
1. Execute o iTunes e clique em ajuda no menu e selecione Verificar atualizações para atualizar o iTunes.
2. Como alternativa, acesse o site oficial da Apple para verificar a versão mais recente do iTunes e fazer o download.
Obtendo erros do iTunes enquanto atualiza o iTunes? Aqui estão as correções.
Você pode iniciar as configurações de atualização automática do software iOS alternando em “Atualizações Automáticas” no iOS 12 e posterior.
Cuidado: Toda atualização do iTunes trará novos recursos, mas também removerá alguns módulos. por exemplo, o Tones foi removido desde o iTunes 12.7.
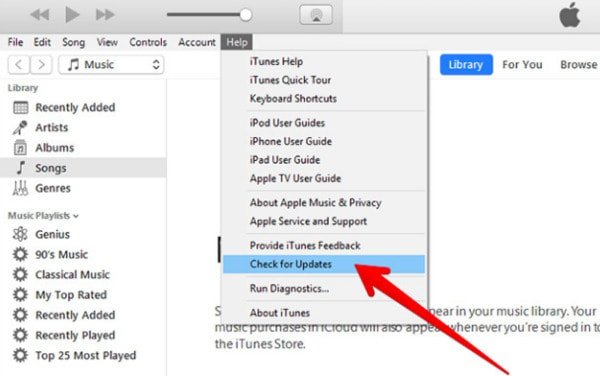

Correção 12. Desinstale e reinstale o aplicativo Music
Desde o iOS 12, 13 e 14, a Apple oferece mais controles dos aplicativos integrados, você pode excluir o aplicativo de música integrado e reinstalá-lo da App Store para permitir que o Apple Music toque normalmente no iPhone.
1. No seu iPhone, iPad ou iPod, toque e segure o aplicativo Música.
2. Toque Reorganizar aplicativos > Toque no pequeno botão de cruz no canto superior esquerdo para excluir músicas.
3. Após a exclusão, vá para a App Store> Procure o aplicativo de música> Toque no botão de download para reinstalar o Music novamente.
Cuidado: A exclusão do aplicativo Música também excluirá as músicas compradas e sincronizadas neste dispositivo. Para reproduzir as músicas compradas, você deve restaurar as compras do iTunes após reinstalar o aplicativo Música.
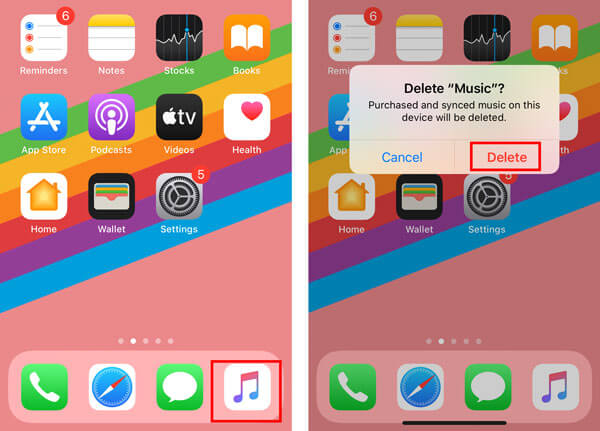

Correção 13. Restaurar o iPhone com o iTunes
Não há exceção que restaurar as configurações de fábrica do iPhone seja a base para qualquer solução de problemas do iPhone. Quando o Apple Music não está tocando, me incomoda sem as soluções eficientes acima, talvez você precise restaurar as configurações de fábrica do iPhone.
1. Execute o iTunes no computador. Conecte o iPhone ao computador com o cabo USB, e o iTunes o detectará automaticamente.
2. Clique no botão do seu iPhone para ir para Resumo seção por padrão.
3. Selecionar Este computador para backups e clique em Fazer backup agora.
4. Após o backup, clique em restaurar iPhone e siga as instruções na tela para restaurar as configurações de fábrica do iPhone.
5. Depois disso, seu iPhone será configurado como novo e restaurará o iPhone a partir do arquivo de backup do iTunes.
O iTunes não é a única solução para restaurar o iPhone, e você também pode restaurar o iPhone sem o iTunes.
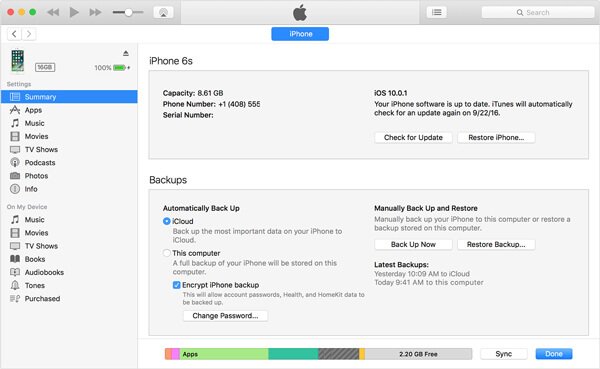
Correção 14. Alternativa do iTunes para sincronizar músicas para iOS
Poderíamos ter concluído a publicação para corrigir o Apple Music que não está sendo reproduzido no iPhone iPad e iPod. No entanto, você pode ter percebido que o Apple Music pode lhe proporcionar mais prazer auditivo com a biblioteca atualizada, além de causar problemas na reprodução da música.
Para se livrar dos problemas de música causados pela conexão de rede ou problemas de sincronização, você deve ter uma alternativa do iTunes para compartilhar suas músicas do iPhone ao iPad, computador, iPod, etc.
Aqui, recomendamos a Apeaksoft transferência do iPhone, que é a ferramenta de sincronização e gerenciamento de músicas para iPhone iPad e iPod no Windows e Mac.
Transferência iPhone Apeaksoft
- Sincronize músicas entre iPhone / iPad / iPod, computador e iTunes.
- Gerenciar músicas no computador (excluir itens, editar ID3, criar listas de reprodução etc.).
- Transfira vídeos, contatos, fotos, mensagens, notas, calendários e muito mais.
- Suporta os dispositivos iOS mais recentes que executam o iOS 17.
Conecte seu iPhone ao computador com o cabo USB, e este software detectará seu iPhone automaticamente.

Clique em “Música” na barra lateral esquerda e você verá todos os tipos de música detalhados no lado direito. Clique na música específica e você pode reproduzi-la neste software.
Em seguida, marque a caixa de seleção da música clicando na caixa ou use Shift ou Ctrl para selecionar as várias músicas.
Se você deseja compartilhar uma lista de reprodução com outras pessoas, basta crie uma lista de reprodução de música primeiramente.

Após selecionar as músicas, você poderá usar os botões no menu superior para exportar para o PC (a terceira imagem do computador).

Os botões no menu também permitem que você excluir músicas do iPhone, transferir o formulário de música do iPhone para o iPhone iPadE muito mais.
Perguntas frequentes sobre como corrigir o Apple Music não tocando no iPhone
Por que certas músicas não estão tocando no Apple Music?
Se apenas algumas músicas específicas não estão sendo reproduzidas corretamente no Apple Music, é mais provável que os arquivos de música estejam corrompidos. Exclua-os agora no aplicativo e baixe-os novamente para verificar se eles podem ser reproduzidos corretamente. Como alternativa, você pode tentar sair do Apple Music e fazer login novamente para verificar se o problema foi resolvido.
Por que meu Apple Music não toca após a atualização do iOS?
Se reiniciar o iPhone ainda não resolver o problema, pode ser a falta de espaço na memória após o sistema baixar a atualização, fazendo com que o Apple Music não funcione corretamente. Verifique o seu espaço de memória e limpe-o a tempo. Se você tiver fones de ouvido conectados, verifique se é um problema com os fones de ouvido que está fazendo com que a música não seja reproduzida corretamente.
Por que minha música para de tocar quando abro um aplicativo no meu telefone?
A maioria dos aplicativos é configurada para não misturar áudio com outros aplicativos. Portanto, quando um novo aplicativo que você abre também está reproduzindo áudio, isso pode fazer com que o áudio do software de música seja interrompido. Portanto, o Apple Music pode parar de funcionar quando o outro aplicativo começar a tocar música. Para corrigir isso, você pode ajustá-lo nas configurações do aplicativo.
Perderei minha música se mudar de Apple Music individual para familiar?
Se você acabou de configurar para mudar seu ID Apple para família e não se juntar a outra família, todas as suas músicas não serão perdidas. Se você tiver o Compartilhamento Familiar ativado, todos os membros desse grupo familiar terão acesso ao seu Apple Music.
Vou perder minha música se cancelar o Apple Music?
Se sua conta do Apple Music expirar ou você cancelar sua assinatura do Apple Music, todas as músicas que você salvou ou comprou serão perdidas e você não poderá reproduzi-las novamente, a menos que renove sua assinatura.
Conclusão
Você pode descobrir o banco de dados de música em larga escala no Apple Music. No entanto, o Apple Music não será reproduzido devido à conexão de rede, configurações do Apple Music, problemas de sincronização, etc. Esta postagem mostra as 14 principais soluções para corrigir o Apple Music que não é reproduzido em dispositivos iOS.
Você resolveu o problema?
Alguma boa solução para resolver o problema?
Não hesite em deixar seus comentários abaixo.