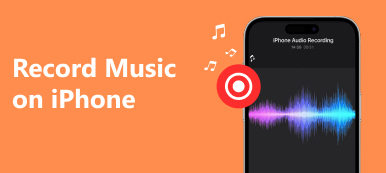A gravação de áudio no iPhone se tornou popular nos últimos anos. Alguns usuários optam por gravar áudio em um iPhone para salvar ou gravar informações importantes. Parte dos usuários gosta de memorizar algumas coisas interessantes ou registrar suas vidas gravando áudio no iPhone. Os objetivos da gravação de áudio podem ser diversos para pessoas diferentes, mas as formas de usá-la são semelhantes. Se você está procurando uma boa maneira de gravar áudio em um iPhone, leia este artigo e obtenha os melhores métodos para gravar seu áudio.
Qual deve ser o melhor método para gravar áudio em um iPhone? O artigo lista 5 métodos para obter arquivos de áudio. Se você precisa obter o áudio diretamente do seu iPhone ou até mesmo gravar arquivos de áudio do seu iPhone no Windows ou Mac, você pode encontrar uma solução adequada no artigo.

- Parte 1: Como gravar áudio no iPhone com gravador de tela nativo
- Parte 2: Solução definitiva para gravar áudio do iPhone com a Apeaksoft
- Parte 3: Como gravar áudio do iPhone com memorandos de voz
- Parte 4: Como gravar chamadas telefônicas com o Google Voice
- Parte 5: Como gravar músicas do iPhone com o GarageBand
- Parte 6: Perguntas frequentes sobre a gravação de áudio no iPhone
Parte 1: Como gravar áudio no iPhone com gravador de tela nativo
Antes do iOS 11, os usuários do iPhone precisavam gravar áudio no iPhone com a ajuda de um computador e outro software. Se você quiser gravar áudio no iPhone sem um dispositivo externo, existem alguns aplicativos não oficiais que você pode baixar e usar, como o Airshou. Mas esses aplicativos exigiam instalações complicadas. Agora, no iOS 11 e posterior, a Apple desenvolveu uma ferramenta oficial de gravação de tela nativa para você gravar o que quiser. Com este gravador de tela nativo, você pode não apenas gravar um vídeo da tela do seu iPhone, mas também pode gravar áudio e narrações. E os vídeos gravados serão salvos em seu aplicativo Fotos. Pode-se dizer que a maneira mais fácil de gravar sua tela do iPhone e áudio. Mas este registro de tela nativo não tem um aplicativo, ele só tem uma opção de controle na central de controle. E você precisa habilitá-lo antes de começar a gravar. Se você quiser como gravar áudio no iPhone com o gravador de tela nativo, siga as próximas etapas.
Passo 1 Adicionar atalho de gravação de tela
Acesse Configurações aplicativo e role para baixo para tocar Control Center. Próximo toque emPersonalizar controles de lá. Quando você estiver na página Personalizar, role para baixo para encontrar Gravação de tela e, em seguida, toque no botão verde de adição, próximo a ele, para adicionar Gravação de tela ao Control Center.

Passo 2 Comece a gravar áudio no iPhone
Depois de adicionar este gravador de tela nativo ao centro de controle, você poderá ver o botão Gravação de tela, no qual pode tocar facilmente depois de abrir o centro de controle. Quando quiser gravar, basta deslizar de baixo para cima na tela para acessar o centro de controle e tocar em Gravação de tela. Após três segundos, a gravação da tela começará.
Observação: Por padrão, as gravações de tela também gravarão músicas e sons do aplicativo enquanto o processo de gravação começa. Se quiser alterar o recurso de áudio, como gravar sua voz, basta pressionar longamente ou 3D Touch no Gravação de tela e configure como quiser.

Passo 3 Pare sua gravação de áudio no iPhone
Quando quiser interromper esta gravação, você pode acessar o centro de controle novamente e tocar no botão Gravação de tela para pará-lo. Ou você pode manter pressionado ou 3D Touch nele e depois tocar Parar Gravação. De outra forma, você pode simplesmente tocar no indicador vermelho de gravação que está na barra de status e, em seguida, tocar em Dê um basta. E então este vídeo será salvo no seu Fotos. Você também pode editar os arquivos de áudio como desejar clicando em Editar botão.

Não perca: Como corrigir AirPlay não funciona
Parte 2: Solução definitiva para gravar áudio do iPhone com a Apeaksoft
O melhor método que queremos apresentar a você é usar Gravador de Tela Apeaksoft para gravar áudio em um iPhone. Apeaksoft Screen Recorder é um software de gravação que você pode usar para gravar sua tela, bem como áudio e outros sons. É um dos softwares mais profissionais que oferece a maneira mais fácil de espelhar e gravar seu dispositivo iOS no computador. Você pode ver a tela do seu iOS no computador em tempo real e até gravá-la com apenas um clique. É também um aplicativo abrangente que oferece suporte total a todos os modelos de dispositivos iOS, incluindo iPhone, iPad e iPod Touch.
Além do mais, é compatível com a versão mais recente do iOS. Além disso, o Apeaksoft Screen Recorder ajuda você a personalizar as configurações de gravação de acordo com suas necessidades. Depois de terminar a gravação, você poderá produzir vídeos HD no formato MP4 com alta qualidade. Você também pode compartilhar o que grava facilmente em sites. Para saber como gravar áudio em um iPhone, basta ler os próximos passos detalhados.
Passo 1 Baixe o gravador de tela Apeaksoft
Em primeiro lugar, baixe o Apeaksoft Screen Recorder do site oficial da Apeaksoft para o seu computador. E então termine a instalação de acordo com os guias fornecidos. Quando estiver instalado, você poderá iniciá-lo.
Passo 2 Selecione gravador de telefone
Escolha Gravador de telefone na interface.

Passo 3 Escolha o tipo do seu dispositivo
Selecionar gravador iOS na nova janela.

Passo 4 Conecte-se com o mesmo Wi-Fi
A pré-condição para gravar com sucesso um iPhone a partir do computador é que os dois dispositivos estejam conectados à mesma rede. Portanto, verifique se o seu iPhone e o computador estão localizados na mesma conexão de rede ou não.
Passo 5 Escolha Espelhamento de áudio. Em seguida, conecte seu iPhone ao computador seguindo o guia na tela. Aprender mais sobre como gravar tela no iOS 11 ou superior.

Parte 3: Como gravar áudio do iPhone com memorandos de voz
Se você não atualizou seu iPhone para iOS 11/12/13/14/15/16/17, ou deseja apenas gravar áudio sem qualquer gravação de tela, você pode usar Memos de voz para gravar áudio do seu iPhone. Mas desta forma não pode ajudá-lo a gravar músicas ou sons no aplicativo. Você só pode criar memorandos de voz com o microfone integrado do seu dispositivo, um fone de ouvido com fio ou Bluetooth ou um microfone compatível. Voice Memos oferece, de longe, a maneira mais simples de gravar áudio em um iPhone a partir do microfone do iPhone. E a seguir estão as etapas que você pode usar para gravar áudio do iPhone.
Passo 1 Encontre e abra o Memos de voz aplicativo em Extras. Ou você pode pedir ao Siri para abrir o programa no seu iPhone.
Passo 2 Ao ver a interface, você pode tocar no botão vermelho de gravação para começar a gravar o áudio no seu iPhone. Quando quiser terminar, toque novamente para interrompê-lo.

Passo 3 Se você estiver satisfeito com a gravação, basta clicar no botão Pronto botão.
Passo 4 Agora, você pode dar um nome ao seu áudio e tocar no Salvar opção para salvar esta gravação de voz.

Observação: Você também pode compartilhá-lo tocando no botão enviar, editá-lo como quiser tocando Editar, bem como excluí-lo.
Parte 4: Como gravar chamadas telefônicas com o Google Voice
Se quiser gravar áudio em um iPhone durante uma ligação, você pode usar o Google Voice para realizar essa gravação. O Google Voice tem uma função que permite gravar chamadas depois de configurá-lo. Se quiser aprender como gravar chamadas, siga os próximos passos.
Passo 1 Inicie o Google Voz
Lançar o Google Voice aplicativo primeiro. Se você estiver tendo problemas para encontrar o Voice, basta pesquisar diretamente por www.google.com/voice com seu navegador de Internet.
Passo 2 Vá para as configurações
Se for a primeira vez que você usa o Google Voice, será solicitado que você concorde com os termos e condições do Google e, em seguida, será necessário configurar um novo número de telefone. Depois de fazer essas coisas, você pode clicar no botão de engrenagem, que fica no canto superior direito da página. Em seguida, clique no Configurações menu.

Passo 3 Gravar chamadas telefônicas
No Configuração página, você precisa selecionar o chamadas guia e marque a caixa ao lado de Opções de Chamada. E agora você pode gravar chamadas com o Google Voice. Basta pressionar a tecla 4 do teclado quando quiser gravar áudio no iPhone.

Observação: Como o Google alerta aos usuários do Voice, diferentes leis em diferentes estados proíbem ou regulamentam a gravação de chamadas telefônicas de diferentes maneiras. Portanto, antes de gravar áudio no seu iPhone durante uma ligação, verifique as leis do seu estado ou certifique-se de que a pessoa para quem você está ligando concorda com a gravação. Depois de gravar uma chamada com sucesso, ela será salva em sua caixa de entrada. Mas o Google Voice não permite gravar chamadas efetuadas.
Parte 5: Como gravar músicas do iPhone com o GarageBand
É fácil usar Gravação de tela e Memos de voz para gravar áudio no iPhone, mas os dois aplicativos oferecem apenas as funções básicas e você não conseguirá encontrar recursos mais avançados neles. Exceto para gravar áudio com gravação de tela e memorandos de voz, você também pode baixar o GarageBand no seu iPhone para gravar música. GarageBand é um software maravilhoso desenvolvido pela Apple, por isso é muito fácil de obter. Com ele você pode criar sua música e editá-la. Você também pode usar um aplicativo excelente para gravar áudio no seu iPhone. Ele fornece recursos mais avançados para gravar músicas melhores. Você pode seguir os próximos passos para gravar música no seu iPhone com o GarageBand.
Passo 1 Baixe e inicie o GarageBand.
Baixe o GarageBand na App Store e execute-o no seu iPhone. Então Minhas músicas a página será aberta automaticamente. Você pode simplesmente tocar no + botão para criar uma nova música no GarageBand.

Passo 2 Escolha o gravador de áudio
Você pode abrir o navegador de instrumentos, onde pode deslizar para escolher o instrumento desejado para gravar sons ou tocar música com o GarageBand. Você precisa escolher um gravador de áudio desses instrumentos.

Passo 3 Grave áudio no iPhone.
Toque o Registro botão na barra de controle superior para gravar áudio usando o gravador de áudio. Ao terminar de gravar, basta tocar no Jogar botão. Depois, você pode tocar no botão novamente para reproduzir o áudio gravado.

Passo 4 Edite sua música
Você também pode selecionar um efeito de áudio predefinido para os sons gravados com o gravador de áudio. E você pode editar suas faixas de áudio e gravações como quiser.
Parte 6: Perguntas frequentes sobre a gravação de áudio no iPhone
Por quanto tempo você consegue gravar áudio em um iPhone?
A duração máxima para gravação de áudio em um iPhone depende de vários fatores, como espaço de armazenamento disponível, duração da bateria e aplicativo de gravação que você está usando. Por padrão, o aplicativo Voice Memos em um iPhone permite gravar áudio enquanto houver espaço de armazenamento suficiente disponível.
Por que não há som quando gravo a tela do meu iPhone?
Se não houver som durante gravação de tela no seu iPhone, você deve verificar as configurações de som. Vá para o Centro de Controle deslizando para baixo a partir do canto superior direito e toque em Som para garantir que o volume esteja alto. Ao iniciar a gravação da tela, verifique se o botão do microfone está destacado ou ativado. Caso contrário, toque nele para ativar a gravação de áudio.
O iPhone é bom para gravação de áudio?
Sim, o iPhone é considerado bom para gravação de áudio. A Apple dá muita ênfase à qualidade dos recursos de áudio de seus dispositivos. O iPhone está equipado com microfones de alta qualidade que podem capturar áudio nítido e detalhado. O aplicativo Voice Memos integrado também permite gravar áudio com facilidade.
A gravação de áudio reduz a qualidade?
A gravação de áudio pode reduzir potencialmente sua qualidade, dependendo de vários fatores. Se a fonte tiver baixa qualidade, como ruído de fundo, poderá impactar o áudio gravado. O ambiente em que você grava pode afetar a qualidade. Ao salvar o áudio gravado, as configurações de compactação e formato de arquivo podem afetar a qualidade. Formatos de compactação com perdas, como MP3, podem reduzir a qualidade do áudio.
Os memorandos de voz do iPhone são de boa qualidade?
Sim, o aplicativo Voice Memos em um iPhone geralmente oferece boa qualidade de áudio para o uso diário. O aplicativo Voice Memos permite gravar áudio com facilidade, fornecendo uma interface conveniente e direta. O áudio gravado geralmente parece inteligível, tornando-o adequado para a maioria das necessidades gerais de gravação.
Verifique este post para obter mais aplicativos de gravador de tela do iPhone.
Conclusão
No que mencionamos acima, listamos 5 maneiras de você ajudá-lo gravar áudio no seu iPhone. Você pode gravá-lo facilmente apenas com o seu dispositivo iPhone. Você também pode gravar seu áudio com algum software profissional. Se você gostou deste artigo, basta compartilhar essas formas úteis com seus amigos.