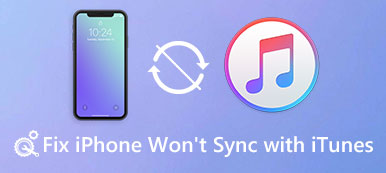Se acabou de comprar um novo laptop, e quando você o iniciou depois de fazer login, você recebeu uma tela azul e o único código que pode capturar é o 0x00000019. Você tem alguma idéia de por que isso acontece?

Segundo a Microsoft, este erro de parada de tela azul descreve um problema de cabeçalho de pool inválido. Considerando que esse problema é bastante especializado, vamos compartilhar informações básicas sobre ele e dizer como obter a correção 10 de janelas de cabeçalho ruins.
- Parte 1: O que é um cabeçalho de pool incorreto (erro 0x00000019)
- Parte 2: O que causa o cabeçalho ruim do pool
- Parte 3: Como corrigir o cabeçalho do pool incorreto
- Parte 4: Como recuperar dados quando o erro de cabeçalho de pool incorreto do Windows
Parte 1: O que é um cabeçalho de pool incorreto (erro 0x00000019)
Como mencionado, o erro 0x00000019 é o código do cabeçalho do bad pool, que é um problema com a alocação de memória do Windows, que é diferente de um erro incorrigível.
Em outras palavras, esse erro informa que um processo entrou no pool de memória e se removeu incorretamente. Isso faz com que o cabeçalho do pool de memória corrompido.
No Windows 7 e versões anteriores, você poderá ver o código de erro 0x00000019 e ele será substituído por BAD_POOL_HEADER no Windows 8 / 10.
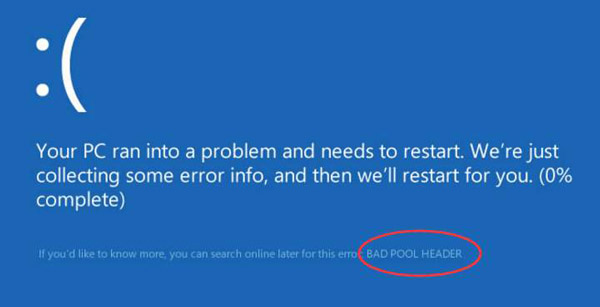
Parte 2: O que causa cabeçalho de pool inválido
Felizmente, o cabeçalho inválido do Windows 10 / 8 / 7 geralmente é causado por problemas de software, mas não por danos ao hardware. As causas mais comuns desse código de erro incluem:
1. Problemas de driver. Driver desatualizado, como a especificação de áudio de alta definição Intel para HDMI, é o principal fato de acionar esse erro. E se os drivers de dispositivo estiverem corrompidos, pare o código. O bad pool header também pode aparecer.
2. Sistema operacional desatualizado. Às vezes, isso pode ocorrer se você ainda usar a versão antiga do Windows sem atualizá-la ou fazer o downgrade do Windows a partir de um sistema mais novo.
3. Módulo de RAM com defeito. É outro fato comum acionar o erro de cabeçalho de pool inválido do código de parada do Windows, especialmente quando o módulo de RAM defeituoso fornece erros de leitura / gravação.
4. Software antivírus. Se você instalou o software antivírus que não funciona com o Windows, esse erro aconteceria.
Parte 3: Como corrigir o cabeçalho de pool incorreto
Nesta parte, mostraremos os métodos para corrigir o erro de cabeçalho inválido do pool por você mesmo.
Método 1: desinstalar software antivírus
Quando você encontra o tela azul no Windows e erro de cabeçalho de pool inválido após instalar algum software de terceiros ou programa antivírus, é melhor desinstalá-lo ou verificar se instalou a versão correta para o seu computador.

Método 2: Remover hardware instalado recentemente e dispositivos externos
Se esse erro ocorrer após a instalação do novo hardware ou a conexão do dispositivo externo, desconecte-o com o computador. Então você precisa reiniciar o seu PC; o erro não deve acontecer novamente.
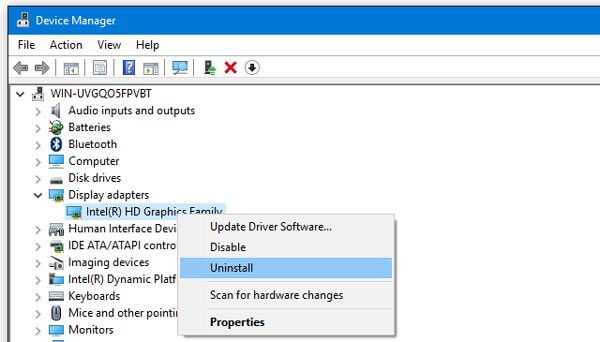
Método 3: Diagnosticar e solucionar problemas por estado de inicialização limpa
O estado de inicialização limpa é capaz de diagnosticar e solucionar problemas avançados do Windows, incluindo erro de cabeçalho de pool incorreto.
Passo 1: Expanda o menu "Iniciar" e abra o "Utilitário de configuração do sistema".
Passo 2: Vá para a guia "Geral", desmarque "Carregar itens de inicialização" e marque "Carregar serviços do sistema" e "Usar configuração de inicialização original".
Passo 3: Em seguida, vá para a guia Serviços, selecione "Ocultar todos os serviços Microsoft" e clique no botão "Desativar todos".
Passo 4: Clique em "OK" e depois em "Aplicar". Em seguida, reinicie o computador. O Windows será inicializado em um estado de inicialização limpa.
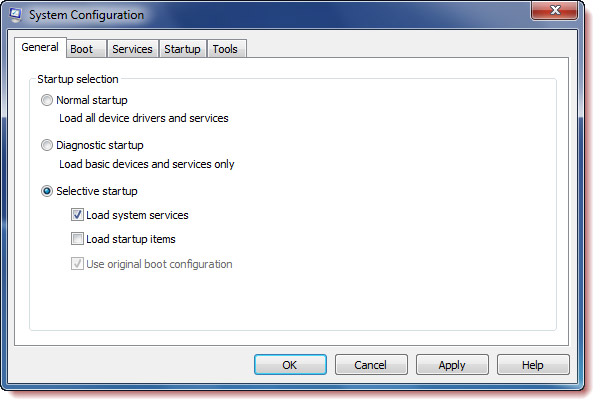
Método 4: Atualizar drivers
Se o Estado Limpo de Inicialização não puder corrigir o erro de cabeçalho inválido do pool automaticamente, você deverá tentar atualizar os drivers manualmente.
Passo 1: Mantenha pressionado "Win + R" para ativar a caixa de diálogo Executar, insira "devmgmt.msc" e pressione a tecla "Enter" para abrir o Gerenciador de Dispositivos.
Passo 2: Desdobre cada dispositivo principal, como "Teclados", clique com o botão direito no teclado e escolha "Atualizar software de driver".
Se "Atualizar software de driver" for inválido, clique em "Desinstalar" e reinicie o computador, o Windows irá procurar e instalar o driver mais recente automaticamente.

Método 5: Instalar atualizações para o seu Windows
Os métodos para instalar atualizações no sistema operacional Windows, conforme abaixo.
Passo 1: Vá ao menu "Iniciar", vá em "Configurações"> "Atualizações e segurança".
Passo 2: Clique em "Windows Update" na faixa esquerda e clique em "Verificar atualizações". Se houver uma nova atualização, o Windows a obterá.
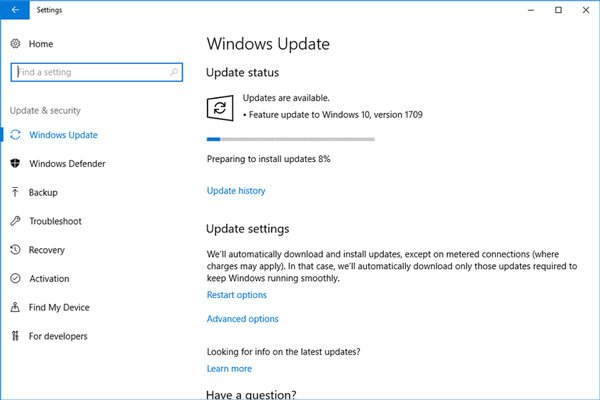
Método 6: Corrigir cabeçalho de pool incorreto com MicrosoftFixIt
O MicrosoftFixIt é um solucionador de problemas da Microsoft baseado na Web que pode corrigir vários problemas no Windows, como a tela azul e o erro de cabeçalho inválido do pool.
Passo 1: Insira support.microsoft.com/fixit na barra de endereço do seu navegador e escolha "Windows" na página inicial.
Passo 2: Em seguida, role para baixo e encontre a opção "Resolver erros de tela azul", clique nela e siga as instruções na tela para concluir a solução de problemas.

Método 7: Corrigir cabeçalho de pool inválido pela ferramenta de diagnóstico de memória do Windows
Se um módulo de RAM defeituoso causar o erro de cabeçalho de pool incorreto, o Diagnóstico de Memória do Windows integrado poderá consertá-lo.
Passo 1: Inicie o seu “Painel de Controle”, vá em “Ferramentas Administrativas” e escolha “Diagnóstico de Memória do Windows”.
Passo 2: Clique em Reiniciar agora e verifique os problemas, você pode escolher opções de teste de memória e acionar o processo de verificação de RAM. Quando terminar, o Windows mostrará os resultados.
Se há algo errado em sua memória RAM, você tem que substituí-lo e tentar recuperar dados do drive RAW.
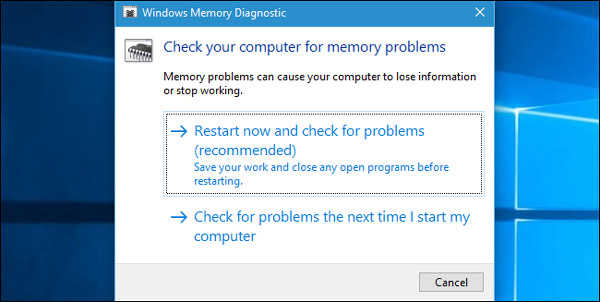
Parte 4: Como recuperar dados ao erro de cabeçalho de pool incorreto do Windows
Para recuperar dados quando o cabeçalho do pool incorreto ocorre, você precisa de uma ferramenta de recuperação profissional do Windows, como Recover My FilesApeaksoft Recuperação de dados. Seus principais recursos incluem:
1. Recupere dados do Windows em um clique.
2. Recuperação de arquivos em várias situações.
3. Suporta centenas de tipos e formatos de dados.
4. Restaure arquivos em formato e qualidade originais.
5. Visualizar para recuperação seletiva.
6. Mais rápido, leve e protetor.
7. Disponível para Windows 10 / 8.1 / 8 / Vista / XP.
Em suma, é a melhor maneira de obter seus dados de volta quando o código de parada do Windows falha no cabeçalho do pool.
Como recuperar dados quando erro de cabeçalho de pool incorreto
Passo 1: Digitalize o disco rígido inteiro para procurar dados
Inicie o Data Recovery depois de instalado em seu PC. Selecione quais tipos de dados você deseja recuperar na área "Tipo de dados" e a localização dos dados na parte "Localização". Clique no botão "Scan" para começar a encontrar dados legíveis quando ocorrer um cabeçalho de pool incorreto.

Passo 2: Visualizar antes da recuperação de dados
Quando a janela de resultados for exibida, selecione um tipo de dados na barra de navegação esquerda e observe o conteúdo recuperável no painel direito. A função "Filtro" na faixa superior pode localizar um determinado arquivo rapidamente. Não consegue encontrar o arquivo desejado? Clique em "Deep Scan" para realizar uma varredura profunda.

Passo 3: Recuperar dados do Windows em um clique
Selecione todos os dados desejados e clique no botão “Recuperar” para começar a restaurar os dados para o destino adequado. Depois disso, você pode descobrir que os arquivos são recuperados para o seu computador.

Conclusão
Com base na descrição acima, você pode entender o que deve fazer quando o cabeçalho incorreto do pool acontece. Primeiro de tudo, você pode recuperar dados com Apeaksoft Data Recovery. Em seguida, siga nossos guias para corrigir esse problema e fazer com que seu computador funcione normalmente.