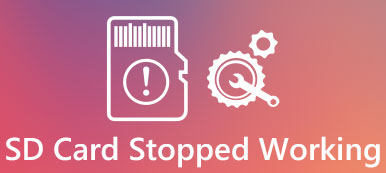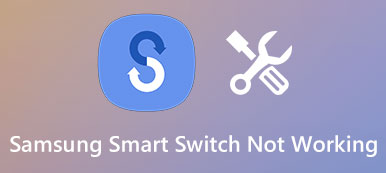"Acabei de atualizar meu laptop para o Windows 10, mas meu disco rígido externo não aparece no meu computador, como resolver esse problema, por favor me ajude." Não se pode negar que os discos rígidos externos são amplamente usados na vida diária e no local de trabalho.
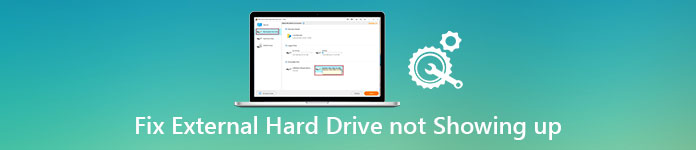
Semelhante a outro hardware, os usuários podem encontrar vários problemas. Por exemplo, disco rígido não aparecendo é um dos problemas mais comuns relatados pelos usuários, de acordo com uma pesquisa recente. Portanto, vamos lhe dizer como corrigir esse problema. Além disso, você pode aprender o melhor método para reparar seu disco rígido externo sem perda de dados neste tutorial.
- Parte 1: Particione o Drive para corrigir o disco rígido externo que não aparece
- Parte 2: Corrigir disco rígido externo que não está apresentando problema com a letra da unidade
- Parte 3: disco rígido não aparecendo, verifique se a unidade está habilitada
- Parte 4: Atualizar drivers para corrigir o novo disco rígido não aparecendo
Parte 1: Particionar o Drive para corrigir disco rígido externo não aparecendo
Se um novo disco rígido não aparecer, os problemas de partição podem ser responsáveis por ele.
Passo 1: Para verificar o status da partição, conecte o disco rígido ao computador, vá ao menu "Iniciar" e escolha "Gerenciamento de disco".
Passo 2: Se o disco rígido não estiver alocado, clique com o botão direito na área Não alocado e escolha "Novo volume simples" para criar uma nova partição no disco rígido.
Você também vai gostar de ler: Recuperar dados do disco rígido externo.
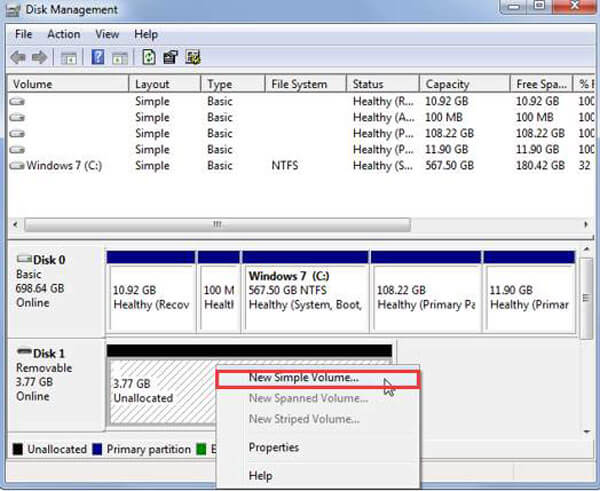
Parte 2: Corrigir disco rígido externo não mostrando problema com letra de unidade
Outra causa comum que a unidade externa não está aparecendo é que a letra da unidade está em conflito com uma existente. A solução é simples: altere a letra da unidade de disco rígido.
Passo 1: Certifique-se de conectar o disco rígido externo ao computador. Pressione "Win + R" para abrir a caixa de diálogo Executar. Insira "diskmgmt.msc" na caixa e clique em "OK" para abrir a janela Gerenciamento de disco.
Passo 2: Clique com o botão direito do mouse no disco rígido e escolha "Alterar letra de unidade e caminho". Na caixa de diálogo pop-up, clique no botão "Alterar".
Passo 3: Em seguida, selecione uma letra apropriada no menu suspenso ao lado de "Atribuir a seguinte letra de unidade".
Passo 4: Finalmente, clique no botão "OK" para confirmar. Agora, o disco rígido externo deve aparecer normalmente.
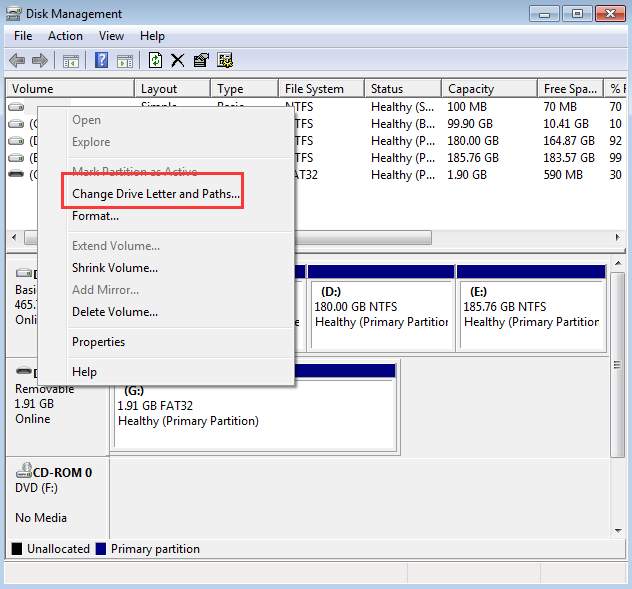
Recomendar: recuperação de dados
Apeaksoft Data Recovery é o melhor software de recuperação de disco rígido externo. Seus principais recursos incluem:
- Fácil de usar. Ele é capaz de recuperar arquivos perdidos do seu disco rígido externo em um clique, por isso mesmo os iniciantes podem compreendê-lo rapidamente.
- Recuperação de dados em várias situações, incluindo disco rígido externo não aparecendo, corrupção do sistema de arquivos, ataque de vírus, formato de disco rígido e muito mais.
- Trabalhe em uma variedade maior de tipos e formatos de dados. Suporta toda a imagem, vídeo, áudio, documentos, e-mail, formatos de arquivo, etc.
- Recuperação sem perdas. Com o melhor aplicativo de recuperação de disco rígido, os usuários podem restaurar arquivos perdidos em condições originais, formato e qualidade.
- Visualizar para recuperação seletiva. Após a verificação, os usuários podem examinar todos os arquivos perdidos organizados por tipos e formatos e recuperar todos eles ou vários arquivos específicos.
- Mais rápido, leve e seguro.
- Além disso, o Data Recovery está disponível para o Windows 10 / 8.1 / 8 / Vista / XP, e vários sistemas de arquivos, como NTFS, FAT16, FAT32, exFAT, EXT, etc.
Em suma, é a melhor opção para corrigir disco rígido não aparecendo sem perda de dados.
Lendo mais: Melhor Software de Recuperação de Dados.
Como recuperar arquivos do disco rígido externo
Passo 1: Obtenha a versão mais recente do Data Recovery instalado no seu computador. Se o seu disco rígido externo não aparecer, você pode abrir o melhor software de recuperação de disco rígido. Selecione quais tipos de dados você deseja recuperar na seção de tipo de dados na interface principal. Em seguida, escolha seu disco rígido externo em "Remoção de unidades". Assim que clicar no botão Scan, o Data Recovery começará a funcionar.

Passo 2: Ao entrar na janela de resultados, você pode ver os arquivos legíveis no disco rígido externo por tipos e formatos. Por exemplo, clique na opção "Imagem" na barra lateral esquerda; em seguida, todas as imagens aparecem no painel direito. Se houver muitos arquivos, a função "Filtro" no topo da janela é capaz de localizar rapidamente determinado arquivo. Não consegue encontrar os arquivos desejados no resultado da verificação padrão? Clique no botão "Deep Scan" no canto superior direito. Levará mais tempo para encontrar mais dados recuperáveis

Passo 3: Finalmente, selecione todos os arquivos que deseja recuperar e clique no botão "Recuperar". Coloque outro destino na caixa de diálogo pop-up e inicie a restauração dos dados do disco rígido externo que não aparecem no seu computador. Quando estiver concluído, você pode ficar à vontade para solucionar o problema.

Você também pode querer saber: Como iPhone de backup para disco rígido externo
Parte 3: Disco rígido não aparecendo, verifique se a unidade está habilitada
Se você acabou de atualizar o sistema operacional e o disco rígido externo que não está exibindo o Windows 10, a ativação do dispositivo pode corrigir esse problema.
Passo 1: Abra a janela do Gerenciador de Dispositivos no menu Iniciar. Expanda a entidade Unidades de disco, clique com o botão direito do mouse no disco rígido e escolha "Propriedades".
Passo 2: Se o "Status do dispositivo" mostrar "Este dispositivo está desativado", clique no botão "Ativar dispositivo". Clique no botão "Avançar" e depois em "Concluir".
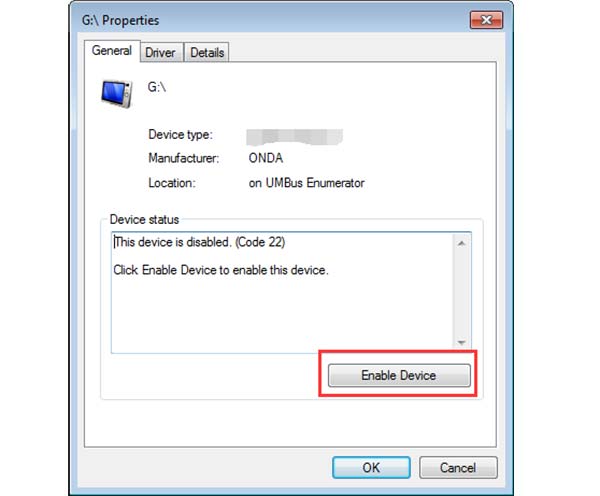
Parte 4: Atualizar drivers para corrigir novo disco rígido não aparecendo
Se você tentou os métodos acima e o HDD não aparece, você deve atualizar os drivers para corrigi-los.
Passo 1: Pressione "Win + R" para abrir a caixa de diálogo Executar, digite "devmgmt.msc" na caixa e clique em "OK" para ativar a janela do Gerenciador de Dispositivos.
Passo 2: Encontre a entidade "Unidades de disco" e expanda-a, clique com o botão direito do mouse na subentidade do disco rígido anormal e escolha "Atualizar software de driver". Em seguida, o Windows atualiza os drivers automaticamente.

Conclusão
Como um dispositivo de armazenamento popular, o disco rígido externo possui maior capacidade de armazenamento. As pessoas usam para transferir dados entre diferentes máquinas. Mas isso não significa que o disco rígido externo é um dispositivo de armazenamento perfeito. E os usuários podem encontrar vários problemas, como discos rígidos externos que não aparecem no Windows 10. Neste tutorial, compartilhamos várias soluções para corrigir esse problema, como ativar o disco rígido, atualizar drivers, reatribuir a letra da unidade e muito mais. Mais importante, Apeaksoft Data Recovery é a melhor maneira de corrigir esse problema sem perda de dados. Desejamos que nossas sugestões e guias sejam úteis para você. E se você tiver outras dúvidas relacionadas ao disco rígido externo, como HDD e SSD, por favor, deixe uma mensagem abaixo deste post, nós responderemos o mais breve possível.