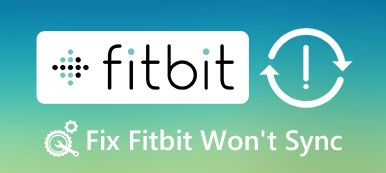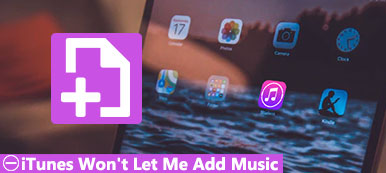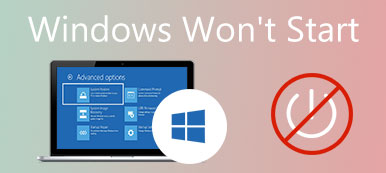Se você tiver um laptop Windows, e faça o downgrade para o Windows 8.1 após a atualização temporária para o Windows 10, você pode receber a mensagem de erro que diz disco de sistema inválido, substitua o disco-los pressione qualquer tecla.

Como corrigir esse problema e acessar seu PC?
Muitos usuários do Windows encontram esse problema quando ligam seus PCs. E alguns deles temem que os discos rígidos estejam danificados.
Neste tutorial, vamos compartilhar alguns métodos para corrigir esse problema para o disco de sistema inválido. Você pode experimentá-los por conta própria e guardar seu dinheiro no bolso.
- Parte 1: Causas do disco do sistema inválido
- Parte 2: Como corrigir problemas de erro de disco do sistema inválido do computador
- Parte 3: Como recuperar os arquivos perdidos causados por um disco inválido do sistema
Recomendar: Apeaksoft Data Recovery
Recuperação de dados é o melhor software de recuperação de dados. Suas principais características incluem:
1. Fácil de usar e recuperar dados perdidos da sua memória em um clique.
2. Recuperação de arquivos em várias situações, incluindo o erro de disco do sistema inválido.
3. Suporta uma variedade de tipos e formatos de dados, incluindo todas as imagens, vídeos, áudio, documentos e muito mais.
4. Recuperação sem perdas e restaurar arquivos perdidos no status original, formato e qualidade.
5. Visualize todos os dados perdidos organizados por tipos e formatos antes da recuperação seletiva.
6. É leve e pode recuperar arquivos perdidos com rapidez e segurança.
7. Além disso, o Data Recovery está disponível para o Windows 10 / 8.1 / 8 / Vista / XP.
Em suma, o melhor software de recuperação de dados quase equipa todos os recursos que você está procurando.
Parte 1: Causas do disco do sistema inválido
As causas comuns de erro de disco do sistema inválido incluem:
1. Seu computador está configurado para inicializar a partir do DVD ou do USB inicializável, mas nada na sua unidade óptica ou porta USB.
2. Ou você coloca um disco ou drive USB no seu computador antes inicialize seu Windows, mas o disco ou USB não é inicializável médio.
3. Sua partição de inicialização não está funcionando corretamente devido à operação de erro, corrupção do sistema de arquivos ou ataque de vírus.
4. O Windows tenta inicializar de um ponto inadequado.
Parte 2: Como corrigir problemas de erro de disco do sistema inválido do computador
Nesta parte, você pode aprender como corrigir erros de disco do sistema inválidos por conta própria.
Método 1: Remova todos os dispositivos portáteis e discos ópticos
Se você receber a mensagem de erro disse erro de disco do sistema inválido, a primeira coisa que você deve fazer é verificar as coisas abaixo:
1. Ejete sua unidade óptica e retire o disco, se houver um.
2. Desconecte dispositivos portáteis, como teclado de remoção, unidade flash USB e muito mais.
Em seguida, reinicie o computador para verificar se o alerta de erro desaparece.

Método 2: Verifique a prioridade de inicialização no BIOS
Como mencionado, se o seu computador tentar inicializar a partir de um local inadequado, um erro de disco inválido será exibido. É fácil corrigi-lo corrigindo a prioridade de inicialização.
Passo 1: Continue pressionando "F2" enquanto seu PC inicializa para abrir o menu BIOS e, em seguida, vá para a guia "BOOT".
Passo 2: Certifique-se de que sua unidade de inicialização seja o primeiro dispositivo de inicialização na área "Boot Device Priority". Se não, corrija.
Passo 3: Em seguida, confirme e saia do menu BIOS. Se solicitado, clique em "Sim" para reiniciar o PC no modo normal.
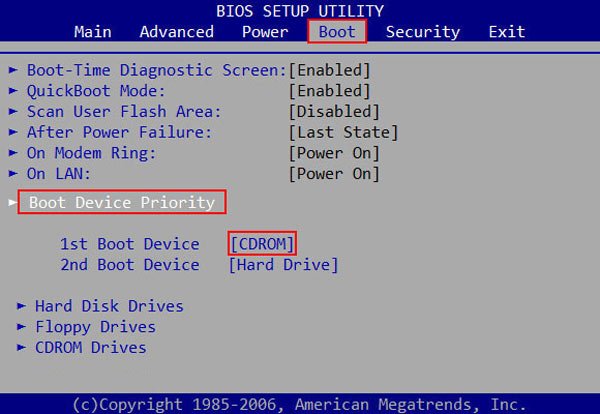
Método 3: Repare a unidade de inicialização com o chkdsk
Para reparar a unidade de inicialização corrompida que causa um disco de sistema inválido, siga as etapas abaixo.
Passo 1: Ligue o PC e clique na tecla "F8" antes que o logotipo do Windows apareça e, em seguida, selecione "Solução de problemas"> "Opções avançadas"> "Prompt de comando".
Passo 2: Digite "chkdsk [letra da unidade de inicialização] / f" após a janela do prompt de comando aparecer e clique no botão "Enter".
Passo 3: Aguarde até que o reparo da unidade de inicialização seja concluído e reinicie o computador para verificar se o erro não ocorre novamente.
Essa alma também ajuda quando você inicialização do disco falhou.
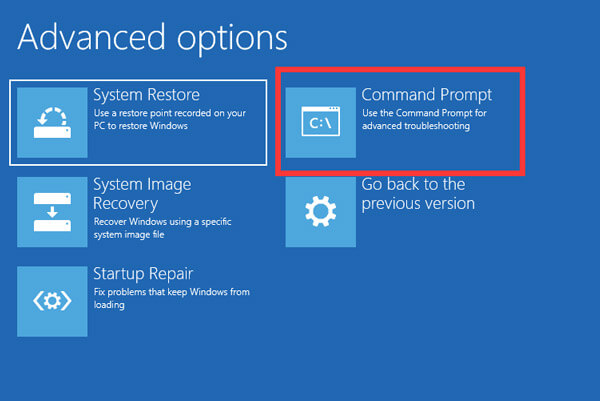
Método 4: Corrigir o sistema de arquivos com mídia inicializável
Outra maneira de corrigir o seu sistema de arquivos e se livrar do disco do sistema inválido é o reparo do Windows Startup.
Passo 1: Crie um DVD do Windows 10 ou USB inicializável em um PC acessível. Em seguida, insira-o no seu computador.
Passo 2: Reinicie o Windows e siga as instruções na tela até chegar à tela de instalação do Windows, clique em "Reparar seu computador"> "Solucionar problemas"> "Reparo de inicialização" e selecione "Windows 10".
Passo 3: Então tudo que você precisa fazer é aguardar o processo de reparo para concluir e depois reiniciar o PC.
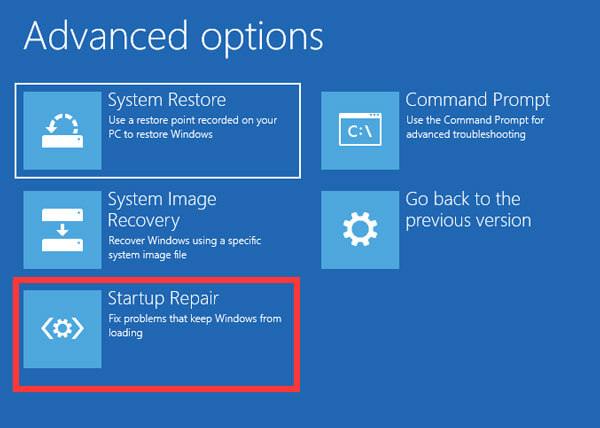
Método 5: reinstalar o Windows
Se você tentou os métodos acima e o erro de disco do sistema inválido persistir, considere reinstalar o Windows.
Passo 1: Coloque o media de arranque no seu PC, você pode escolher o idioma adequado e muito mais.
Passo 2: Clique no botão "Instalar agora" na janela Configuração e conclua as etapas restantes para reinstalar o Windows 10.

Parte 3: Como recuperar os arquivos perdidos causados por disco de sistema inválido
Passo 1: Procurar dados perdidos na memória inteira
Perder alguns arquivos devido ao disco do sistema inválido? Baixe e instale o Data Recovery no seu computador.
Inicie o programa, vá para a área Data Type e selecione quais tipos de dados você deseja recuperar, então vá para a parte Location e escolha onde os arquivos foram salvos originalmente.
Clique no Escanear botão para deixar a recuperação de dados funcionar assim que estiver pronto.

Passo 2: Visualizar antes da recuperação de dados
Após a varredura padrão, a janela de resultados aparecerá com todos os arquivos legíveis. Clique em um tipo de dados, como Imagem, e você poderá abrir cada pasta para ver todas as fotos no painel de detalhes direito.
Após a varredura padrão, a janela de resultados aparecerá com todos os arquivos legíveis. Clique em um tipo de dados, como Imagem, e você poderá abrir cada pasta para ver todas as fotos no painel de detalhes direito.

Passo 3: Recuperar dados em um clique após a ocorrência de um erro de disco inválido
Certifique-se de selecionar todos os arquivos que deseja recuperar e clique no botão "Recuperar". Na caixa de diálogo pop-up, escolha um destino adequado, que deve ser diferente do local original. Quando tudo estiver pronto, você pode editar seus arquivos normalmente.

Conclusão
Agora, você deve entender como corrigir o erro de disco do sistema inválido sem perda de dados. Esse problema geralmente acontece depois que você usou uma mídia inicializável no seu PC.
Você pode seguir nossos guias para se livrar desse erro facilmente. Mais importante, Apeaksoft Recuperação de dados é capaz de recuperar os dados perdidos devido a erro de disco do sistema inválido facilmente. Esperamos que nossos guias e sugestões sejam úteis para você.