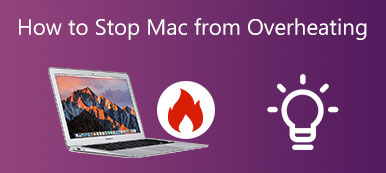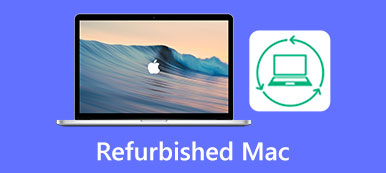Há algo muito perturbador quando você está ocupado trabalhando ou jogando apaixonadamente, o cursor do mouse do Mac desaparece de repente. Agitar rapidamente o mouse é um método eficiente, mas nem sempre funciona. Além disso, existem alguns processos básicos que você pode tentar, como substituir a bateria, carregar o mouse e muito mais. Se você não conseguir resolver o problema com os métodos acima, aqui estão algumas maneiras de corrigir o problema. mouse continua desaparecendo no seu MacBook do artigo.
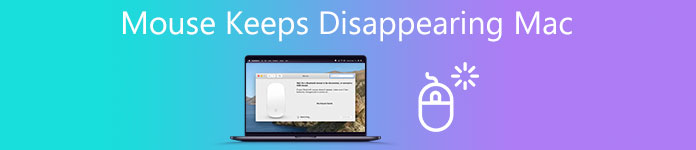
- Parte 1: Por que o mouse do Mac continua desaparecendo
- Parte 2: 4 métodos rápidos para corrigir o cursor do mouse desaparece
- Parte 3: 4 métodos para resolver o desaparecimento do mouse no Mac
- Parte 4: Um método fácil de consertar o mouse do Mac que continua desaparecendo
- Parte 5: Perguntas frequentes sobre o desaparecimento do cursor do mouse no Mac
Parte 1: Por que o mouse do Mac continua desaparecendo
Além dos problemas de hardware no seu MacBook mencionados, o espaço de memória deficiente é um dos principais motivos para o mouse do Mac continuar desaparecendo. Se você acabou de atualizar o macOS ou obteve o MacBook de outras pessoas, pode verificar as configurações com antecedência. Quanto a vários monitores, guias de software em execução em segundo plano e abertura de muitos navegadores da Web, conflitos de software de terceiros com o Mac OS são a principal razão para o cursor do mouse desaparecer no seu MacBook.
Parte 2: 4 métodos rápidos para corrigir o cursor do mouse desaparece
1. Agite ou mova o mouse ou use o dedo no Trackpad para frente e para trás rápida e cegamente. Deve ser a operação mais rápida e direta para ajudá-lo a corrigir o desaparecimento do mouse Mac.
2. Use as teclas de atalho Command + Tabe, em seguida, alterne constantemente as janelas ativas. Aplica-se quando um cursor desaparece no Mac devido a alguns bugs em um aplicativo.
3. Coloque seus três dedos no Trackpad, deslize para a direita e encontre o Widgets cardápio. Abra o aplicativo e aguarde alguns segundos e, em seguida, deslize para a esquerda e encontre o em destaque janela.
4. Use o mouse para segurar um item ou um monte de texto e solte-o. Certifique-se de usar algo como o painel Arquivo, ele pode abrir menus adicionais quando você arrasta e ajuda a localizar o cursor.
Parte 3: 4 métodos para resolver o desaparecimento do mouse no Mac
Método 1: Redimensionar/zoom cursor do mouse Mac
Aumentar o tamanho do cursor permite que você encontre o cursor do mouse do Mac desaparecido. Claro, você pode mover rapidamente o ponteiro do mouse para frente e para trás para torná-lo maior.
Passo 1Vou ao Apple menu e clique no Preferências do sistema opção.
Passo 2Selecione os Acessibilidade aplicativo e escolha o Ecrã opção.
Passo 3Ajusta a Cursor controle deslizante para ajustar o tamanho do cursor no seu Mac.
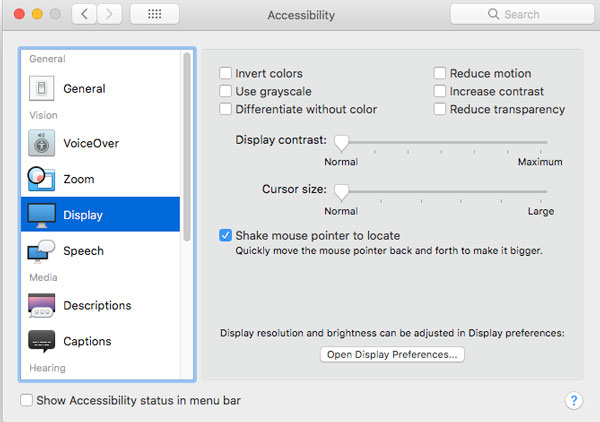
Note: Se você precisar ampliar o cursor do Mac temporariamente, você pode ir para o Zoom botão e escolha o Mais opções botão. Depois disso, você também pode ativar Ativar zoom temporário.
Método 2: Verifique seus cantos quentes
Os Hot Corners no Mac podem ajudá-lo a automatizar seu fluxo. Mas eles têm bugs que interferem no cursor do mouse se você tiver ativado os cantos ativos. Basta desativar a opção de corrigir o mouse do Mac que continua desaparecendo.
Passo 1Clique em Preferências do sistema no seu Mac. Localize e clique Desktop e protetor de telae depois vá para o Screen Saver aba.
Passo 2Clique na Hot Corner opção do Screen Saver botão. Depois disso, você pode clicar na barra de menus e desmarcar quaisquer ações atribuídas.
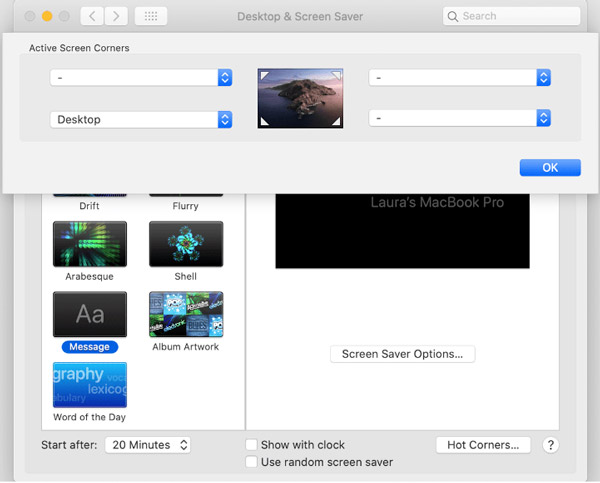
Método 3: Forçar o encerramento de aplicativos
Como mencionado acima, as configurações dos aplicativos também farão com que o cursor do mouse do Mac desapareça. Se você tiver muitos aplicativos no Mac, é difícil determinar qual deles causa o problema. Você pode simplesmente reiniciar o seu Mac.
Passo 1Vá para o Apple menu e clique no Preferencias opção. Escolher Ver plano de fundo processos e, em seguida, selecione Sair de tudo. Seu Mac deve descongelar imediatamente e você pode trazer o cursor de volta.
Passo 2Calma Comando + Opção + Esc. Você pode usar manualmente este método de atalho para forçar o encerramento de aplicativos diretamente. Ou você também pode tentar Comando + Controle + Potência para reiniciar o seu Mac.
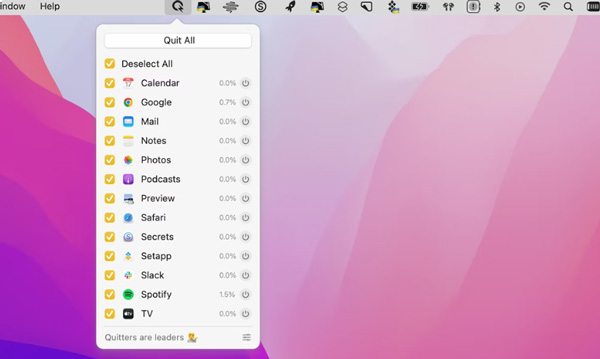
Método 4: Redefinir SMC/NVRAM no Mac
Redefinir o SMC ou NVRAM é uma correção universal para o mau comportamento do Mac em Macs Intel, incluindo o mouse do Mac que continua desaparecendo. Aqui está uma abordagem hardcore que você pode seguir com as etapas a seguir.
Opção 1: redefinir o SMC. aperte o Potência botão para desligar o Mac antes. Pressione e segure Shift + Control + Option + Potência botões. Quando você ouvir o som de inicialização, poderá liberar essas teclas de atalho para redefinir o SMC e corrigir o desaparecimento do cursor do Mac.
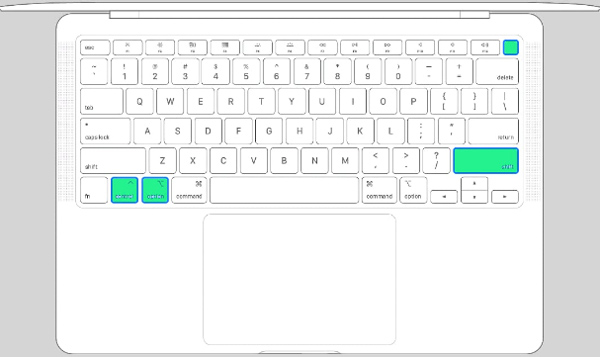
Opção 2: Redefinir NVRAM. aperte o Potência botão e desligue o seu MacBook. Depois disso, você pode segurar o botão Option + Command + P + R botões quando o Mac é reinicializado. Se você pode encontrar o Apple logotipo na tela ou ouvir o som de inicialização, agora você pode soltar essas teclas.
Parte 4: Um método fácil de consertar o mouse do Mac continua desaparecendo
Além dos métodos acima, você também pode limpar seu Mac e melhorar o desempenho para corrigir o mouse do Mac que continua desaparecendo. Apeaksoft Mac Cleaner é um método versátil para remover qualquer lixo, arquivos antigos e grandes, desordem, destruir arquivos e muito mais para melhorar o desempenho do seu Mac. Além disso, existem recursos para monitorar o desempenho do sistema e mantê-lo em bom estado.

4,000,000+ Transferências
Libere o espaço de armazenamento para consertar o mouse Mac que continua desaparecendo.
Monitore o desempenho do sistema e faça seu aprimoramento de acordo.
Remova arquivos indesejados, vídeos grandes, programas indesejados e outros arquivos facilmente.
Melhore o desempenho do Mac e corrija o cursor desaparecido aleatoriamente.
Passo 1Depois de instalar o Apeaksoft Mac Cleaner, você pode iniciar o programa no seu computador. Clique no Status botão na interface principal. Você pode verificar o status detalhado do uso da CPU, uso da memória, uso do disco e outros para o seu MacBook.

Passo 2Clique na Limpador botão e selecione os arquivos desejados que você deseja remover, como lixo do sistema, lixo de e-mail, lixo do iTunes, arquivos grandes e antigos e até lixeira. Clique no Escanear botão para verificar os lixos do sistema no seu Mac para liberar mais espaço.

Passo 3Para corrigir os problemas que o mouse do Mac continua desaparecendo relacionados ao vazamento de memória e RAM, você pode escolher os itens que deseja remover do seu MacBook e excluí-los clicando no botão peixe de água doce botão para melhorar o desempenho do seu MacBook.
 Você também pode estar interessado em:
Você também pode estar interessado em:Parte 5: Perguntas frequentes sobre o desaparecimento do cursor do mouse no Mac
Pergunta 1. Por que meu mouse Mac não está se conectando?
Se o mouse não estiver conectado ao Mac, você poderá verificar as configurações de Bluetooth do computador e do mouse. Certifique-se de ter ativado o Bluetooth opção em Preferencias. Desligue o Bluetooth e ligue-o novamente para emparelhar o mouse com o Mac.
Pergunta 2. Como corrigir o cursor do mouse desaparecido no Mac no Word?
Quando você não consegue encontrar o cursor do mouse do Mac no Word, você pode segurar o clique e arrastar para baixo enquanto seleciona o texto ou arrastar e soltar uma imagem, use o mesmo gesto para recuperar o cursor. Assim que você soltá-lo, ele corrigirá o cursor do mouse que aparece no Mac.
Pergunta 3. Como consertar o mouse do Mac continua desaparecendo com vários monitores?
Para localizar o cursor do mouse com vários monitores no Mac, você pode abrir o Apple Menu e selecione Preferências do sistema. Selecionar Displays e mude para o Arranjo aba. Depois disso, você pode arrastar os blocos de exibição na ordem desejada e corrigir o desaparecimento do cursor do mouse no Mac.
Conclusão
O mouse do Mac continua desaparecendo é realmente um problema chato, especialmente quando acontece aleatoriamente. Portanto, é necessário informar algumas abordagens para trazer o mouse de volta. O acima mencionou métodos detalhados para ajudá-lo a recuperar seu mouse quando ele desaparecer.