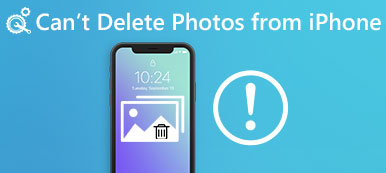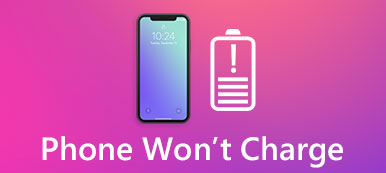"Eu tenho um laptop Dell e recentemente atualizei para o Windows 10, estava tudo bem no início, mas quando eu efetuei o login no meu laptop depois que ele estava no modo de suspensão, ele congelou e eu tive que executar um desligamento forçado, então toda vez que eu iniciei meu computador, a notificação de erro de Scanning and Repairing Drive C: será exibida, como corrigir este problema? "

É irritante que o processo de carregamento do Windows seja interrompido por vários problemas. A verificação e reparo da unidade é um dos erros mais comuns para o acesso ao Windows. Neste tutorial, vamos lhe dizer como corrigir esse problema rapidamente.
- Parte 1: O que a digitalização e a recuperação da unidade significam
- Parte 2: Como resolver a varredura e o reparo do problema bloqueado da unidade
- Parte 3: Como recuperar dados perdidos após a Restauração ou Atualização do Sistema do Windows
Parte 1: O que a digitalização e a reparação de unidades significam
A verificação e reparo da unidade presa é um processo de autoteste. Isso significa que algo errado na unidade de inicialização e o Windows tenta repará-lo. Os principais fatos que causam esse erro incluem:
1. Desligue o computador incorretamente. A maioria das pessoas relatou que encontrou o erro após o encerramento forçado ou forçado a desligar.
2. Os arquivos do sistema estão danificados devido a um mau setor ou outro problema.
3. O computador é afetado por vírus, cavalo de Tróia ou outros programas mal-intencionados.
4. Drivers configurados incorretamente.
5. Razões desconhecidas.
Parte 2: Como resolver o problema de leitura e reparo de unidade bloqueada
Se o seu Windows ficou preso na digitalização e reparo da unidade C, você pode corrigi-lo e acessar o seu PC com as soluções abaixo.
Solução 1: inicializar no modo de segurança
Modo de segurança é um modo de inicialização de diagnóstico no Windows 10 / 8 / 7. Ele é usado para solucionar problemas com acesso limitado ao Windows. Assim, pode corrigir a verificação e a reparação da unidade bloqueada causada por programas maliciosos.
Passo 1: Reinicie o seu Windowse continue pressionando "F8" ou "Shift + F8" antes que o logotipo do Windows apareça.
Passo 2: No Windows 10/8 / 8.1, vá para "Solucionar problemas"> "Opções avançadas"> "Configurações de inicialização" e clique no botão "Reiniciar". Em seguida, escolha "Modo de segurança" na tela Configurações de inicialização.
No Windows 7, a tela Opções de inicialização aparecerá diretamente. Clique em "Modo de segurança", você pode entrar nele imediatamente. Se tudo estiver bem, você pode tentar inicializar o Windows no modo normal.

Solução 2: Verificar e reparar a unidade de inicialização
A unidade de inicialização corrompida é outro motivo que aciona a verificação e a restauração da unidade do Windows 10. Então, você precisa verificar e reparar sua unidade de inicialização.
Passo 1: Inicialize no modo de segurança, pressione "Win + E" para abrir um Explorador de arquivos, clique com o botão direito do mouse no disco que aparece na mensagem de alerta.
Passo 2: Vá para a guia "Ferramentas" e clique no botão "Verificar" na área de verificação de erros.
Passo 3: Em seguida, clique em "Verificar unidade" na caixa de diálogo pop-up para começar a verificar os erros na unidade de inicialização. Por fim, clique em "Verificar e reparar a unidade" para corrigi-lo se houver um erro.

Solução 3: Reparar a unidade de inicialização com o PowerShell
Outra maneira de reparar a unidade de inicialização e corrigir a verificação e reparo da unidade c O Windows 10 é o PowerShell.
Passo 1: Pressione "Win + Q" após inicializar no Modo de Segurança e, em seguida, procure "Powershell", clique com o botão direito sobre ele e clique em "Executar como Administrador".
Passo 2: Execute o comando "repair-volume -driveletter c" para reparar sua unidade de inicialização.
Por padrão, o disco c é a unidade de inicialização e você pode substituí-la pela letra da unidade de inicialização.
Passo 3: Aguarde o processo ser concluído. Em seguida, reinicie o Windows 10 e o erro não deve aparecer novamente.

Solução 4: Desativar o CHKDSK na inicialização
Se o seu disco estiver bom e a unidade de verificação e reparo travada no 10 persistir, você poderá desativar o chkdsk na inicialização com as etapas abaixo.
Passo 1: Segure "Win + R" para abrir a caixa de diálogo Executar, insira "regedit" e pressione a tecla "Enter" para iniciar o Editor do Registro.
Passo 2: Navegue para HKEY_LOCAL_MACHINE \ SYSTEM \ CurrentControlSet \ Control \ Gerenciador de sessão, localize e dê um clique duplo em sub-entidade BootExecute.
Passo 3: Substitua os dados do valor padrão por "autocheck autochk / k: C *", clique em OK para confirmar.

Solução 5: restauração do sistema
Como mencionado, a configuração incorreta pode ser responsável pela verificação do Windows e pelo reparo do erro da unidade. Então, você pode consertá-lo pela restauração do sistema.
Passo 1: Crie um DVD do Windows 10 ou USB inicializável, coloque-o no seu PC e reinicie-o.
Passo 2: Siga o assistente na tela até ver a tela de instalação do Windows, vá para "Reparar seu computador"> "Solucionar problemas" e escolha "Restauração do sistema".
Passo 3: Em seguida, conclua as etapas de descanso e corrija o problema de inicialização do Windows.

Parte 3: Como recuperar dados perdidos após a restauração ou atualização do sistema do Windows
Se você perdeu alguns arquivos durante a restauração do sistema Windows, o Apeaksoft Recuperação de dados poderia ajudá-lo. Seus principais recursos incluem:
1. Recupere arquivos perdidos da sua memória em um clique.
2. Recuperar dados em várias situações, como restauração de sistema, operação de erro, exclusão acidental, ataque de vírus e muito mais.
3. Suporta uma variedade de tipos e formatos de dados.
4. Recupere arquivos excluídos em condições originais.
5. Visualizar para recuperação seletiva.
6. Mais rápido, seguro e leve.
7. Disponível para Windows 10 / 8.1 / 8 / Vista / XP.
Como recuperar dados perdidos após a Restauração ou Atualização do Sistema do Windows
Passo 1: Varre a unidade inteira para procurar dados perdidos
Baixe e instale o Data Recovery no seu PC após restauração do sistema para corrigir o Windows 10 varredura e reparar a unidade preso.
Inicie o programa, selecione quais tipos de arquivo você deseja recuperar na área Tipo de dados e escolha onde os arquivos armazenados originalmente na área Localização. Em seguida, clique no botão "Verificar" para começar a procurar os arquivos.

Passo 2: Visualizar antes da recuperação de dados
Após a digitalização, você será levado à janela de resultados com todos os arquivos legíveis. Clique em um tipo de dados na coluna à esquerda, você pode ver todos os arquivos em detalhes no painel direito.
A função "Filtro" na faixa superior é capaz de localizar um arquivo rapidamente. E a função “Deep Scan” pode trazer conteúdo mais legível.

Passo 3: Recuperar dados perdidos depois de corrigir a verificação e a reparação da unidade c
Selecione os arquivos desejados e clique no botão "Recuperar" para começar a recuperar os dados perdidos para um destino adequado.

Conclusão
Neste tutorial, falamos sobre como consertar digitalização e reparação de unidades erro sem perda de dados. Processo de boot do Windows é ler os arquivos em sua unidade de inicialização e carregar todo o sistema operacional. Se houver algo errado, o Windows tentará digitalizá-lo e repará-lo. Mas se você ficou preso no processo, você pode consertá-lo sozinho com nossos guias.