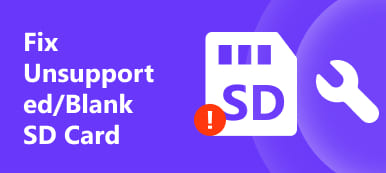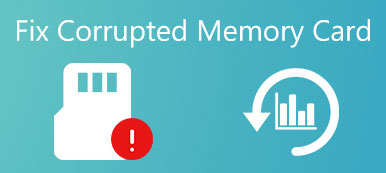"Usei um SSD como segundo disco no PC com Windows, mas ele não apareceu depois que atualizei para o Windows 10, como consertar esse problema, por favor me ajude." Drivers de estado sólido são populares devido à velocidade superior, baixo consumo de energia e temperaturas mais baixas. E à medida que o preço se torna mais acessível, algumas pessoas usam o SSD como um segundo disco ou disco primário trabalhando em conjunto com um HDD de grande capacidade. O problema é que o SSD e o HDD têm sistemas de arquivos diferentes. E isso pode causar muitos problemas, incluindo o não aparecimento de um novo SSD. Neste tutorial, vamos mostrar como resolver esse problema facilmente.

- Parte 1: SSD não aparecendo no Windows 10
- Parte 2: Como corrigir o problema de não mostrar SSD no Windows 10
Parte 1: SSD não aparecendo no Windows 10
Muitas pessoas pesquisam como consertar o SSD que não mostra o Windows 10 em fóruns e mídias sociais. E de acordo com nossa pesquisa, esse problema acontece em alguns casos, como:
Caso 1: SSD não aparecendo desde que ainda não foi inicializado.
Caso 2: A letra da unidade do SSD está ausente ou em conflito com o disco rígido existente.
Caso 3: O sistema de arquivos do SSD não é compatível com o seu computador.
Caso 4: Há algo errado no driver, então o SSD não está aparecendo.
Parte 2: Como corrigir o problema de não mostrar SSD no Windows 10
Em resposta aos casos mais comuns, você pode aprender como consertar o SSD que não está exibindo o Windows 10.
Método 1: inicializar o SSD
Passo 1. Ligue o seu PC com Windows 10 e conecte o SSD ao seu PC. Pressione Win + R para abrir a caixa de diálogo Executar. Insira "diskmgmt.msc" na caixa e clique em "OK" para abrir o Disk Manager.
Passo 2. Em seguida, você verá um disco não inicializado no lado esquerdo, clique com o botão direito sobre ele e escolha "Inicializar disco" no menu flutuante.
Passo 3. Na caixa de diálogo pop-up, selecione "GPT" para Windows 10 e "MBR" para outros dispositivos. Em seguida, clique em "OK" para inicializar o SSD.
Método 2: Atribuir outra letra de unidade
Depois de inicializar o SSD ou entrar em conflito com outro disco rígido, é necessário atribuir outra letra de unidade para se livrar do SSD que não está exibindo o Windows 10.
Passo 1. Conecte seu SSD ao PC e abra o Disk Manager também. Clique com o botão direito no SSD na barra lateral esquerda e selecione "Alterar letra de unidade e caminhos".
Passo 2. Clique no botão "Alterar" na caixa de diálogo pop-up e selecione "Atribuir a seguinte letra de unidade". Abra o menu suspenso e escolha uma letra de driver disponível.
Passo 3. Por fim, clique no botão "OK" para confirmar e agora seu SSD deve aparecer normalmente.

Método 3: Reformatar SSD
Como mencionado anteriormente, o SSD tem sistema de arquivos SATA por padrão, enquanto o HDD usa o NTFS. Quando o SSD não está aparecendo no Windows 10, a forma comum de reformatar não é válida. Neste momento, você precisa de uma mídia de instalação do Windows.
Passo 1. Conecte seu SSD ao seu computador e ligue seu PC. Certifique-se de inicializar a partir do USB ou DVD inicializável com a mídia de instalação.
Passo 2. Selecione o idioma e a região adequados, clique em "Instalar agora" e siga as instruções na tela para concluir a configuração até ver a tela "onde deseja instalar o Windows".
Passo 3. Destaque o SSD e clique em "Formatar". Certifique-se de selecionar o NTFS ou outro sistema de arquivos compatível e saia da Instalação do Windows. Reinicie o seu computador; o problema de SSD não aparecendo deve desaparecer.
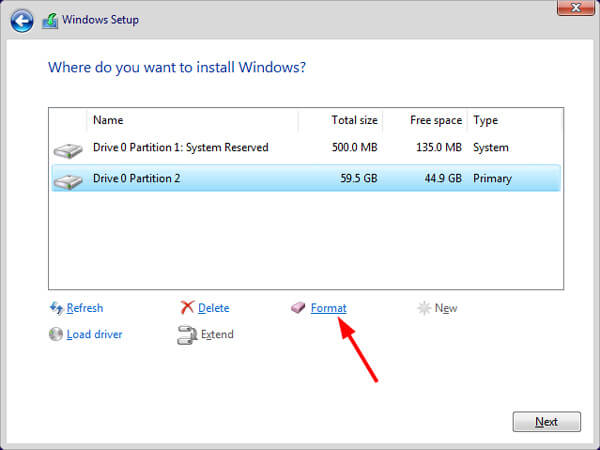
Não perca: Como consertar o iPhone continua a reiniciar o problema
Como recuperar dados do SSD após o formato
Após a formatação do SSD, todos os dados nele contidos serão apagados. Não se preocupe! Apeaksoft Data Recovery poderia ajudá-lo a recuperar dados de uma unidade SSD formatada.
Passo 1. Baixe e instale o Data Recovery em seu computador. Execute-o depois de corrigir o SSD que não aparece na formatação. A interface principal inclui duas seções, tipos de dados e locais. Em primeiro lugar, escolha os tipos de dados que deseja recuperar da unidade SSD, como imagem, vídeo, áudio, documento, etc. Em seguida, escolha a unidade SSD na área de locais. Após a configuração, você pode clicar no botão "Scan" para iniciar a digitalização dos dados da unidade SSD formatada.

Passo 2. Em seguida, você será apresentado às janelas de detalhes após a digitalização. Escolha um tipo de dados desejado na coluna esquerda, como "Documento". Em seguida, os arquivos recuperáveis serão organizados por formatos, como DOC, PPT, PDF, HTML, etc. Além disso, o recurso "Filtro" na faixa superior pode localizar os arquivos rapidamente. Se você não conseguir encontrar seus dados, clique no botão "Deep Scan" no canto superior direito para verificar a unidade SSD profundamente. Isso poderia encontrar mais dados recuperáveis.

Passo 3. Vá para cada pasta e selecione os arquivos que deseja recuperar marcando as caixas. Clique no botão "Recuperar" para iniciar a recuperação dos arquivos. Quando terminar, você pode navegar, copiar e colar ou editar seus arquivos normalmente.

Método 4: Atualizar drivers
Passo 1. Clique com o botão direito em "Meu Computador" na área de trabalho e escolha "Gerenciar" na lista para abrir a janela "Gerenciador de Dispositivos".
Passo 2. Role para baixo para localizar a entidade "Controladores de armazenamento" e clique nela, clique com o botão direito do mouse na subentidade e escolha "Atualizar driver". Em seguida, selecione "Pesquisar automaticamente software de driver atualizado" para instalar o driver mais recente da Internet.
Passo 3. Encontre "IDE ATA / ATAPI Controllers" e desdobre-o, clique com o botão direito na subentidade e "escolha Atualizar driver".
Passo 4. Se o problema de SSD não aparecer persistir, selecione "Desinstalar" na subentidade de "Controladores IDE ATA / ATAPI". Em seguida, reinicie seu computador; O Windows irá reinstalar o driver mais recente automaticamente.
Agora, abra um Explorer para verificar se o SSD aparece normalmente.
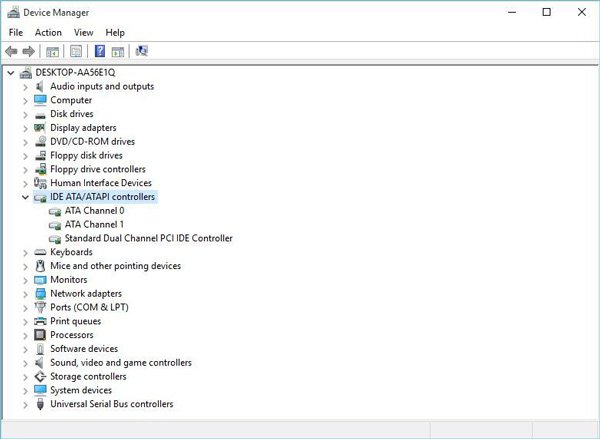
Conclusão:
Com base nas apresentações acima, você pode entender o que deve fazer quando o SSD não aparecer. Embora o SSD tenha muitos benefícios, ele não é tão simples quanto os dispositivos de armazenamento removíveis ao usá-lo no Windows PC. Quando encontrar o problema de que o SSD não está aparecendo no Windows 10, pare o pânico e leia nossos guias. Como você pode ver, há algo que você pode fazer por conta própria antes de pedir ajuda às equipes de suporte de tecnologia. E nós compartilhamos o melhor programa de recuperação SSD, o Apeaksoft Data Recovery, para que você não precise se preocupar com a perda de dados durante a correção deste problema. Desejamos que nossos guias e sugestões sejam úteis para você.