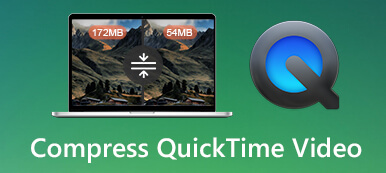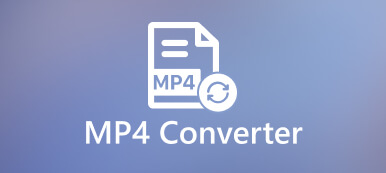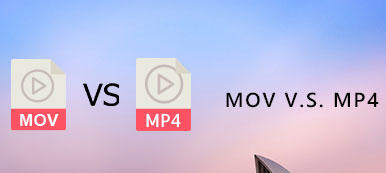Você pode alterar o MOV para MP4 diretamente? Se você estiver familiarizado com os dois formatos de arquivo, pode simplesmente alterar a extensão. Mas nem sempre funciona, especialmente quando você precisa transferir o vídeo para outro dispositivo. O artigo compartilha os 5 melhores conversores MOV para MP4 para Mac para converter arquivos MOV com facilidade. Basta saber mais detalhes sobre o processo e escolher o desejado de acordo com sua necessidade.
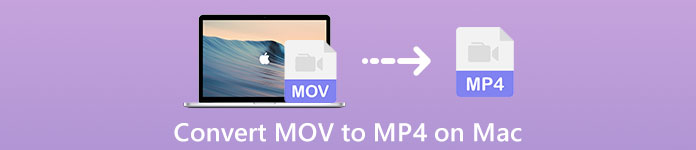
- Parte 1: O melhor método para converter MOV em MP4 no Mac
- Parte 2: 4 Método eficiente para alterar MOV para MP4 no Mac
- Parte 3: Perguntas frequentes sobre a conversão de MOV em MP4 no Mac
Parte 1: O melhor método para converter MOV em MP4 no Mac
Quando você precisar ajustar as configurações de vídeo, mesclar os diferentes clipes MOV, melhorar a qualidade do vídeo ou mesmo aplicar diferentes filtros de vídeo, Apeaksoft Video Converter Ultimate é um conversor de MOV para MP4 versátil para Mac que você pode levar em consideração. Além disso, você também pode converter os arquivos MOV em um processo em lote.
1. Converta MOV para MP4, AVI, MKV, MP3 e mais outros formatos em lote.
2. Ajuste a taxa de quadros, taxa de bits, resolução, codec de áudio, taxa de amostragem, etc.
3. Edite o vídeo, como corte, corte, gire, ajuste os filtros e adicione marca d'água.
4. Fornece 4 métodos diferentes para aumentar a resolução, remover ruído e muito mais.
Passo 1Baixe e instale o conversor MOV para MP4 para Mac, você pode iniciar o programa em seu computador. Depois disso, você pode clicar no Adicionar Arquivo menu para carregar os arquivos MOV. Claro, você também pode arrastar e soltar os arquivos MOV no programa.
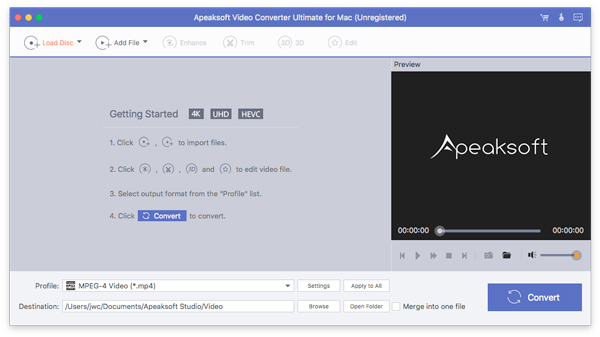
Passo 2Então você pode clicar no Perfil e escolha MP4, MP4 HD e MP4 4K como formato de saída. Então você clica no Acessorios ícone para escolher a qualidade de vídeo, codificador de vídeo, resolução, taxa de bits, taxa de quadros, codificador de áudio, taxa de amostragem e muito mais.
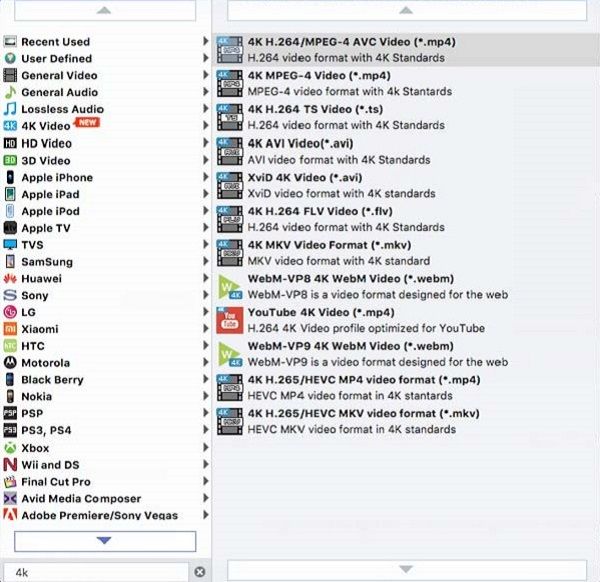
Passo 3Clique na Editar menu para cortar e mesclar vídeos, girar / cortar vídeos, ajustar os efeitos / filtros de vídeo, adicionar marca d'água, ajustar o volume do áudio e mais outras configurações antes de converter MOV para MP4 no Mac. Além disso, você pode combinar os diferentes efeitos para o arquivo MP4.
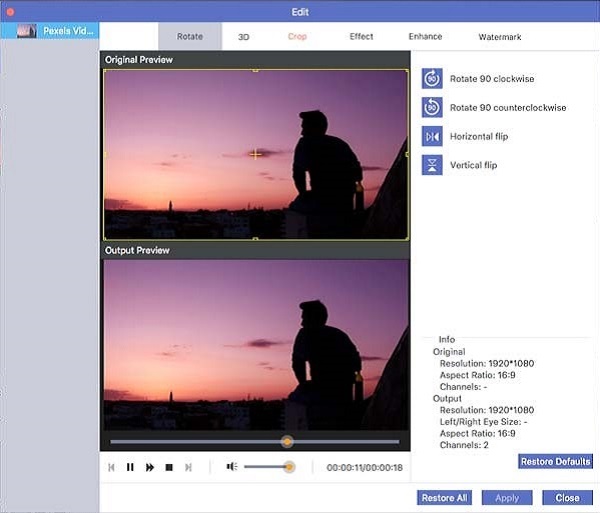
Passo 4Se você estiver satisfeito com o vídeo, pode clicar no Procurar botão para escolher a pasta de destino. Em seguida, clique no Converter botão para converter MOV para MP4 no Mac. Você pode clicar no botão Abrir pasta para editar ou compartilhar os arquivos MP4 em qualquer lugar que desejar.
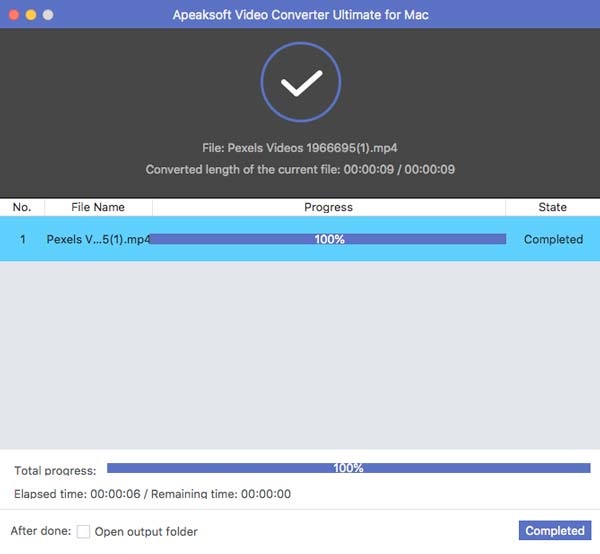
Parte 2: 4 Método eficiente para alterar MOV para MP4 no Mac
Método 1: como converter MOV em MP4 por meio do QuickTime Pro no Mac
Diferente da versão padrão do QuickTime, o QuickTime Pro permite converter MOV para MP4 no Mac com a opção Exportar. A Apple também pode lidar com uma variedade de formatos de vídeos, imagens, áudio e outros tipos de arquivo.
Passo 1Baixe QuickTime no seu Mac, você pode iniciar o programa e clicar no Envie o menu para escolher o arquivo MOV. Em seguida, você pode visualizar o filme dentro do programa.
Passo 2Depois disso, você pode clicar no Envie o menu e escolha o Exportações opção para converter MOV para MP4 no Mac. Você pode selecionar o Filme para MPEG-4 opção, pois isso salvará o arquivo no formato MP4.
Passo 3Além disso, clique no Opções para ajustar as diferentes configurações de vídeo para o formato de saída. Agora, você pode clicar no Salvar para exportar e salvar o MOV para MP4 em conformidade.
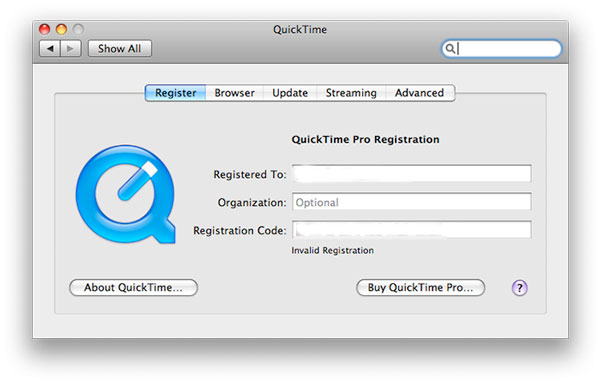
Método 2: como alterar MOV para MP4 no Mac com travão de mão
Handbrake é um MOV para MP4 de código aberto para Mac e Windows. Ele fornece diferentes formatos de vídeo e áudio e até mesmo ajusta muitas opções básicas e avançadas para melhorar as codificações.
Passo 1Se você já instalou o Handbrake em seu Mac, pode iniciar o programa e clicar no botão Open Source opção na barra de menu para importar o arquivo MOV para conversão.
Passo 2Clique na Formato opção e selecione MP4 como formato de saída do menu suspenso para converter MOV para MP4. Além disso, você também pode ajustar as configurações de vídeo e escolher a pasta de destino.
Passo 3Basta fazer uma verificação final para o vídeo de saída antes de clicar no Iniciar codificação no topo da janela para converter MOV para MP4 no seu MacBook de acordo com suas necessidades.
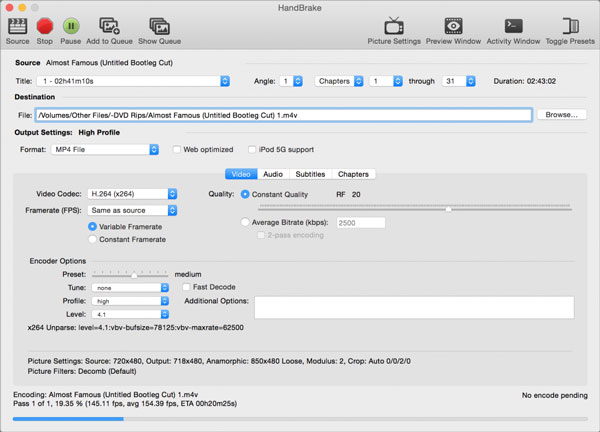
Método 3: como converter MOV para MP4 com VLC no Mac
O VLC Media Player é outro método popular para converter MOV para MP4 no Mac com facilidade. Possui uma interface de usuário bastante simples e fácil para converter os arquivos de vídeo, editar o MOV e ajustar as configurações de vídeo.
Passo 1Arraste e solte o MOV no conversor de vídeo, então você pode selecionar o Converter / transmitir opção de sua lista. Aqui na janela pop-up, você pode escolher o Mídia aberta opção de enviar seu vídeo MOV.
Passo 2Então você seleciona o Vídeo - H.264 + MP3 (MP4) opção na seção Escolher perfil para converter MOV para MP4. Em seguida, clique no Salvar Arquivo opção e definir uma pasta de destino.
Passo 3Depois disso, você pode simplesmente clicar no Salvar botão para converter MOV para MP4 no seu MacBook. Ao obter o vídeo desejado, você pode compartilhá-lo em sites de mídia social.
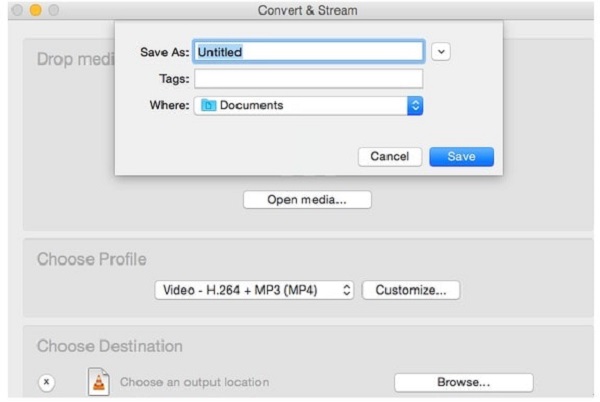
Método 4: como converter MOV para MP4 online no Mac
Se você precisar converter MOV para MP4 no Mac gratuitamente, o Conversor de Vídeo Online Grátis é uma excelente opção para converter os arquivos sem limitação. Também permite que você converter vídeo em GIF e adicionar animação em loop.
Passo 1Vá para o conversor de vídeo online gratuito, você pode clicar no Adicionar arquivo para converter para carregar o arquivo MOV no programa. Ele permite que você converta vários arquivos em um lote.
Passo 2Depois disso, você pode verificar o MP4 como formato de saída. Além disso, você também pode clicar no Acessorios ícone para ajustar a resolução, codificador de vídeo, taxa de quadros, resolução e muito mais.
Passo 3Se estiver satisfeito com a saída de vídeo, você pode clicar no Converter botão para converter MOV para MP4 no Mac. Ele irá converter os arquivos desejados em uma velocidade rápida.

Parte 3: Perguntas frequentes sobre a conversão de MOV em MP4 no Mac
1. Quais são as diferenças entre MOV e MP4?
Como os formatos de contêiner MOV e MP4 podem usar os mesmos formatos MPEG-4 e usar a mesma compactação com perdas, a qualidade do vídeo permanece a mesma. A principal diferença é a compatibilidade. MOV é usado principalmente para dispositivos Apple quando o MP4 pode ser usado para a maioria dos dispositivos. É por isso que você precisa converter MOV para MP4 no Mac. Mas às vezes, você também pode precisar converter MP4 para MOV por várias razões. Depende muito.
2. Por que você pode alterar o MOV para MP4 diretamente no Mac?
Como mencionado acima, os dois formatos de vídeo usam formatos MPEG-4 e compactação com perdas. É a razão pela qual você pode simplesmente revisar a extensão para alterar MOV para MP4 no seu Mac, mas não funcionará quando você reproduzir os arquivos em outros dispositivos.
3. É possível exportar arquivos MOV para MP4 diretamente do iMovie?
Sim, você pode use o iMovie para exportar MP4. Quando você deseja converter MOV para MP4 no Mac via iMovie, você pode clicar no botão Salvar para exportar o formato de vídeo desejado. Claro, existem algumas opções avançadas para personalizar as preferências de saída para a saída MP4 com cliques.
Conclusão
Quando você precisar alterar MOV para MP4 no seu MacBook, aqui estão os 5 melhores métodos que você pode levar em consideração. O método online é sempre a escolha inicial para converter alguns arquivos MOV pequenos. Se você precisa converter MOV para MP4 com a qualidade original, o Apeaksoft Video Converter Ultimate deve ser a melhor escolha.



 iPhone Data Recovery
iPhone Data Recovery Recuperação do Sistema iOS
Recuperação do Sistema iOS Backup e restauração de dados do iOS
Backup e restauração de dados do iOS gravador de tela iOS
gravador de tela iOS MobieTrans
MobieTrans transferência do iPhone
transferência do iPhone Borracha do iPhone
Borracha do iPhone Transferência do WhatsApp
Transferência do WhatsApp Desbloqueador iOS
Desbloqueador iOS Conversor HEIC gratuito
Conversor HEIC gratuito Trocador de localização do iPhone
Trocador de localização do iPhone Data Recovery Android
Data Recovery Android Extração de dados quebrados do Android
Extração de dados quebrados do Android Backup e restauração de dados do Android
Backup e restauração de dados do Android Transferência telefônica
Transferência telefônica Recuperação de dados
Recuperação de dados Blu-ray
Blu-ray Mac limpador
Mac limpador Criador de DVD
Criador de DVD PDF Converter Ultimate
PDF Converter Ultimate Windows Password Reset
Windows Password Reset Espelho do telefone
Espelho do telefone Video Converter Ultimate
Video Converter Ultimate editor de vídeo
editor de vídeo Screen Recorder
Screen Recorder PPT to Video Converter
PPT to Video Converter Slideshow Maker
Slideshow Maker Free Video Converter
Free Video Converter Gravador de tela grátis
Gravador de tela grátis Conversor HEIC gratuito
Conversor HEIC gratuito Compressor de vídeo grátis
Compressor de vídeo grátis Compressor de PDF grátis
Compressor de PDF grátis Free Audio Converter
Free Audio Converter Gravador de Áudio Gratuito
Gravador de Áudio Gratuito Free Video Joiner
Free Video Joiner Compressor de imagem grátis
Compressor de imagem grátis Apagador de fundo grátis
Apagador de fundo grátis Upscaler de imagem gratuito
Upscaler de imagem gratuito Removedor de marca d'água grátis
Removedor de marca d'água grátis Bloqueio de tela do iPhone
Bloqueio de tela do iPhone Puzzle Game Cube
Puzzle Game Cube