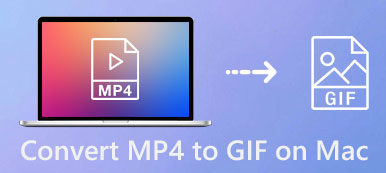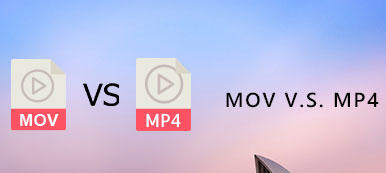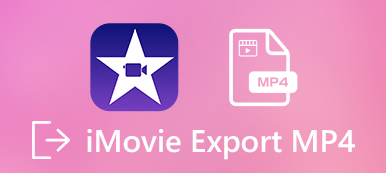Você sabe como converter gratuitamente um formato de vídeo não suportado para MP4?
Você pode acessar facilmente vários vídeos em sites de compartilhamento de vídeo e aplicativos sociais. É muito comum você baixar um vídeo do YouTube, mas não conseguir reproduzi-lo com seu reprodutor de mídia. Como converter vídeo para MP4 para uma melhor reprodução?
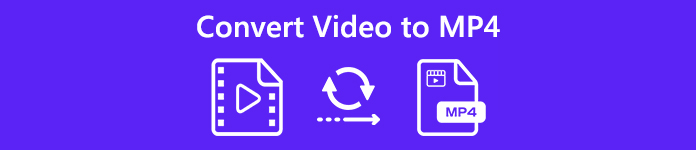
De fato, existem muitas ferramentas de conversão de áudio e vídeo, incluindo as gratuitas oferecidas no mercado, que podem ajudá-lo a mudar qualquer vídeo para MP4 com facilidade. Aqui neste post, compartilharemos 5 maneiras simples e eficazes de converter vídeo para MP4 sem perda de qualidade.
- Parte 1. Como converter vídeo gratuitamente para MP4 online
- Parte 2. Maneira profissional de converter vídeo em MP4 sem perda de qualidade
- Parte 3. Como alterar o vídeo para MP4 no Mac / Windows usando o VLC
- Parte 4. Como converter qualquer vídeo em MP4 com a extensão do Google Chrome
- Parte 5. Como converter vídeo para MP4 no iPhone
- Parte 6. Perguntas frequentes sobre a conversão de vídeo para MP4
Parte 1. Como converter vídeo gratuitamente para MP4 online
Quando você pesquisa no Google como converter vídeo para MP4 na Internet, pode ver que muitos resultados de pesquisa estão relacionados a aplicativos de conversão de vídeo online para MP4. Se você deseja converter gratuitamente um vídeo de tamanho pequeno para MP4, pode escolher uma ferramenta online gratuita. Aqui na primeira parte, gostamos de apresentar a você um conversor de vídeo on-line para MP4 fácil de usar, Free Video Converter para ajudá-lo a fazer a conversão de vídeo.
Passo 1 Abra seu navegador e navegue até o site oficial da Free Video Converter.
Passo 2 Clique na Adicionar arquivos para converter para carregar um vídeo local neste conversor online. Aqui você também pode arrastar e soltar diretamente o vídeo para o upload.
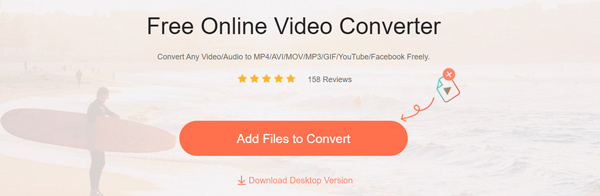
Passo 3 Selecione MP4 e clique no botão Converter para começar a converter o vídeo original para o formato MP4.

Passo 4 Vai demorar um pouco para concluir a conversão de vídeo em MP4. Depois disso, o vídeo MP4 convertido será baixado automaticamente para o seu computador.
Parte 2. Maneira profissional de converter vídeo em MP4 sem perda de qualidade
Com o conversor de vídeo on-line gratuito para MP4 acima, você pode converter um arquivo de tamanho pequeno com facilidade. Mas se você deseja converter ou editar um vídeo de tamanho grande, não será mais uma boa opção. Levará muito tempo para concluir o processo de upload, conversão e download.
Aqui, recomendamos fortemente uma ferramenta de conversão de vídeo profissional para MP4, Video Converter Ultimate para você alterar qualquer vídeo para MP4 sem perda de qualidade de imagem ou som. É altamente compatível com todos os formatos populares de vídeo e áudio como MP4, MOV, AVI, MKV, FLV, MPEG, AAC, M4A, MP3 e muito mais. Além disso, este conversor de vídeo para MP4 possui muitos recursos de edição usados com frequência, incluindo girar, recortar, cortar, mesclar, ajustar efeitos, aprimorar a qualidade e adicionar marcas d'água pessoais e assim por diante. Faça o download gratuito e siga o guia a seguir para converter seu vídeo para MP4.
Passo 1 Este conversor de vídeo para MP4 é compatível com os sistemas Windows e Mac. Você pode escolher uma versão correta e fazer o download gratuito no seu computador.
Passo 2 Instale e execute este vídeo no conversor MP4 e clique no botão Adicionar arquivos para adicionar o vídeo que você deseja converter. Aqui você tem permissão para converter um ou mais arquivos por vez, com base em sua necessidade.

Passo 3 Escolha MP4 como o formato de saída da lista suspensa de Perfil. Então clique em Converter para iniciar a conversão de qualquer formato de vídeo para MP4.

Antes da conversão final, você pode optar por editar o vídeo e personalizar seus efeitos de saída. Além do formato MP4, você também pode confiar nele para converter vídeo para MOV, AVI, FLV ou outros formatos de alta qualidade.
Parte 3. Como alterar o vídeo para MP4 no Mac / Windows usando o VLC
O VLC Media Player é uma ferramenta de reprodução de arquivos de mídia muito popular que pode ajudá-lo a reproduzir muitos arquivos de vídeo ou áudio sem problemas. De fato, ele também tem a capacidade de converter vídeo em MP4. O guia a seguir mostra como fazer a conversão de vídeo com o VLC.
Passo 1 Abra o VLC em seu computador. Você pode baixar gratuitamente uma nova versão se não a tiver instalado no seu Mac ou PC com Windows.
Passo 2 Clique Mídia na barra de menus superior esquerda e escolha o Converter / Salvar opção na lista suspensa. Depois clique no Adicionar botão à direita para importar o vídeo que deseja converter para MP4.
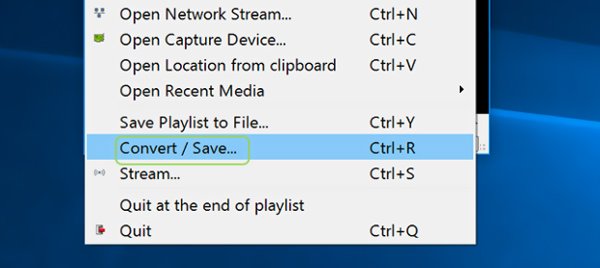
Passo 3 Clique na Converter / Salvar botão e escolha o Converter opção. Então clique Perfil para definir MP4 como o formato de destino. Durante esta etapa, você pode clicar em Procurar para escolher uma pasta de arquivo de destino adequada para o vídeo MP4 convertido.
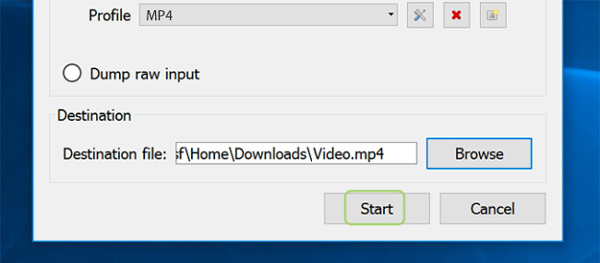
Passo 4 Clique Início para confirmar a operação de conversão de vídeo em MP4.
Parte 4. Como converter qualquer vídeo em MP4 com a extensão do Google Chrome
Semelhante aos aplicativos de conversão de vídeo on-line para MP4, também existem algumas extensões do Google Chrome que podem ajudá-lo a converter vídeos em MP4 gratuitamente em seu navegador. Esta parte mostra como transformar vídeo em MP4 com uma extensão popular do Google Chrome, o Video Converter.
Passo 1 Abra o navegador Google Chrome e acesse a Chrome Web Store. Encontre o Conversor de vídeo extensão e clique em Adicionar ao Chrome para instalá-lo no seu navegador.
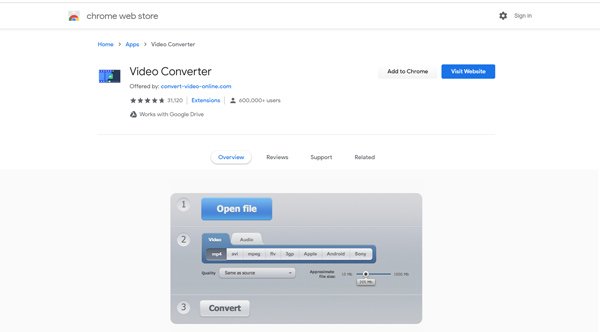
Passo 2 Clique Abrir arquivo para enviar seu vídeo para ele. Verifique se o formato de saída é MP4 e clique no botão Converter para iniciar a conversão de vídeo para MP4. Durante esta etapa, você pode ajustar o Tamanho aproximado do arquivo de acordo com sua necessidade.
Parte 5. Como converter vídeo para MP4 no iPhone
Se você é um usuário do iPhone e deseja converter diretamente vídeo em MP4 no seu dispositivo iOS, preste atenção a esta parte. Você pode emitir um vídeo MOV como um arquivo MP4 com o iMovie. Primeiro, você precisa instalar o aplicativo iMovie no seu iPhone.
Passo 1 Instale gratuitamente o aplicativo iMovie no iPhone na App Store. Em seguida, abra-o no seu iPhone.
Passo 2 Torneira Criar projeto para criar um novo projeto do iMovie no iPhone. Toque em + para carregar um vídeo que você deseja converter para MP4 na linha do tempo do seu projeto.
Passo 3 O iMovie é o editor de vídeo padrão para produtos Apple. Antes de emitir o vídeo como MP4, você pode editar o vídeo e ajustar os efeitos com base em sua necessidade.
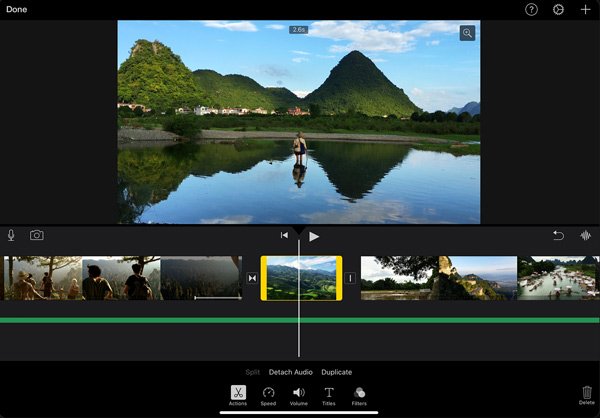
Passo 4 Toque em Partilhar ícone para exportar o vídeo como MP4. Você pode personalizar a resolução, qualidade e compactação do vídeo de saída.
Com o iMovie, você pode converter facilmente o vídeo do seu iPhone em MP4 com alta qualidade. Mas você deve saber que o iMovie só oferece suporte a alguns formatos de vídeo populares, como MOV e MP4. Quando você deseja converter um formato de vídeo não suportado para MP4 no iPhone, você não pode acessar o vídeo. Na verdade, é meio sem sentido para exportar MP4 com o iMovie no iPhone.
Parte 6. Perguntas frequentes sobre a conversão de vídeo para MP4
Pergunta 1. Posso converter gratuitamente o vídeo para MP4?
Como você pode ver acima, existem muitos aplicativos online gratuitos de conversão de vídeo para MP4, como Conversor de Vídeo Online Grátis compartilhado na internet que pode ajudá-lo a converter um vídeo em MP4. Você pode escolher um para alterar qualquer vídeo para MP4 com facilidade.
Pergunta 2. MP4 é o mesmo que MPEG-4?
Embora muitas pessoas tomem MP4 como o nome abreviado de MPEG-4, na verdade elas não são a mesma coisa. MPEG-4 é um padrão para compactar dados de áudio e vídeo. Mas o MP4 é conhecido principalmente como um formato de contêiner de vídeo que costumava armazenar arquivos de mídia.
Pergunta 3. O MP4 está compactado?
Sim. O arquivo MP4 está compactado. Um vídeo MP4 pode transportar vídeos compactados com diferentes codecs. Alguns codecs de vídeo populares para MP4 são MPEG-4, H.264 e H.265. Como formato de vídeo compactado, o MP4 pode conter um vídeo de 1 hora de comprimento compactado usando H.264 em cerca de 1 GB.
Pergunta 4. Por que meu vídeo MP4 não está sendo reproduzido?
Em geral, um vídeo MP4 pode ser reproduzido em qualquer reprodutor de mídia usado com frequência. Se você enfrentar a situação MP4 não suportada, é causada principalmente por seu codec de vídeo. Se o vídeo MP4 carregar um codec de vídeo incompatível com o seu media player, o problema é que o MP4 não está sendo reproduzido.
Pergunta 5. O iPhone pode gravar vídeo em MP4?
Se você deseja alterar o vídeo para MP4, também pode contar com o recurso de gravação de tela no iOS. Ele permite gravar qualquer coisa exibida na tela do iPhone e gravá-lo como um arquivo MP4. Você pode reproduzir o vídeo que deseja converter e, em seguida, usar a gravação de tela para capturá-lo como MP4. E sim, o iPhone pode gravar vídeo no formato MP4.
Pergunta 6. Qual formato o iPhone salva vídeos?
Quando você captura um vídeo no iPhone, ele é salvo automaticamente no formato de arquivo H. 264 QuickTime MOV. Se você também alterar o formato de saída como MP4. O vídeo comprado na loja do iTunes será salvo no formato M4V com o "gerenciamento de direitos digitais FairPlay" integrado.



 iPhone Data Recovery
iPhone Data Recovery Recuperação do Sistema iOS
Recuperação do Sistema iOS Backup e restauração de dados do iOS
Backup e restauração de dados do iOS gravador de tela iOS
gravador de tela iOS MobieTrans
MobieTrans transferência do iPhone
transferência do iPhone Borracha do iPhone
Borracha do iPhone Transferência do WhatsApp
Transferência do WhatsApp Desbloqueador iOS
Desbloqueador iOS Conversor HEIC gratuito
Conversor HEIC gratuito Trocador de localização do iPhone
Trocador de localização do iPhone Data Recovery Android
Data Recovery Android Extração de dados quebrados do Android
Extração de dados quebrados do Android Backup e restauração de dados do Android
Backup e restauração de dados do Android Transferência telefônica
Transferência telefônica Recuperação de dados
Recuperação de dados Blu-ray
Blu-ray Mac limpador
Mac limpador Criador de DVD
Criador de DVD PDF Converter Ultimate
PDF Converter Ultimate Windows Password Reset
Windows Password Reset Espelho do telefone
Espelho do telefone Video Converter Ultimate
Video Converter Ultimate editor de vídeo
editor de vídeo Screen Recorder
Screen Recorder PPT to Video Converter
PPT to Video Converter Slideshow Maker
Slideshow Maker Free Video Converter
Free Video Converter Gravador de tela grátis
Gravador de tela grátis Conversor HEIC gratuito
Conversor HEIC gratuito Compressor de vídeo grátis
Compressor de vídeo grátis Compressor de PDF grátis
Compressor de PDF grátis Free Audio Converter
Free Audio Converter Gravador de Áudio Gratuito
Gravador de Áudio Gratuito Free Video Joiner
Free Video Joiner Compressor de imagem grátis
Compressor de imagem grátis Apagador de fundo grátis
Apagador de fundo grátis Upscaler de imagem gratuito
Upscaler de imagem gratuito Removedor de marca d'água grátis
Removedor de marca d'água grátis Bloqueio de tela do iPhone
Bloqueio de tela do iPhone Puzzle Game Cube
Puzzle Game Cube