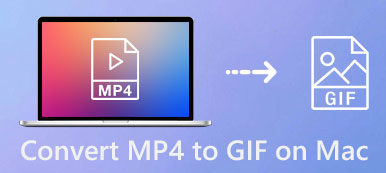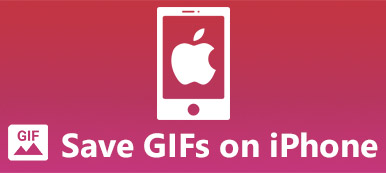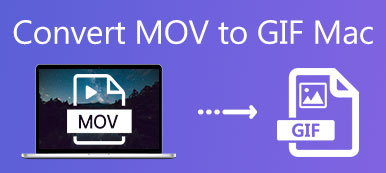Você pode criar um GIF animado no Mac semelhante aos GIFs do Mac Dre? Claro, você pode simplesmente converter um vídeo em arquivos GIF. Mas quando você precisa envie o GIF para o Instagram para o seu público, você precisa ajustar a taxa de quadros, a animação em loop e mais outras configurações com um criador de GIF profissional para Mac. Além disso, você também pode capturar a tela de um GIF no Mac com atividades na tela. Aprenda mais sobre os 3 métodos usados com mais frequência no artigo agora.

- Parte 1: Como converter um vídeo em GIF no Mac
- Parte 2: como fazer um GIF de vídeos no Mac
- Parte 3: Como criar GIF com captura de tela no Mac
- Parte 4: Perguntas frequentes sobre como criar um GIF no Mac
Parte 1: Como converter um vídeo em GIF no Mac
Se você precisar converter um vídeo simples para GIF no Mac, Apeaksoft Free Online Video Converter é o método desejado para criar um GIF a partir de um vídeo no seu MacBook gratuitamente. Além disso, você também pode ajustar a resolução, o codificador de vídeo, a taxa de quadros e muito mais.
- 1. Converta qualquer vídeo em um GIF animado online gratuitamente.
- 2. Ajuste a taxa de quadros, resolução e mais outros.
- 3. Crie arquivos GIF de vídeos em um processo em lote.
- 4. Conversor GIF totalmente gratuito, sem vírus ou anúncios.
Vá para o site oficial e clique no Adicionar arquivos para converter botão na interface principal. Selecione os arquivos MP4 desejados na janela pop-up e clique no botão Abra botão.
Para converter MP4 em GIF no Mac, escolha o GIF formato na parte inferior. Clique no Acessorios botão para ajustar a taxa de quadros e a resolução. Depois disso, você pode clicar no OK botão para confirmar.
Clique na Converter botão no canto inferior direito. Escolha a pasta de destino para a saída e clique no botão Abra botão para começar a criar um vídeo para GIF animado no Mac.

Parte 2: como fazer um GIF de vídeos no Mac
Quando você quiser ajustar os diferentes parâmetros de um arquivo GIF profissional, Apeaksoft Video Converter Ultimate é um criador de GIF versátil para Mac que permite editar os vídeos, cortar a parte desejada, aplicar filtros de vídeo e adicionar marca d'água. Ele também fornece uma visualização instantânea para obter o arquivo GIF desejado que você pode compartilhar com outras pessoas.

4,000,000+ Transferências
Faça o arquivo GIF de animação desejado a partir de diferentes videoclipes.
Fornece uma função de animação em loop para repetir o GIF animado.
Personalize a taxa de quadros, o tamanho do arquivo e mais outras configurações.
Aplique efeitos de filtro fantásticos e filtros para fazer um arquivo GIF.
Baixe e instale o Video Converter Ultimate. Inicie o programa e clique no Caixa de ferramentas menu e escolha o GIF Criador opção de fazer um GIF animado a partir de um videoclipe.

Clique no botão + no Vídeo para GIF janela para escolher o vídeo que deseja converter. Além disso, você pode adicionar vários videoclipes e combiná-los como um grande arquivo GIF.

Depois disso, você pode ajustar o Tamanho da saída e Taxa de quadros para obter um arquivo GIF com qualidade superior. Em seguida, aplique o efeito para o GIF, clique no Editar botão para ajustar matiz, brilho, contraste e saturação.

Visualize o GIF animado no Mac e habilite o laço função. Agora você pode escolher o caminho de destino e clicar no Gerar GIF botão para criar um GIF no seu Mac.
Parte 3: Como criar GIF com captura de tela no Mac
Se você quiser capturar a tela de um GIF no Mac, Gravador de Tela Apeaksoft é uma maneira fácil de registrar atividades na tela em formato GIF. Você também pode personalizar a área de gravação, ajustar as configurações de áudio, configurar a gravação agendada e até mesmo adicionar anotações ao arquivo GIF. Ele também oferece várias configurações para criar um GIF no Mac com qualidade adequada.

4,000,000+ Transferências
A tela captura streaming online e atividades na tela como GIF.
Fornece teclas de atalho para capturar seus vídeos favoritos no formato GIF.
Configure a tarefa agendada desejada para gravar arquivos GIF com alta qualidade.
Aplique marcas d'água de texto e imagem a uma imagem GIF animada.
Instale e inicie o gravador de tela no seu computador. Você pode iniciar o programa e clicar Gravador de vídeo para capturar a tela das atividades na tela como um arquivo GIF.

Clique na Acessorios botão e, em seguida, selecione o GIF como formato de vídeo no saída opção. Escolha uma tela inteira ou uma tela personalizada para capturar um GIF no Mac antes de clicar no REC botão.

Durante o processo de gravação, você pode definir a duração da gravação, editar o efeito e muito mais. Depois de terminar a captura de tela, você pode clicar no botão vermelho Dê um basta para salvar a captura de tela como GIF no Mac.

Basta visualizar o GIF gerado no reprodutor de mídia integrado. Você pode regravar se não estiver satisfeito. Depois disso, você pode nomear o GIF e escolher a pasta de destino para o arquivo de saída.

Parte 4: Perguntas frequentes sobre como criar um GIF no Mac
1. Como criar um GIF no Mac com fotos?
Quando você precisa criar um GIF com fotos no Mac, você pode simplesmente escolher uma imagem online para o criador de GIF, como makeagif.com. Então você pode clicar em FAZER UPLOAD DE IMAGENS para fazer o upload das fotos para fazer arquivos GIF. Você também pode transforme fotos ao vivo em GIF.
2. Como reproduzir arquivos GIF animados no Mac?
Escolha a visualização como o player GIF padrão em seu MacBook. Mas ele não suporta o arquivo GIF animado, você tem que encontrar um reprodutor de GIF, ou mesmo usar o Safari e outros navegadores como reprodutor de GIF.
3. Existe uma maneira padrão de criar GIF no Mac?
Você pode criar um GIF animado a partir de slides em sua apresentação via Keynote e, em seguida, compartilhá-lo em uma mensagem ou e-mail ou postá-lo em um site. Vou ao Envie o opção e escolha o GIF animado opção do Exportar para menu.
Conclusão
O artigo compartilha 3 maneiras incríveis de criar um GIF no Mac. Você pode simplesmente converter um MP4 em GIF, criar um GIF animado ou usar um Gravador de GIF no seu Mac. Se você deseja um GIF animado com uma função de loop, o Apeaksoft Video Converter Ultimate deve ser a melhor escolha.