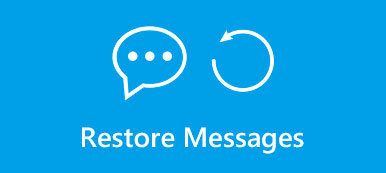Não se pode negar que o iPhone é um dos dispositivos de tecnologia mais avançados. No entanto, isso não significa que sempre funcione bem. Se você olhar de perto em mídias sociais ou fóruns, descobrirá que há muitas discussões sobre problemas do iPhone, como falhas no modo de fone de ouvido, falhas no sistema ou erros inesperados. O iPhone de redefinição de fábrica é uma solução definitiva para ajudar as pessoas a se livrar de vários problemas. Neste tutorial, vamos falar sobre como redefinir o iPhone de fábrica em detalhes.

- Parte 1: Backup do iPhone antes de você reiniciar o iPhone
- Parte 2: Como redefinir a configuração do iPhone diretamente
- Parte 3: Como redefinir as configurações de fábrica do iPhone usando o iTunes
- Parte 4: Como redefinir as configurações de fábrica do iPhone por meio de uma ferramenta de terceiros
- Parte 5: Como restaurar seletivamente o iPhone a partir do backup do iTunes / iCloud
Parte 1: Backup de iPhone antes de você reiniciar o iPhone
Existem pelo menos dois métodos para criar um backup antes de você reiniciar o iPhone, o iCloud e o iTunes. A principal diferença entre o backup do iCloud e o backup do iTunes é que, o antigo salvará seu telefone no servidor em nuvem e o último armazenará seus arquivos no computador.
Método 1: Como fazer backup do iPhone com o iCloud antes de redefinir o iPhone
Passo 1. Conecte seu iPhone a uma conexão Wi-Fi segura, você pode encontrá-lo no aplicativo "Ajustes".
Passo 2. Em seguida, toque no seu "ID Apple" na parte superior da tela Configurações e pressione a opção "iCloud".
Dica: se você estiver usando o iOS 10 e versões anteriores, poderá encontrar o iCloud no aplicativo Configurações diretamente.
Passo 3. Toque na opção "Backup do iCloud" e escolha "Fazer backup agora" para iniciar o backup do seu iPhone para o iCloud.
Nota: Pode demorar um pouco para fazer backup de todos os dados do iOS para o servidor iCloud.
Este é o caminho de redefinindo o iPhone sem o computador ou iTunes no dispositivo diretamente.
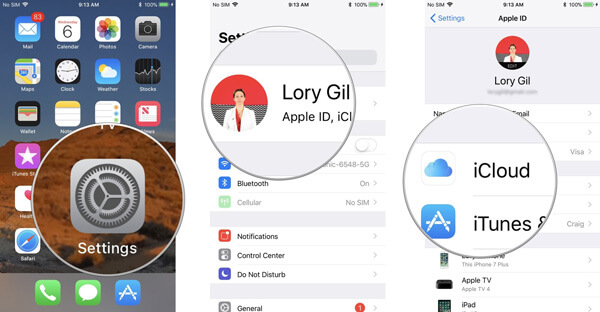
Método 2: Como fazer backup do iPhone com o iTunes antes de restaurar o iPhone
Passo 1. Vincule seu iPhone e seu computador usando um cabo USB. Inicie a versão mais recente do iTunes no seu computador e aguarde que ele detecte o dispositivo iOS.
Passo 2. Clique no ícone "iPhone" no canto superior direito e vá para a guia "Resumo" na barra lateral esquerda.
Passo 3. Clique no botão "Fazer backup agora" na seção "Fazer backup e restaurar manualmente" para ativar o processo de backup do iPhone.
O backup do iTunes usa conexão física, mas não internet, por isso é mais rápido e seguro.
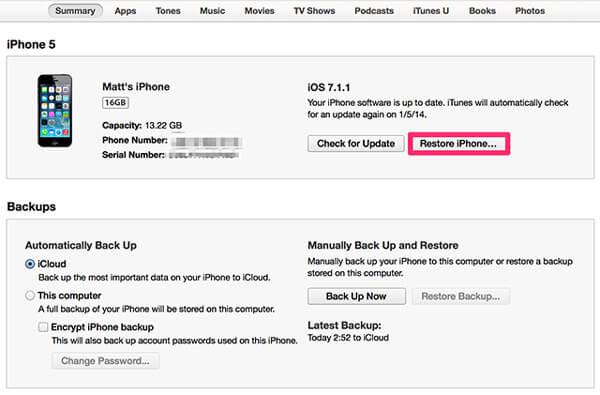
Parte 2: Como redefinir a fábrica do iPhone diretamente
A maneira mais fácil de redefinir a configuração do iPhone é usando o aplicativo Configurações. Não precisa de um computador ou de ferramentas de terceiros. Mas o pré-requisito é que o seu iPhone ainda esteja acessível.
Passo 1. Desativar os recursos de sincronização automática e backup do iCloud no seu iPhone. Você pode defini-los no aplicativo Configurações. Isso é para evitar a restauração automática após o iPhone de redefinição de fábrica.
Passo 2. Localize em "Geral"> "Redefinir" no aplicativo "Configurações" e toque na opção "Apagar conteúdo e configurações do aplicativo". Escolha o botão "Apagar iPhone" na mensagem de aviso; então, o processo de redefinição de fábrica começará imediatamente.
Passo 3. Alguns segundos depois, o iPhone será reiniciado e aparecerá na tela de boas-vindas após a redefinição de fábrica.
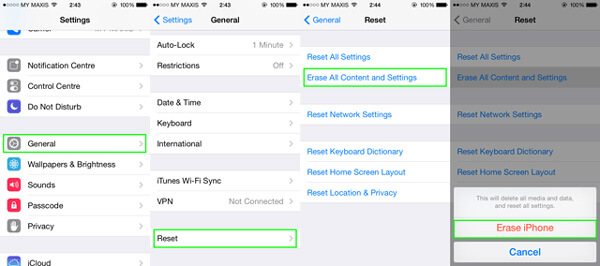
Parte 3: Como redefinir a configuração do iPhone usando o iTunes
Às vezes, seu iPhone trava, está danificado pela água ou não responde. Você ainda pode redefinir o iPhone para a configuração original para tentar corrigir alguns problemas. Nesse caso, você ainda pode fazer a redefinição de fábrica com o iTunes. Certifique-se de ter instalado a versão mais recente do iTunes em seu computador.
Passo 1. Conecte seu iPhone ao seu computador e abra o iTunes quando você se preparar para executar o iPhone de redefinição de fábrica.
Passo 2. Depois que seu telefone for detectado, clique no ícone "Dispositivo" e depois no botão "Restaurar iPhone" na guia "Resumo".
Passo 3. Pressione o botão "Restaurar" novamente para iniciar a redefinição de fábrica do iPhone. Quando o processo for concluído, você verá a tela "Deslizar para configurar" no telefone.
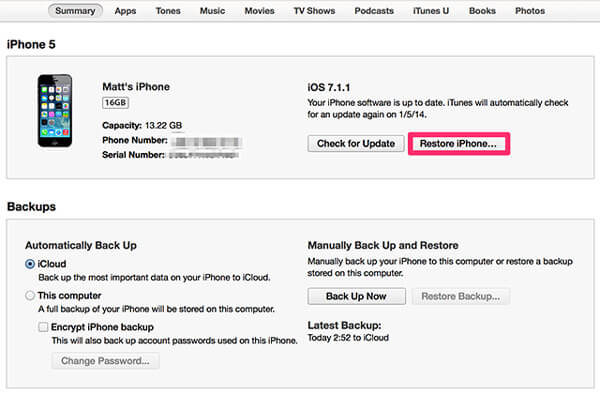
Parte 4: Como redefinir a configuração do iPhone através de uma ferramenta de terceiros
Se você preferir não restaurar a configuração original do iPhone com o iTunes, Borracha do iPhone também pode ser um grande ajudante para o iPhone de reposição de fábrica. Está equipado com tecnologia avançada para substituir todo o iPhone. Após a reposição de fábrica com o iPhone Eraser, todos os dados são irrecuperáveis. Então, é uma escolha melhor para proteger sua privacidade.
Passo 1. Instale a ferramenta de reposição de fábrica do iPhone no seu computador
Baixe e instale o iPhone Eraser no seu computador. E use um cabo USB para conectar seu iPhone ao programa quando precisar redefinir seu telefone.
Nota: Este programa é capaz de redefinir vários dispositivos iOS ao mesmo tempo.

Passo 2. Escolha um nível de apagamento
Inicie o programa e espere que ele reconheça o seu telefone. Em seguida, a janela de nível de apagamento será exibida. Aqui você pode selecionar três níveis de apagamento, Baixo, Médio e Alto. Quanto mais alto for o nível, mais completamente os dados serão apagados.

Passo 3. IPhone de redefinição de fábrica em um clique
Após a configuração, você pode clicar no botão "Iniciar", inserir "0000" e clicar no botão "Apagar" para iniciar a redefinição de fábrica do iPhone imediatamente

Você também pode verificar este tutorial em vídeo para apagar o seu iPhone:


Parte 5: Como restaurar seletivamente o iPhone a partir do backup do iTunes / iCloud
Às vezes, você pode precisar restaurar o iPhone a partir do backup do iTunes ou do backup do iCloud após a reinicialização de fábrica do iPhone. No entanto, você não pode acessar o backup do iTunes no seu computador ou selecionar dados específicos para recuperar. O iCloud geralmente precisa de um código de verificação para acessar os arquivos de backup. Então, você precisará de uma ferramenta de terceiros para fazer restaurações seletivas, como iPhone Data Recovery. Seus principais recursos incluem:
- 1. Use o algoritmo avançado para abrir o backup do iTunes nos computadores.
- 2. Acesse o backup do iCloud usando apenas o ID da Apple.
- 3. Visualizar arquivos de backup para restauração seletiva.
- 4. Extraia dados do backup do iTunes ou do backup do iCloud e salve em computadores nas condições originais.
- 5. Suporte iPhone 14/13/12/11/XS/XR/X/8/8 Plus/7/7 Plus e modelos anteriores.
Em suma, a recuperação de dados do iPhone é a solução definitiva para restaurar o iPhone após a reinicialização.
Como selecionar seletivamente o iPhone a partir do backup do iTunes
Passo 1. Conecte seu telefone ao programa de restauração seletiva
Conecte o seu iPhone ao computador através de um cabo USB e inicie o iPhone Data Recovery depois de instalado. Na interface principal, vá para a aba Recover from iTunes Backup File na barra lateral esquerda.
Passo 2. Visualizar dados para restaurar seletivamente
Depois que seu telefone for reconhecido, realce o arquivo de backup mais recente no painel direito e clique no botão "Iniciar verificação" para começar a extrair dados do backup do iTunes. Na janela de resultados, você pode visualizar todos os dados por categorias.
Passo 3. Restaurar seletivamente em um clique
Se estiver pronto, você precisa clicar no botão "Recuperar". Todos os dados seletivos serão salvos no seu computador a partir do backup do iTunes e, em seguida, restaurados no iPhone em alguns segundos.

Como selecionar seletivamente o iPhone a partir do backup do iCloud
Passo 1. Inicie o iPhone Data Recovery no seu computador quando precisar restaurar seletivamente os dados do iPhone. Marque o arquivo Recuperar a partir do iCloud Backup no lado esquerdo e insira seu ID da Apple para acessar o backup do iCloud.
Passo 2. Escolha um arquivo de backup e clique no botão "Download" correspondente; você será levado para a janela de detalhes. Aqui você pode visualizar os dados para recuperação e restauração.
Passo 3. Marque a caixa de seleção na frente de cada arquivo que deseja restaurar e clique no botão "Recuperar". Finalmente, você pode restaurar arquivos específicos para o seu iPhone.

Conclusão
Como você pode ver, a restauração do iPhone em fábrica pode não apenas remover conflitos e problemas, mas também limpar dados e configurações pessoais. Portanto, não é uma única ação, mas deve ser uma série de atividades, incluindo backup e restauração de dados. E nós compartilhamos o processo geral de redefinição de fábrica de um iPhone. Seguindo nossos guias, você pode apagar todas as informações pessoais do seu dispositivo iOS e evitar a perda de dados ao mesmo tempo.










 iPhone Data Recovery
iPhone Data Recovery Recuperação do Sistema iOS
Recuperação do Sistema iOS Backup e restauração de dados do iOS
Backup e restauração de dados do iOS gravador de tela iOS
gravador de tela iOS MobieTrans
MobieTrans transferência do iPhone
transferência do iPhone Borracha do iPhone
Borracha do iPhone Transferência do WhatsApp
Transferência do WhatsApp Desbloqueador iOS
Desbloqueador iOS Conversor HEIC gratuito
Conversor HEIC gratuito Trocador de localização do iPhone
Trocador de localização do iPhone Data Recovery Android
Data Recovery Android Extração de dados quebrados do Android
Extração de dados quebrados do Android Backup e restauração de dados do Android
Backup e restauração de dados do Android Transferência telefônica
Transferência telefônica Recuperação de dados
Recuperação de dados Blu-ray
Blu-ray Mac limpador
Mac limpador Criador de DVD
Criador de DVD PDF Converter Ultimate
PDF Converter Ultimate Windows Password Reset
Windows Password Reset Espelho do telefone
Espelho do telefone Video Converter Ultimate
Video Converter Ultimate editor de vídeo
editor de vídeo Screen Recorder
Screen Recorder PPT to Video Converter
PPT to Video Converter Slideshow Maker
Slideshow Maker Free Video Converter
Free Video Converter Gravador de tela grátis
Gravador de tela grátis Conversor HEIC gratuito
Conversor HEIC gratuito Compressor de vídeo grátis
Compressor de vídeo grátis Compressor de PDF grátis
Compressor de PDF grátis Free Audio Converter
Free Audio Converter Gravador de Áudio Gratuito
Gravador de Áudio Gratuito Free Video Joiner
Free Video Joiner Compressor de imagem grátis
Compressor de imagem grátis Apagador de fundo grátis
Apagador de fundo grátis Upscaler de imagem gratuito
Upscaler de imagem gratuito Removedor de marca d'água grátis
Removedor de marca d'água grátis Bloqueio de tela do iPhone
Bloqueio de tela do iPhone PicSafer
PicSafer Puzzle Game Cube
Puzzle Game Cube