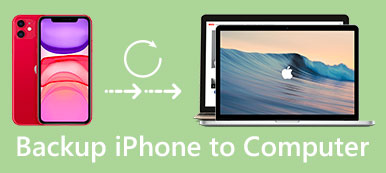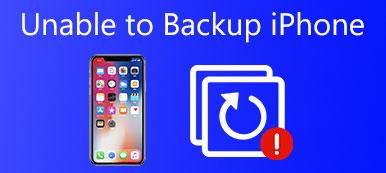A Apple oferece algumas soluções para fazer backup manual e automático do iPhone. Você pode armazenar os arquivos do iPhone com o iTunes ou o iCloud. Quando você apaga os arquivos do iPhone por acidente, você deve saber a localização do backup do iPhone. Se você quiser saber mais detalhes sobre o backup do seu iPhone armazenado, basta ler este artigo. O artigo mostrará onde os backups do iPhone estão armazenados e os métodos para gerenciar os arquivos de backup do iPhone.

- Parte 1: Onde o backup do iPhone é armazenado?
- Parte 2: Como alterar o local de backup do iPhone
- Parte 3: Como excluir o backup do iPhone do local
- Parte 4: A melhor maneira de acessar e visualizar backups do iPhone
Parte 1. Onde o backup do iPhone é armazenado?
Se os arquivos do iPhone são copiados automaticamente com o iCloud ou armazenados manualmente com o iTUnes, é uma maneira fácil de criar um arquivo de backup para o iPhone. Mas deve ser complicado e difícil localizar os arquivos de backup do iPhone. O artigo fornece os locais de backups detalhados do iPhone para o iTunes e o iCloud.
1. Local de backups do iPhone no iCloud
Se você estiver procurando por backups do iCloud, dificilmente encontrará seus backups no iCloud.com. O artigo compartilha os locais onde os backups do iPhone estão armazenados no seu iPhone, Mac ou Windows.
No seu iPhone, você pode encontrar o iCloud na parte Configurações.
Diferentes sistemas de atualização existem pouca diferença.
• IOS 10.3 ou posterior, vá para Configurações> [seu nome]> iCloud> iCloud Storage> Manage Storage
• IOS 10.2 ou anterior, vá para Configurações> iCloud> Armazenamento> Gerenciar Armazenamento

No seu Mac, você também precisa encontrar a parte Gerenciar.
No Windows, localize o iCloud para Windows e escolha Gerenciar. Embora a maneira de encontrar o iCloud seja um pouco diferente, ainda é uma maneira fácil de descobrir.
2. Localização de backups do iPhone no iTunes
No Mac, você tem duas maneiras de localizar os backups do iPhone.
• Pasta inicial> Biblioteca> Suporte de aplicativo> MobileSync> Backup
• Barra de menus> iTunes> Preferências> Dispositivos> Backup> Mostrar no Finder

No Windows, as diferentes versões do Windows são diferentes. Mas, de certa forma, eles têm mais semelhanças. No Windows 10, há mais uma etapa "USUÁRIO" para localizar os arquivos de backup do iPhone no iTunes.
Usuários> USUÁRIO (somente Windows 10)> AppData> Roaming> Apple Computer> MobileSync> Backup

Você pode facilmente navegar no seu local de backup do iPhone. No entanto, não é fácil visualizar e acessar seus dados de backup detalhados. Esta página irá mostrar-lhe o guia detalhado para acesso ao backup do iPhone.
Parte 2. Como alterar o local de backup do iPhone
Se você estiver usando o iCloud para fazer backup de arquivos do iPhone, poderá obter apenas 5 GB de espaço de armazenamento gratuito, o que não é suficiente para arquivos grandes. Para mudar o plano de armazenamento do iCloud, custa muito dinheiro. Quanto aos backups do iTunes, você encontrará outro problema: o iTunes fará o backup do seu iPhone em um local padrão no computador. Portanto, tudo o que você precisa fazer é alterar os locais de backup do iPhone. Esta é a maneira que pode ajudá-lo a resolver suas preocupações.
Como alterar o local de backup do iCloud para iPhone
Ao configurar o iCloud, você terá apenas 5 GB de armazenamento se não planejar comprar mais. Depois de ficar sem armazenamento gratuito, seu iPhone não fará mais backup no iCloud. E nesse momento, suas novas fotos ou outros arquivos não serão mais carregados para a Biblioteca do iCloud. Se isso acontecer, altere o local do backup do iCloud para o iPhone.
Configurações> iCloud> Conta> saia da conta do iCloud> faça login em outra
Como alterar o local de backup do iTunes para iPhone
O iTunes sempre mantém a pasta de backup na unidade do sistema, principalmente na unidade C :. Com os backups sempre em expansão, o espaço da unidade C: se tornará cada vez menor. Para evitar isso, você precisa alterar o local de backup do iTunes para iPhone.
Feche o iTunes> Find Backup (mencionamos no local de backup do iTunes)> Copie todos os arquivos> Cole em qualquer pasta> Abra um prompt de comando> Faça backup do iPhone com o iTunes. Aqui você pode verificar o que o backup do iCloud.
Parte 3. Como excluir o backup do iPhone a partir do local
Quando você encontrar alguns arquivos de backup antigos e inúteis do iPhone, você deve excluí-los para liberar mais espaço. Basta verificar o método para excluir o backup do iPhone a partir do local como os seguintes métodos.
1. Excluir arquivos de backup do iCloud
Excluir arquivos de backup do iCloud para iPhone inclui duas partes: excluir arquivos de backup do iCloud do iPhone e do computador. Em seguida, a parte introduz algumas maneiras de excluir arquivos de backup para ambos.
No seu iPhone, excluir os arquivos de backup do iCloud no iPhone é muito mais fácil do que excluir o backup do iCloud no computador. Você só precisa remover os arquivos de backup do iPhone quando acessar o local.
Configurações> [seu nome] (IOS 10.3 ou posterior)> iCloud> iCloud Storage> Manage Storage> Select a backup> Delete Backup

No computador, o iCloud existe em diferentes lugares no Mac e no Windows, mas você pode usar a barra de pesquisa para localizar o iCloud.
Pesquise iCloud> Gerenciar> Selecione um backup> Excluir Backup
2. Excluir arquivos de backup do iTunes
É impossível excluir um backup diretamente do iTunes. Se você deseja excluir um backup, é necessário navegar de volta aos locais dos arquivos de backup do iPhone. Não importa qual computador você está usando, Mac ou Windows, eles seguem o mesmo princípio.
Abra o iTunes> menu iTunes> Preferências> Selecionar dispositivos> selecione o backup inútil> Clique no botão Excluir backup

Parte 4. Melhor maneira de acessar e visualizar backups do iPhone
iPhone Data Recovery é um ótimo e gratuito software de recuperação de dados do iPhone. É seguro, confiável e tem alta taxa de sucesso de recuperação. Existem alguns recursos e dicas sobre como recuperar dados.
Características chave:- • A velocidade de recuperação de dados é realmente excelente.
- • A interface é fácil, útil e fácil de usar para todos.
- • Acesse o iTunes e o Backup do iCloud para conteúdo do iPhone gratuitamente.
- • Você pode ter uma visualização de backup do iPhone com um clique sem localizar o arquivo primeiro.
- • Você pode escolher qualquer arquivo excluído para recuperar após escanear seus arquivos de backup do iPhone, iTunes ou iCloud.
Solução 1: Acesse e visualize o backup do iPhone no iCloud
Passo 1. Baixe e instale o iPhone Data Recovery
Baixe e instale a versão mais recente do iPhone Data Recovery.
Download grátis Download grátisPasso 2. Selecione o modo de recuperação como iCloud
Na interface, escolha "Recuperar do arquivo de backup do iCloud" e digite o ID Apple e a senha.
Passo 3. Acesse e visualize o backup do iPhone no iCloud
E agora você pode ver todo o backup do iPhone com a conta do iCloud. Selecione o backup do iCloud para "Download". E na janela pop-up, você precisa marcar o tipo de dados no iCloud para digitalização. Quanto à solução, você não precisa localizar o backup do iPhone primeiro.
Passo 4. Comece a recuperar arquivos do iCloud
Agora clique na opção "Recuperar" para recuperar os dados para o local que você selecionou no disco da unidade no computador, você pode salvar os arquivos de backup do iPhone em qualquer local que desejar.
Solução 2: Acesse e visualize o backup do iPhone no iTunes
Passo 1. Selecione o modo de recuperação como o iTunes
Na interface, escolha "Recuperar do arquivo de backup do iTunes". Assim que o software detectar todas as informações sobre o backup do iTunes neste computador, você pode selecionar um backup do iTunes para acessar os dados.
Passo 2. Visualizar e selecionar arquivos de backup do iPhone
Verifique os arquivos recuperados com o programa, que você não precisa localizar primeiro os backups do iPhone. E agora você pode visualizar e selecionar os arquivos de backup do iPhone no computador.
Passo 3. Comece a recuperar
Agora clique na opção “Recuperar” para recuperar os dados para o local que você selecionou no Drive Disc no computador, quando terminar você poderá verificá-lo.