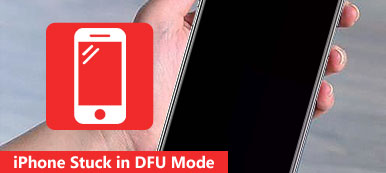A primeira vez que você vê o item do "modo DFU", pode não ter muita impressão. E muitas pessoas não têm ideia do que o modo UDF faz. Além disso, também há muitas pessoas que se confundem com o modo DFU, por ser bastante parecido com o "Modo Recuperar". Assim, você pode aprender o modo DFU vs modo de recuperação aqui. Para ser mais específico, é o seu guia completo de DFU do iPad.
Você pode aprender a definição do modo DFU, quando e como entrar / sair do modo DFU corretamente neste artigo. Assim, por que não gastar alguns minutos para descobrir qual é o modo DFU? Basta ler os parágrafos seguintes para encontrar sua própria resposta.

- Parte 1: O que é o modo DFU do iPhone / iPad / iPod
- Parte 2: Quando usar o modo DFU
- Parte 3: Como entrar no modo DFU do iPod / iPad / iPhone
- Parte 4: Como sair do modo DFU do iPod / iPad / iPhone
- Recomendação: Use a Recuperação do sistema iOS como alternativa ao modo DFU
- Perguntas frequentes do modo DFU do iPad
Parte 1: O que é o modo DFU do iPhone / iPad / iPod
Há uma pergunta que pergunta "O modo DFU exclui tudo?" A resposta é absolutamente não. O modo DFU é a abreviação de Device Firmware Update, que estabelece conexões entre o iPhone / iPad / iPod e um computador. Por exemplo, você precisa entrar no modo DFU primeiro se quiser desbloquear seu iPhone. Depois de colocar seu iPhone, iPad ou iPod no modo DFU, seu dispositivo Apple pode se comunicar com o iTunes e operar a atualização do iOS ou o jailbreak com facilidade. Além disso, o modo DFU é um recurso poderoso, com o qual você pode corrigir uma tela sem resposta de volta ao estado normal com êxito.

Então, qual é a diferença entre o modo DFU do iPad e o modo de recuperação? Bem, o modo DFU permite que os usuários coloquem o dispositivo iOS na interface do iTunes. Mas ele não carregará o sistema operacional iOS ou o carregador de boot como o modo de recuperação faz. A maneira mais fácil de distinguir o modo DFU e o modo de recuperação é comparando o ícone na tela. Você pode ver uma tela preta apenas quando entra no modo DFU, enquanto o modo de recuperação oferece uma tela preta com um ícone do iTunes. Além disso, o modo DFU é gravado no hardware, portanto, você não pode remover esse recurso manualmente.
Parte 2: Quando usar o modo DFU
Muitas pessoas não sabem qual é a melhor hora para usar o modo DFU ou em quais casos o modo DFU funciona. Aqui estão situações comuns de colocar um iPhone, iPad ou iPod no modo DFU. Como resultado, da próxima vez que o seu iPad tiver casos semelhantes, você poderá usar o modo iPad DFU para resolver os problemas sozinho.
- Faça o downgrade do firmware / versão do seu iOS atual
- Jailbreak ou un-jailbreak do seu iPhone / iPad / iPod
- Remover uma versão beta expirada do iOS

Ao colocar o seu dispositivo Apple no modo DFU, você pode corrigir erros do sistema e alterar um firmware personalizado no seu dispositivo iOS com facilidade.
Parte 3: Como introduzir o modo DFU do iPod / iPad / iPhone
Passo 1. Conecte o iPod / iPad / iPhone ao PC
Atualize o iTunes para a versão mais recente com antecedência. Use um cabo USB de iluminação para conectar o iPhone / iPad / iPod ao seu computador. Certifique-se de que o iTunes está sendo executado. Em seguida, desligue seu dispositivo iOS com carga total.
Passo 2. Ative o modo DFU e verifique se a tela permanece preta
Entre no modo iPhone DFU:
Se você estiver usando o iPhone 6s e modelos anteriores do iPhone, mantenha pressionado e pressione o botão Home e o botão Power juntos por cerca de 10 segundos. Em seguida, solte o botão Power, mas mantenha pressionado o botão Home por cerca de 5 segundos para habilitar o DFU iPhone 6.
Para usuários do iPhone 7 / 7 Plus / 8 / 8 Plus / X, basta substituir o botão Início com o botão Diminuir o volume e seguir as etapas acima.

Entre no modo iPad DFU e modo iPod DFU:
Segure e pressione o botão Home e o botão Power para 8 para 10 segundos. Em seguida, solte o botão Power enquanto continua pressionando o botão Home por 5 segundos ou mais.

Nota: Muitas pessoas relatam que um logotipo da Apple aparece em sua tela preta. É porque você pressionou o botão Power ou Volume Down por muito tempo. Durante esse tempo, você precisa iniciar o modo DFU do iPhone / iPod / iPad pela segunda vez.
Em seguida, o iTunes enviará a você um alerta de que reconheceu seu dispositivo iOS. Como resultado, você pode seguir etapas adicionais com sucesso. Aqui você também pode querer saber como redefinir o iPad para as configurações padrão de fábrica.
Parte 4: Como sair do modo DFU do iPod / iPad / iPhone
Você pode desligar o iPhone / iPad / iPod para sair do modo DFU com facilidade.
Saia do modo iPhone DFU:
Para iPhone 6s e usuários anteriores, pressione o botão Home e o botão Sleep / Wake até que o logotipo da Apple apareça, o que indica uma reinicialização bem-sucedida do iPhone. Assim, você pode seguir e sair do modo XUUMXS do iPhone.
Usuários de iPhone 7 / 7 Plus devem segurar o botão Lateral e o botão Diminuir Volume para sair do modo DFU iPhone 7 / 7 Plus e forçar o reinício do iPhone.
Se você alterar um iPhone antigo com um novo iPhone 8 / 8 Plus / X, pressione rapidamente o botão Aumentar volume e o botão Diminuir volume em ordem. Em seguida, mantenha o botão lateral pressionado para sair do modo DFU iPhone 8 / 8 Plus / X.

Saia do modo iPad DFU e modo iPod DFU:
Para usuários de iPad e iPod, você precisa segurar e pressionar o botão Home e o botão Power para sair do modo iPad e iPod DFU manualmente.

Recomendação: Use a recuperação do sistema iOS como alternativa de modo DFU
Na verdade, você pode usar o Apeaksoft Recuperação do Sistema iOS para corrigir erros do sistema iOS sem perda de dados. Portanto, ele pode servir como alternativa de software do modo iPad DFU para lidar com vários problemas do sistema do iPhone, iPad e iPod Touch.
- Corrigir o iPhone do modo DFU, modo de recuperação, logotipo da Apple, etc. de volta ao estado normal no Mac ou PC.
- Suporta iOS 17/16 e o mais recente iPhone 15/14/13/12/11/XS/XR/X/8/8 Plus/7/7 Plus/6, etc.
- Interface segura, limpa e fácil de usar.
- Causa nenhuma perda de dados durante a recuperação do sistema iOS.
Passo 1. Iniciar a recuperação do sistema iOS
Baixe gratuitamente a alternativa de programa do modo DFU para iPad no seu computador. Mais tarde, selecione "iOS System Recovery" em sua interface principal.

Passo 2. Conecte o iPhone ao PC
Conecte o iPhone ao seu Mac ou PC. Esteja ciente de que o seu iPhone / iPad / iPod será atualizado para a versão mais recente do iOS.

Passo 3. Entre no modo DFU
Toque no botão "Iniciar" e coloque seu dispositivo Apple no modo DFU com as instruções na tela.

Passo 4. Verifique as informações detectadas
Você precisa dar uma olhada nas informações detectadas do seu iPhone / iPad / iPod. Caso contrário, seu dispositivo iOS pode ficar bloqueado durante o reparo.

Passo 5. Corrigir erros do sistema iPhone / iPad / iPod
Pressione o botão "Reparar" para iniciar o download e corrigir o dispositivo iOS de volta ao seu estado normal.

Perguntas frequentes do modo DFU do iPad
O que acontece após o modo DFU?
Os dados em seu dispositivo serão apagados e o firmware será atualizado para a versão mais recente do iOS.
Quanto tempo leva para restaurar o iPad no modo DFU?
Pode levar pelo menos dez minutos. O tempo depende da quantidade de dados no iPad e da qualidade da sua conexão com a Internet.
Qual é a diferença entre o modo DFU e o modo de recuperação?
A principal diferença entre o modo DFU e o modo de recuperação é o bootloader (iBoot). O DFU não opera por meio de um carregador de inicialização atualizável por software e pode ignorar o iBoot para atualizar ou fazer downgrade do firmware atual. Mas o modo de recuperação usa iBoot e funciona emitindo comandos por meio do iBoot.
Como consertar o iPad travado no modo DFU?
A maneira mais fácil de tirar o iPhone do modo DFU é executar uma reinicialização forçada. Ou você pode usar software de terceiros como Recuperação do Sistema iOS para ajudá-lo a consertar o iPad no modo DFU com rapidez e segurança. Esta ferramenta também pode tirar dispositivos iOS do modo de recuperação, logotipo da Apple, congelados, etc.
Em suma, este artigo explicou etapas detalhadas de como entrar no modo DFU e como sair do modo DFU. Compartilhe este post se isso ajudar. E você pode deixar as mensagens abaixo para compartilhar sua experiência sobre o modo DFU do iPhone / iPod / iPad.



 iPhone Data Recovery
iPhone Data Recovery Recuperação do Sistema iOS
Recuperação do Sistema iOS Backup e restauração de dados do iOS
Backup e restauração de dados do iOS gravador de tela iOS
gravador de tela iOS MobieTrans
MobieTrans transferência do iPhone
transferência do iPhone Borracha do iPhone
Borracha do iPhone Transferência do WhatsApp
Transferência do WhatsApp Desbloqueador iOS
Desbloqueador iOS Conversor HEIC gratuito
Conversor HEIC gratuito Trocador de localização do iPhone
Trocador de localização do iPhone Data Recovery Android
Data Recovery Android Extração de dados quebrados do Android
Extração de dados quebrados do Android Backup e restauração de dados do Android
Backup e restauração de dados do Android Transferência telefônica
Transferência telefônica Recuperação de dados
Recuperação de dados Blu-ray
Blu-ray Mac limpador
Mac limpador Criador de DVD
Criador de DVD PDF Converter Ultimate
PDF Converter Ultimate Windows Password Reset
Windows Password Reset Espelho do telefone
Espelho do telefone Video Converter Ultimate
Video Converter Ultimate editor de vídeo
editor de vídeo Screen Recorder
Screen Recorder PPT to Video Converter
PPT to Video Converter Slideshow Maker
Slideshow Maker Free Video Converter
Free Video Converter Gravador de tela grátis
Gravador de tela grátis Conversor HEIC gratuito
Conversor HEIC gratuito Compressor de vídeo grátis
Compressor de vídeo grátis Compressor de PDF grátis
Compressor de PDF grátis Free Audio Converter
Free Audio Converter Gravador de Áudio Gratuito
Gravador de Áudio Gratuito Free Video Joiner
Free Video Joiner Compressor de imagem grátis
Compressor de imagem grátis Apagador de fundo grátis
Apagador de fundo grátis Upscaler de imagem gratuito
Upscaler de imagem gratuito Removedor de marca d'água grátis
Removedor de marca d'água grátis Bloqueio de tela do iPhone
Bloqueio de tela do iPhone Puzzle Game Cube
Puzzle Game Cube