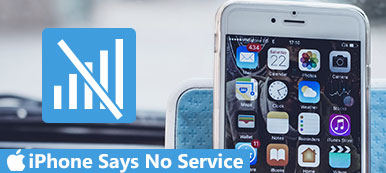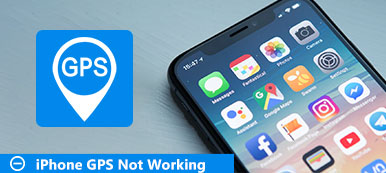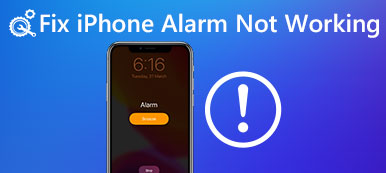Quando o seu iPhone fica preso no modo de zoom, parece que você não pode fazer nada. Na verdade, você pode consertar isso sozinho. Aqui estão as maneiras 8 para ajudá-lo a consertá-lo. Para resolver esses problemas causados por problemas de software, o iOS System Recovery será a solução ideal para solucioná-lo.
Download grátisDownload grátisModo de zoom no iPhone pode trazer muitos de vocês a conveniência. Pode ajudá-lo a ler texto ou ver algumas coisas claramente através do modo ampliado, e encontrar mais coisas através do modo de zoom.
No entanto, quando você encontrar a tela do seu iPhone ampliada e não conseguir encontrar a seta para trás, ou se todas as coisas estiverem com menos zoom e não puderem ser lidas ou visualizadas normalmente, o seu iPhone infelizmente ficará preso no modo de zoom.
Este artigo reúne as melhores soluções 8 para ajudar a fixar o iPhone no modo de zoom. Todas as etapas são direcionadas em detalhes e até mesmo um novato pode segui-lo facilmente.

- 1. Use três dedos para se livrar do modo de zoom
- 2. Reinicie o iPhone para sair do modo de zoom
- 3. Forçar reinicialização para corrigir o modo de zoom do iPhone
- 4. Alterar configurações para sair da tela com zoom
- 5. Tome o iTunes para superar o modo de zoom
- 6. Definir vista padrão para sair do modo de zoom do iPhone
- 7. Configurações de fábrica para desativar o modo de zoom
- 8. Melhor maneira de corrigir o modo de zoom do iPhone
Solução 1. Use três dedos para se livrar do modo de zoom
Eu sei que você está rindo desta maneira de usar três dedos para resolver este problema, mas a maioria dos que sofrem saíram do iPhone presos no modo de zoom com sucesso desta maneira.
Tudo o que você precisa fazer é tocar duas vezes na tela ampliada do iPhone com seus três dedos.

Se este caminho também funciona para você, então parabéns.
Se não, basta ir para a próxima parte e começar outra tentativa grátis.
Solução 2. Reinicie o iPhone para sair do modo de zoom
Reiniciar o iPhone parece ser uma solução universal quando o iPhone se torna problemático. Desta vez, e merece uma tentativa.
Pressione e segure o botão Power (Sleep / Wake) até ver o controle deslizante de energia aparecer na tela do iPhone.
Solte o botão dormir / vigília e use o dedo e mova o slide para desligar da esquerda para a direita.
Em seguida, a tela do seu iPhone ficará preta e, em seguida, será exibida completamente.
Pressione o botão Power (Sleep / Wake) até ver o logotipo da Apple e aguarde um momento, o iPhone será reiniciado.

Solução 3. Forçar reinicialização para corrigir o modo de zoom do iPhone
Reinício normal mencionado acima basta desligar e ligar o seu iPhone, que é o software de reinicialização do nível, enquanto a força de reiniciar é o reinício do hardware do seu iPhone, que é eficiente enquanto o iPhone está congelado, reinicie o loop, etc
As etapas de reinicialização da força variam de acordo com o modelo diferente do iPhone e, neste caso, apenas utilizamos o iPhone X como exemplo para mostrar as etapas detalhadas. Para outros modelos de iPhone, basta verificar SUA PARTICIPAÇÃO FAZ A DIFERENÇA.
Pressione e solte rapidamente o botão "Aumentar volume" no lado esquerdo. Em seguida, pressione e solte o botão "Diminuir volume".
Pressione e segure o botão "Lateral" no lado direito e, em seguida, solte-o até ver o logotipo da Apple na tela.
Em seguida, aguarde até que a inicialização do iPhone X termine o processo e insira seu código PIN para usar seu iPhone X.

Depois disso, você pode verificar a tela do seu iPhone para ver se o modo com zoom desaparece.
Solução 4. Alterar configurações para sair da tela com zoom
Se o modo de zoom estiver ativado em seu iPhone propositadamente, você deve desativar as configurações para sair do modo de zoom.
No seu iPhone, vá em “Ajustes”> “Geral”> “Acessibilidade”> “Zoom”> Desative o “Zoom”.

Solução 5. Tome o iTunes para superar o modo de zoom
botão do iPhone não funciona ou toque sem resposta? Basta deixar o iTunes para ajudá-lo a desligar o modo de zoom no computador na próxima parte.
Conecte seu iPhone a um computador e abra o iTunes. Então o iTunes detectará seu dispositivo automaticamente. Clique no botão iPhone no iTunes. (iTunes não reconhece o iPhone?)
Selecione “Configurar acessibilidade” na página de resumo do dispositivo e desmarque a caixa de seleção Zoom para desligar o modo de zoom em seu iPhone.

Solução 6. Definir vista padrão para sair do modo de zoom do iPhone no iPhone 6 / 6 Plus
O recurso de zoom no iPhone 6s e 5s Plus foi exibido como Zoom e Padrão. Quando a visualização é definida como modo de zoom, você deve alterá-la para o modo de exibição padrão.
Vá em “Ajustes” no iPhone 6s ou 6s Plus> Toque em “Tela e Brilho”> Clique em “Visualizar”> Selecione visualização “Padrão”.
Em seguida, use o seu iPhone para ver se o modo de zoom in ou out saiu ou não.

Solução 7. Configurações de fábrica para desativar o modo de zoom
Ainda não é possível corrigir o modo de zoom no iPhone? Basta verificar as últimas configurações para redefinir todas as configurações para sua fábrica.
No seu iPhone, vá para “Ajustes”> “Geral”> “Redefinir”> “Redefinir todos os ajustes”.
Então, todas as configurações do seu iPhone voltarão ao estado de fábrica, incluindo configurações de rede, configurações de zoom e outras configurações.

Solução 8. Melhor maneira de corrigir o modo de zoom do iPhone e outros problemas de software
De um modo geral, as soluções acima através de configurações podem ajudar a corrigir o seu iPhone com zoom in / out. No entanto, se o seu iPhone ficar preso no modo de zoom por erros de software desconhecidos, você precisará reparar seu sistema iOS exatamente.
Apeaksoft Recuperação do Sistema iOS é a ferramenta profissional de reparo do sistema iOS, que pode corrigir erros do sistema, como modo de zoom, reinicialização de loop, logotipo da Apple, congelamento, etc. Compatível com iPhone 15/14/13/12/11/XS/XR/X/8/7/ 6/5/4, iPad Pro, mini Air, iPod e todos os dispositivos iOS, este utilitário de reparo do sistema pode restaurar seu iPhone para a versão mais recente sem perda de dados.
Download grátis do iOS System Recovery a partir do link de download a seguir e execute-o após a instalação bem-sucedida.
Use o cabo USB para conectar seu iPhone ao computador e este software detectará seu iPhone automaticamente. Na interface principal, clique em “iOS System Recovery”.

Na interface, você pode encontrar alguns modos congelados comuns do iPhone, como logotipo da Apple, modo DFU, modo de recuperação e outros. Aqui, selecionamos “Outros”.

Clique no botão “Iniciar” e siga as instruções na tela para colocar o seu iPhone Modo de recuperação or Modo DFU.

Depois disso, corrija as informações do seu iPhone de "Categoria do dispositivo", "Tipo de dispositivo", "Modelo do dispositivo" e "Atualizar para a versão iOS".
Clique em “Reparar”, aguarde alguns minutos para concluir o download do pacote de firmware do servidor Apple e o reparo do sistema.

Depois disso, você pode usar o seu iPhone e ver se o modo de zoom vai.
Conclusão
Esta postagem reúne as principais soluções 8 para ajudar a corrigir os problemas do modo de zoom in / out no iPhone ou no iPad. Na verdade, você pode verificar as configurações para corrigir o problema seguindo os guias mencionados acima. Para corrigir quaisquer problemas do sistema, o iOS System Recovery será a solução ideal.
Agora cabe a você. Seu problema foi resolvido?
Se sim, não hesite em compartilhar este post com mais pessoas.
Se não, deixe seus comentários e me avise.



 iPhone Data Recovery
iPhone Data Recovery Recuperação do Sistema iOS
Recuperação do Sistema iOS Backup e restauração de dados do iOS
Backup e restauração de dados do iOS gravador de tela iOS
gravador de tela iOS MobieTrans
MobieTrans transferência do iPhone
transferência do iPhone Borracha do iPhone
Borracha do iPhone Transferência do WhatsApp
Transferência do WhatsApp Desbloqueador iOS
Desbloqueador iOS Conversor HEIC gratuito
Conversor HEIC gratuito Trocador de localização do iPhone
Trocador de localização do iPhone Data Recovery Android
Data Recovery Android Extração de dados quebrados do Android
Extração de dados quebrados do Android Backup e restauração de dados do Android
Backup e restauração de dados do Android Transferência telefônica
Transferência telefônica Recuperação de dados
Recuperação de dados Blu-ray
Blu-ray Mac limpador
Mac limpador Criador de DVD
Criador de DVD PDF Converter Ultimate
PDF Converter Ultimate Windows Password Reset
Windows Password Reset Espelho do telefone
Espelho do telefone Video Converter Ultimate
Video Converter Ultimate editor de vídeo
editor de vídeo Screen Recorder
Screen Recorder PPT to Video Converter
PPT to Video Converter Slideshow Maker
Slideshow Maker Free Video Converter
Free Video Converter Gravador de tela grátis
Gravador de tela grátis Conversor HEIC gratuito
Conversor HEIC gratuito Compressor de vídeo grátis
Compressor de vídeo grátis Compressor de PDF grátis
Compressor de PDF grátis Free Audio Converter
Free Audio Converter Gravador de Áudio Gratuito
Gravador de Áudio Gratuito Free Video Joiner
Free Video Joiner Compressor de imagem grátis
Compressor de imagem grátis Apagador de fundo grátis
Apagador de fundo grátis Upscaler de imagem gratuito
Upscaler de imagem gratuito Removedor de marca d'água grátis
Removedor de marca d'água grátis Bloqueio de tela do iPhone
Bloqueio de tela do iPhone Puzzle Game Cube
Puzzle Game Cube