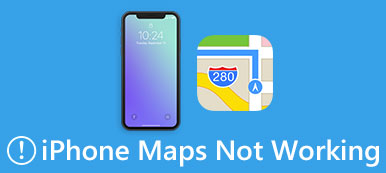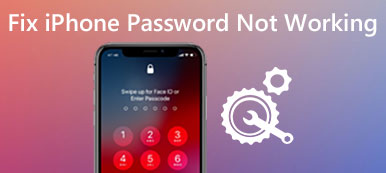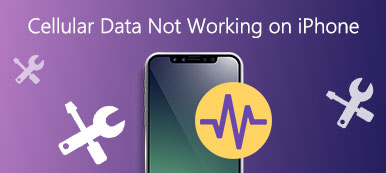O que você deve fazer quando o AirPlay não funciona? AirPlay é um dos recursos mais úteis, que são integrados aos dispositivos Apple. Com o AirPlay, você pode compartilhar facilmente as telas dos seus dispositivos iOS com a Apple TV e se divertir com mais conforto
Infelizmente, o AirPlay não é tão perfeito. Quando você o usa para conectar seus dispositivos iOS à Apple TV, pode ser um grande problema se o AirPlay não funcionar. O que você deve fazer quando tiver esse problema? Não se preocupe. Este artigo apresenta alguns dos melhores métodos para corrigir o não funcionamento do AirPlay.
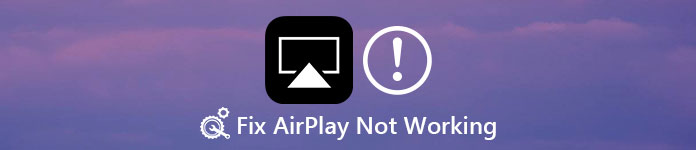
- Parte 1: Sobre o AirPlay
- Parte 2: Ícone do AirPlay não aparecendo
- Parte 3: problemas de espelhamento do AirPlay
- Parte 4: Apple TV AirPlay não funciona
Parte 1: Sobre o AirPlay
O AirPlay é uma pilha / suíte proprietária de protocolos desenvolvida pela Apple e suporta streaming sem fio entre dispositivos de áudio, vídeo, tela do dispositivo e assim por diante. Por exemplo, você pode usar o AirPlay para conectar seu iPhone à sua TV via Apple TV, para que você tenha uma experiência mais agradável. Mas você deve saber, o AirPlay só funciona dependendo da rede Wi-Fi. E os dispositivos que você deseja usar a conexão AirPlay devem se conectar no mesmo Wi-Fi. Como o AirPlay não é tão perfeito agora, você pode ter alguns problemas ao usá-lo, como o AirPlay não funcionar. A seguir, listamos alguns métodos para você resolver esse problema.
Parte 2: Ícone do AirPlay não aparecendo
Uma das principais questões do AirPlay que não está funcionando é o ícone do AirPlay que não aparece quando você quer usar o AirPlay para conectar dispositivos iOS via Apple TV. Como você sabe, o iPhone ou outros dispositivos iOS permitem que você use o AirPlay com apenas um toque. Mas se o ícone não aparecer, isso torna o uso muito mais inconveniente. Para resolver este problema, basta seguir os próximos métodos que listamos para você.
Método 1: Garanta que os dispositivos tenham software atualizado de firmware
É muito importante verificar se os dispositivos iOS possuem o firmware e software mais recentes ou não. Você pode ter preguiça de atualizar seu software ou firmware, mas você deve saber que isso pode afetar seu AirPlay e fazer com que o AirPlay não funcione. Então, basta abrir o aplicativo Configurações e, em seguida, tocar em Geral. Em seguida, toque em Atualização de Software para verificar se este dispositivo está atualizado para a versão mais recente do sistema. Caso contrário, toque em Download e instalar para atualizar seu software. Em seguida, digite sua senha para confirmar sua identidade e, depois de concordar com os termos de download, você pode atualizar a versão do seu sistema.
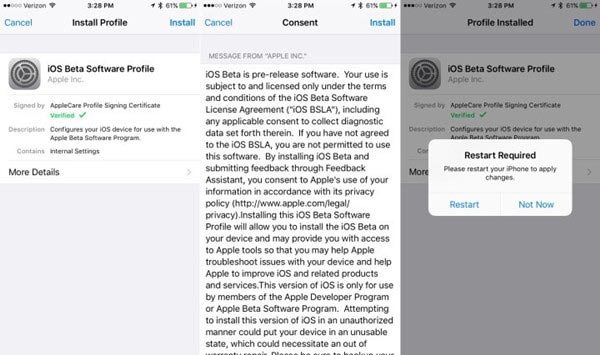
Método 2: Ative o Wi-Fi e conecte todos os dispositivos ao mesmo Wi-Fi
Se seus dispositivos iOS já foram atualizados para a versão mais recente, você precisa verificar se o Wi-Fi está ligado ou não. O AirPlay funciona por Wi-Fi apenas para que se o seu dispositivo não estiver conectado ao Wi-Fi, tenha certeza de que o AirPlay não está funcionando. Depois de ligar o Wi-Fi, certifique-se de que todos os dispositivos estejam conectados corretamente à mesma rede Wi-Fi.
Esta solução pode corrigir vários problemas com a reprodução do AirPlay, como airplay iPhone para Mac, assista a vídeos do iPhone para a TV etc.
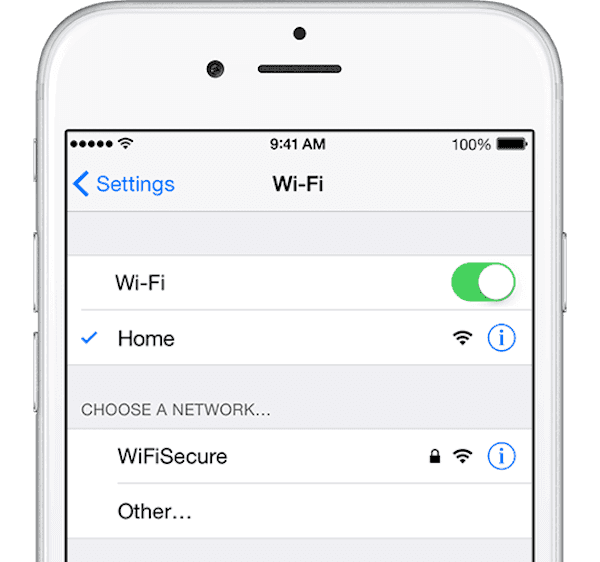
Parte 3: Problemas de espelhamento do AirPlay
O Espelhamento do AirPlay é um bom assistente que permite compartilhar a tela dos dispositivos iOS com uma HDTV. Mas muitos usuários encontraram tal situação que o Espelhamento AirPlay não funciona. Não se preocupe quando você tiver esse problema. Os dois métodos mencionados acima também podem resolver esse problema. Se eles não funcionarem, basta seguir as próximas maneiras que recomendamos para você.
Método 1: Desligue o Bluetooth para corrigir o espelhamento do AirPlay que não funciona
Se o Bluetooth do seu dispositivo estiver ativado, isso pode afetar o AirPlay e fazer com que o AirPlay não funcione. A solução para resolver esse problema é muito fácil. Você pode simplesmente deslizar de baixo para cima na tela para ativar o Control Center e tocar no ícone do Bluetooth para desligá-lo. Você também pode abrir Ajustes> Geral> Bluetooth e desligá-lo.
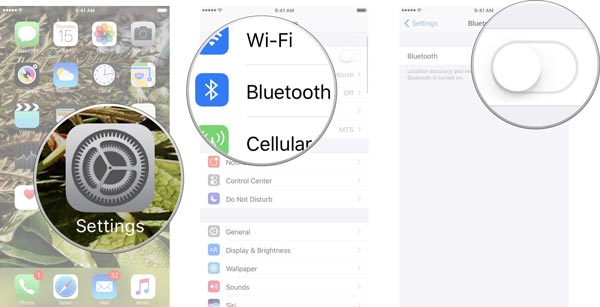
Método 2: Reinicie seus dispositivos iOS para corrigir o espelhamento do AirPlay que não funciona
Se todos os métodos não podem ajudá-lo, você pode corrigir o seu Espelhamento AirPlay que não funciona reiniciando seus dispositivos iOS. Assim como reiniciar um computador costuma resolver alguns problemas, reiniciar o iPhone às vezes pode resolver alguns problemas. Para simplesmente reiniciar o iPhone, você pode pressionar e segurar o botão liga / desliga até ver o controle deslizante. Em seguida, deslize-o para desligar seus dispositivos. Em seguida, pressione e segure o botão liga / desliga novamente para ligá-lo. Se estiver usando o iPhone 6s / 6 Plus e versões anteriores, você pode pressionar e segurar os botões liga / desliga e home para reiniciar o iPhone. Para o iPhone 7 e 7 Plus, você precisa manter pressionado o botão liga / desliga e pressionar e segurar o botão Diminuir volume ao mesmo tempo. Quando você vir o logotipo da Apple aparecer, libere os dois. Para iPhone 8/8 Plus e iPhone X, pressione e solte rapidamente o botão Aumentar volume e, em seguida, pressione e solte rapidamente o botão Diminuir volume. Em seguida, pressione e segure o botão liga / desliga até ver o logotipo da Apple aparecer na tela.
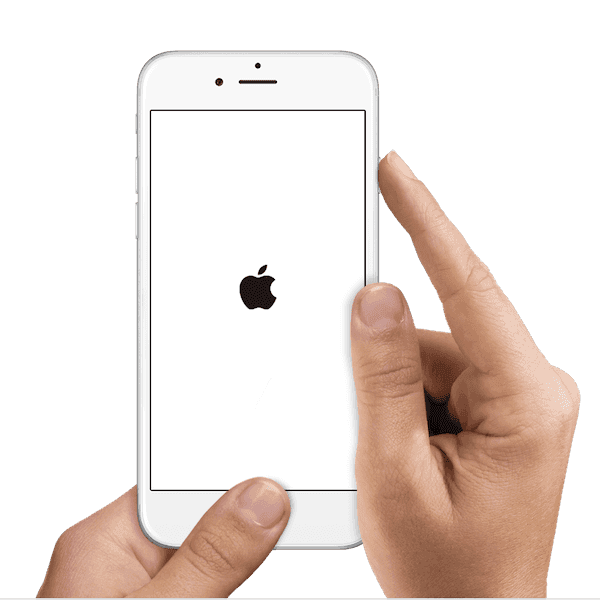
Parte 4: Apple TV AirPlay não funciona
Muitos usuários disseram que o Apple TV AirPlay não funciona quando conectado a outros dispositivos iOS. De modo que é difícil espelhar iPad, iPhone para a Apple TV. Para resolver esse problema, continue lendo.
Método 1: Verificar as atualizações da Apple TV
A primeira coisa que você deve fazer é verificar as atualizações da Apple TV. Se você não atualizá-lo a tempo, o Apple TV AirPlay pode não funcionar. Para fazer esse trabalho, vá para Ajustes> Geral> Atualizar Software em sua Apple TV. Se o seu dispositivo estiver desatualizado, escolha Atualizar agora para atualizar sua Apple TV. E tente o AirPlay novamente.
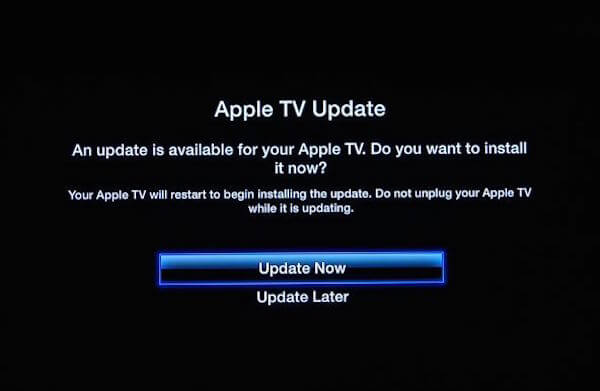
Método 2: Confirme a conexão de rede da Apple TV
Quando sua Apple TV é conectada com sucesso ao Wi-Fi, você deve estar conectado à mesma conexão Wi-Fi com seus dispositivos iOS. Você pode alterar a conexão Wi-Fi dos dispositivos iOS e também pode alterar a conexão Wi-Fi da Apple TV. Vá em Ajustes> Geral> Rede e escolha o mesmo Wi-Fi.
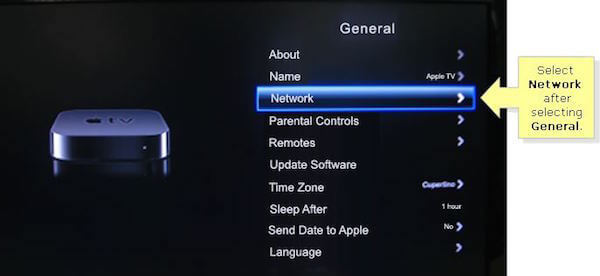
Conclusão
Depois de ler este artigo, você deve saber como consertar seu AirPlay não está funcionando, assim como o AirPlay Mirroring não está funcionando. Se você enfrentar um problema desse tipo na próxima vez, basta usar esses métodos que recomendamos a você para resolvê-lo. Espero que você possa obter algo útil neste artigo.



 iPhone Data Recovery
iPhone Data Recovery Recuperação do Sistema iOS
Recuperação do Sistema iOS Backup e restauração de dados do iOS
Backup e restauração de dados do iOS gravador de tela iOS
gravador de tela iOS MobieTrans
MobieTrans transferência do iPhone
transferência do iPhone Borracha do iPhone
Borracha do iPhone Transferência do WhatsApp
Transferência do WhatsApp Desbloqueador iOS
Desbloqueador iOS Conversor HEIC gratuito
Conversor HEIC gratuito Trocador de localização do iPhone
Trocador de localização do iPhone Data Recovery Android
Data Recovery Android Extração de dados quebrados do Android
Extração de dados quebrados do Android Backup e restauração de dados do Android
Backup e restauração de dados do Android Transferência telefônica
Transferência telefônica Recuperação de dados
Recuperação de dados Blu-ray
Blu-ray Mac limpador
Mac limpador Criador de DVD
Criador de DVD PDF Converter Ultimate
PDF Converter Ultimate Windows Password Reset
Windows Password Reset Espelho do telefone
Espelho do telefone Video Converter Ultimate
Video Converter Ultimate editor de vídeo
editor de vídeo Screen Recorder
Screen Recorder PPT to Video Converter
PPT to Video Converter Slideshow Maker
Slideshow Maker Free Video Converter
Free Video Converter Gravador de tela grátis
Gravador de tela grátis Conversor HEIC gratuito
Conversor HEIC gratuito Compressor de vídeo grátis
Compressor de vídeo grátis Compressor de PDF grátis
Compressor de PDF grátis Free Audio Converter
Free Audio Converter Gravador de Áudio Gratuito
Gravador de Áudio Gratuito Free Video Joiner
Free Video Joiner Compressor de imagem grátis
Compressor de imagem grátis Apagador de fundo grátis
Apagador de fundo grátis Upscaler de imagem gratuito
Upscaler de imagem gratuito Removedor de marca d'água grátis
Removedor de marca d'água grátis Bloqueio de tela do iPhone
Bloqueio de tela do iPhone Puzzle Game Cube
Puzzle Game Cube