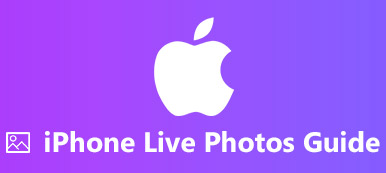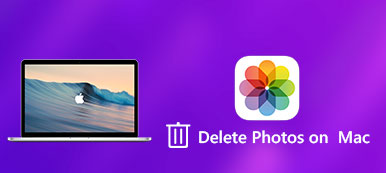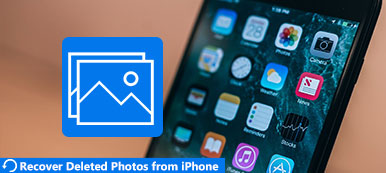Você pode tirar fotos com o iPhone em qualquer lugar para gravar momentos interessantes e informações importantes. Com o passar do tempo, há mais e mais fotos e vídeos armazenados no seu iPhone. Assim, você pode gastar muito tempo pesquisando ou encontrando a imagem certa. Embora você tenha criado álbuns para organizar as fotos do iPhone antes, ainda é difícil distinguir os álbuns do iPhone com nomes semelhantes. Durante esse período, você precisa alterar os nomes dos álbuns no iPhone para fazer alterações.
O iPhone permite aos usuários renomear os álbuns criados apenas por aplicativos ou por você mesmo. Em outra palavra, você não pode renomear um álbum de fotos no iPhone na biblioteca de fotos, como Rolo da câmera, Capturas de tela, Meu fluxo de fotos, Selfies, Vídeos, Lugares, Pessoas, Excluídos recentemente, Fotos ao vivo e Animadas. Felizmente, você pode renomear os álbuns de fotos padrão do iPhone com o software gerenciador de fotos de terceiros. Basta ler e obter as etapas detalhadas.
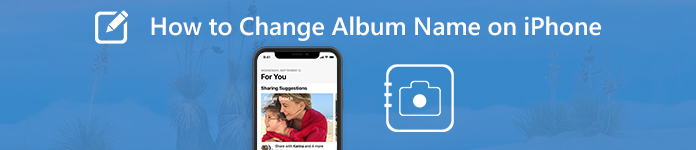
- Parte 1: Como alterar o nome do álbum no iPhone (compatível com iOS 17/16/15/14/13/12/11/10)
- Parte 2: Como renomear qualquer álbum do iPhone (incluindo álbuns padrão)
Parte 1: Como alterar o nome do álbum no iPhone (compatível com iOS 17/16/15/14/13/12/11/10)
Assim como mencionado acima, você pode renomear pastas personalizadas no iPhone manualmente. Por exemplo, você pode alterar o nome do álbum criado pelo Instagram, Twitter, Facebook e muito mais. Seus álbuns personalizados também podem ser renomeados, como viagem, aniversário, família etc.
Aqui está um truque rápido para saber se você pode renomear um álbum no iPhone ou não. Ao tentar editar álbuns de fotos no iPhone, você pode ver o botão vermelho de menos no canto superior esquerdo de alguns álbuns. Bem, você pode alterar o nome dos álbuns disponíveis do iPhone.
Passo 1Ligue o seu iPhone. Abra o aplicativo “Fotos”. Você estará na tela “Álbuns” por padrão.
Passo 2Toque em “Ver tudo” no lado direito de “Meus álbuns”, “Álbuns compartilhados” e mais.
Passo 3Toque em “Editar” no canto superior direito. Você pode ver o botão vermelho de menos próximo aos álbuns que podem ser editados.
Passo 4Escolha o nome do álbum antigo. Digite o novo nome do álbum do iPhone. Em seguida, toque em “Concluído” para editar o nome do álbum no iPhone.
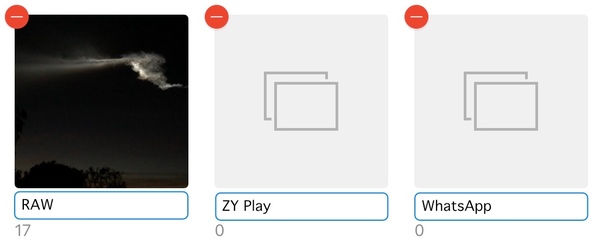
Observação: Algumas pessoas desejam excluir fotos do rolo da câmera do iPhone sem excluir o álbum. Bem, você pode ocultar as fotos selecionadas no aplicativo Fotos para torná-las invisíveis. Para excluindo os álbuns de fotos, você pode excluí-los diretamente.
Parte 2: Como renomear qualquer álbum do iPhone (incluindo álbuns padrão)
Você não pode alterar o nome dos álbuns padrão no iPhone através do aplicativo Fotos. Mas não se preocupe, você pode resolver o problema usando Transferência iPhone Apeaksoft. Não é apenas uma transferência de fotos do iPhone, mas também um gerenciador de fotos do iPhone. Você pode transferir e gerenciar fotos e álbuns do iPhone no Windows e Mac sem limitações.
Depois de conectar o iPhone ao computador confiável, todas as suas fotos e álbuns armazenados podem ser detectados em segundos. Mais tarde, você pode renomear, excluir e criar qualquer álbum no iPhone. A propósito, você pode organizar fotos do iPhone no computador após renomear um álbum do iPhone.
Principais recursos do iPhone Photo Manager
- Renomeie todos os álbuns de fotos no iPhone, incluindo o iOS 17 e versões anteriores.
- Exclua e crie álbuns do iPhone.
- Reorganizar fotos em qualquer álbum do iPhone por data, nome e muito mais.
- Visualize imagens e detalhes da foto.
- Converta imagens HEIC do iPhone em formatos JPG e PNG no conversor HEIC integrado.
- Transfira fotos entre PC / Mac / iPhone / iTunes e iPhone.
- Gerencie, transfira, faça backup, exclua e edite todos os dados e arquivos do iOS, incluindo fotos, álbuns, vídeos, músicas, contatos, mensagens, etc.
Como renomear e editar álbuns de fotos do iPhone
Passo 1Execute o software gerenciador de fotos do iPhoneBaixe, instale e inicie o gerenciador de fotos do iPhone. Conecte o iPhone ao computador com um cabo USB relâmpago. Depois de conectado, desbloqueie seu iPhone e toque em “Confiar” na tela do iPhone. Consequentemente, o programa pode detectar seu iPhone com sucesso.
 Passo 2Alterar o nome de um álbum no iPhone
Passo 2Alterar o nome de um álbum no iPhone Clique em “Fotos” no painel esquerdo. Em breve, você poderá ver todas as fotos e álbuns na barra lateral. Escolha o álbum que você deseja renomear. Abra a lista suspensa “Outras ferramentas”. Em seguida, selecione “Renomear Álbum” para renomear um álbum no iPhone.
 Passo 3Edite um álbum no iPhone (opcional)
Passo 3Edite um álbum no iPhone (opcional)Na verdade, você pode excluir um álbum ou criar um álbum no iPhone a partir da lista “Outras Ferramentas”. Os álbuns de fotos criados não ocuparão nenhum espaço de armazenamento do iPhone. Se você deseja mover fotos para um álbum existente, pode selecionar essas fotos e escolher “Adicionar ao álbum” no menu do botão direito para concluir o processo.
 Passo 4Transferir fotos e álbuns do iPhone (opcional)
Passo 4Transferir fotos e álbuns do iPhone (opcional)Se você deseja criar um backup das fotos do iPhone, pode clicar em “Exportar para PC” ou “Exportar para iTunes” na lista “Exportar” na parte superior. Claro, você também pode importar fotos do PC para o iPhone. Basta clicar em “+” e depois selecionar “Adicionar Arquivo(s)” ou “Adicionar Pasta”.

Ao usar o Apeaksoft iPhone Transfer, você pode gerenciar facilmente fotos e álbuns do iPhone. A grande tela e o poderoso gerenciador de fotos são amigáveis para pessoas que possuem milhares de fotos. Você pode alterar o nome de um álbum no iPhone XR sem restrições. Se você não tem ideia de como renomear álbuns de fotos padrão no iOS 16 e posterior, você pode baixar gratuitamente o programa para superar esses problemas.
Além disso, você pode transfira fotos do iPhone para o computador sem o iTunes via Apeaksoft iPhone Transfer rapidamente, assim como outros arquivos de mídia. É exatamente a sua solução completa para organizar arquivos consideráveis do iPhone.



 iPhone Data Recovery
iPhone Data Recovery Recuperação do Sistema iOS
Recuperação do Sistema iOS Backup e restauração de dados do iOS
Backup e restauração de dados do iOS gravador de tela iOS
gravador de tela iOS MobieTrans
MobieTrans transferência do iPhone
transferência do iPhone Borracha do iPhone
Borracha do iPhone Transferência do WhatsApp
Transferência do WhatsApp Desbloqueador iOS
Desbloqueador iOS Conversor HEIC gratuito
Conversor HEIC gratuito Trocador de localização do iPhone
Trocador de localização do iPhone Data Recovery Android
Data Recovery Android Extração de dados quebrados do Android
Extração de dados quebrados do Android Backup e restauração de dados do Android
Backup e restauração de dados do Android Transferência telefônica
Transferência telefônica Recuperação de dados
Recuperação de dados Blu-ray
Blu-ray Mac limpador
Mac limpador Criador de DVD
Criador de DVD PDF Converter Ultimate
PDF Converter Ultimate Windows Password Reset
Windows Password Reset Espelho do telefone
Espelho do telefone Video Converter Ultimate
Video Converter Ultimate editor de vídeo
editor de vídeo Screen Recorder
Screen Recorder PPT to Video Converter
PPT to Video Converter Slideshow Maker
Slideshow Maker Free Video Converter
Free Video Converter Gravador de tela grátis
Gravador de tela grátis Conversor HEIC gratuito
Conversor HEIC gratuito Compressor de vídeo grátis
Compressor de vídeo grátis Compressor de PDF grátis
Compressor de PDF grátis Free Audio Converter
Free Audio Converter Gravador de Áudio Gratuito
Gravador de Áudio Gratuito Free Video Joiner
Free Video Joiner Compressor de imagem grátis
Compressor de imagem grátis Apagador de fundo grátis
Apagador de fundo grátis Upscaler de imagem gratuito
Upscaler de imagem gratuito Removedor de marca d'água grátis
Removedor de marca d'água grátis Bloqueio de tela do iPhone
Bloqueio de tela do iPhone Puzzle Game Cube
Puzzle Game Cube