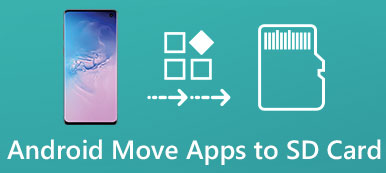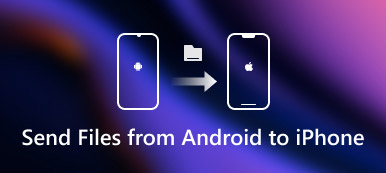“Acabei de comprar meu iPhone 15 e as câmeras são tão excelentes que não posso deixar de tirar muitas selfies, agora o iPhone avisa que não há espaço suficiente para baixar e instalar a nova versão do iOS, então tenho que transferir fotos de iPhone para o computador e excluí-los para liberar espaço, mas não sei como fazer isso, por favor me ajude." Não se pode negar que a Apple tem prestado atenção ao aprimoramento da tecnologia das câmeras há vários anos. E de acordo com Cook, as câmeras do iPhone são comparáveis a algumas câmeras digitais de última geração. As tecnologias avançadas de lentes, como a iluminação de retratos, atraem os usuários do iPhone a fotografar com seus dispositivos com mais frequência.
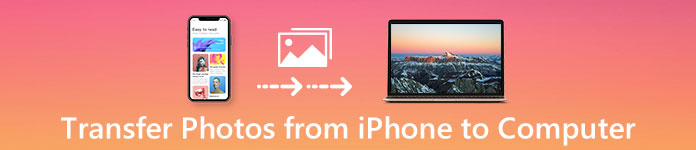
Como resultado, as pessoas podem acumular muitas fotos de alta qualidade em tamanho grande no iPhone em pouco tempo, o que ocupa muito espaço e o iPhone diz que não há armazenamento suficiente. Essa pode ser a razão pela qual os usuários do iPhone estão mais propensos a procurar como transferir fotos do iPhone para o computador em mídias sociais e fóruns. Felizmente, a Apple não restringe os usuários a baixar imagens do iPhone para o PC / Mac. E existem vários métodos para concluir essa tarefa simplesmente. Neste tutorial, vamos mostrar a você maneiras 5 de transferir fotos do iPhone para o PC / Mac.
- Parte 1: A maneira mais direta de baixar fotos do iPhone para o computador
- Parte 2: O método mais tradicional para transferir fotos / fotos do iPhone para o computador
- Parte 3: Como sincronizar fotos do iPhone ao computador usando a Galeria de Fotos do Windows
- Parte 4: Como importar fotos do iPhone para o PC usando o iCloud Photo Library
- Parte 5: A melhor maneira de transferir fotos do iPhone / iPad para o computador
Parte 1: A maneira mais direta de baixar fotos do iPhone para o computador
A Apple introduziu permissões sérias de sistema no iOS; ninguém pode gerenciar arquivos e pastas diretamente no iPhone, mas a foto é uma exceção. O iPhone pode ser tratado como uma câmera digital no Windows PC. E é a maneira mais fácil de baixar fotos do iPhone para os PCs. Deve ser uma escolha melhor quando você encontrar o problema de fotos não baixadas do iCloud. Para transferir fotos do iPhone para o computador, tudo o que você precisa é de um cabo USB.
Como baixar fotos do iPhone para o PC via AutoPlay
Passo 1. Como baixar fotos do iPhone para o PC via AutoPlay

Passo 2. Clique em "Importar fotos e vídeos" na janela de reprodução automática para abrir o iPhone Camera Roll no PC.
Se o AutoPlay não aparecer automaticamente, abra "Meu Computador" na área de trabalho e você pode encontrar seu iPhone na seção "Dispositivos Portáteis". Clique com o botão direito e escolha "Importar fotos e vídeos" na barra de menu.
Dica: A opção Abrir o dispositivo para visualizar arquivos também está disponível, mas também levará você à pasta do iPhone Camera Roll.

Passo 3. Mantenha pressionada a tecla “Ctrl” e selecione todas as fotos que deseja transferir do iPhone para o PC; e arraste e solte-as na área de trabalho para concluir a transferência de fotos do iPhone para o PC com Windows 7.
No Windows 8, você não pode acessar a pasta Rolo da Câmera do iPhone. Em vez disso, serão apresentadas duas opções após selecionar Importar fotos e vídeos, "Revisar, organizar e agrupar itens para importar" e "Importar todos" os novos itens agora. Se você importar imagens pela primeira vez, é melhor selecionar a primeira. Clique no link "Mais opções" e escolha uma pasta para salvar as fotos, clique no botão "Avançar" e pressione o botão "Importar" para iniciar a transferência.
Observação: Como mencionamos anteriormente, essa é a maneira mais fácil de exportar fotos do iPhone para o computador; No entanto, existem algumas dicas que você deve saber:
- 1. Funciona apenas nas imagens do Rolo da Câmera do iPhone.
- 2. O cabo USB original é necessário.
- 3. Durante a transferência de fotos, você deve manter seu iPhone desbloqueado (Verifique aqui para diga se seu iPhone está destravado); caso contrário, as fotos não serão exibidas no Windows.
- 4. Se você deseja usar o AutoPlay no Windows 10, deve ligá-lo em "Configurações"> "Dispositivos".
Parte 2: O método mais tradicional para transferir fotos / fotos do iPhone para o computador
O iTunes é um kit de ferramentas útil para iPhone e iPad para sincronizar fotos, músicas, filmes, programas de TV e outros arquivos para o iPhone; no entanto, é uma sincronização unilateral. Em outras palavras, os usuários não podem importar imagens do iPhone para o computador usando o recurso de sincronização de fotos do iTunes. A única maneira de importar fotos do iPhone para o Windows 8 e outros PCs com Windows é backup do iTunes recurso.
Como importar imagens do iPhone para o computador com o iTunes
Passo 1. Conecte também seu iPhone e PC usando um cabo USB e abra a versão mais recente do iTunes. Para atualizar o iTunes, vá para o menu "Ajuda" e clique em "Verificar atualizações" para obter a nova versão.
Passo 2. Aguarde o iTunes detectar o seu dispositivo e clique no botão "iPhone" no canto superior esquerdo e vá para a guia "Resumo" na barra esquerda.
Mais Leitura: Como corrigir o iTunes não pode se conectar ao iPhone.
Passo 3. Role para baixo até a área "Backups", certifique-se de selecionar "Este computador" e clique no botão "Fazer backup agora". Se for perguntado se deseja criptografar o backup ou não, tome uma decisão com base em suas situações.
Passo 4. Depois de confirmar as opções adicionais, o iTunes iniciará a transferência de fotos do iPhone para o iTunes junto com outros dados.
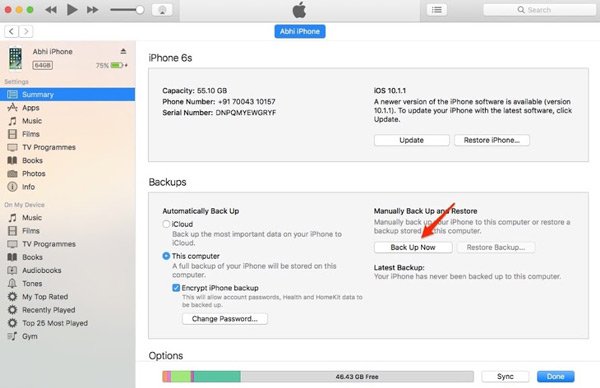
O iTunes é outra opção para transferir todas as fotos do iPhone para o PC. A desvantagem é que você não pode abrir o backup do iTunes ou ver fotos do iPhone em seu computador sem ferramentas de terceiros. E a única maneira de usar o backup do iTunes é restaurá-lo no seu iPhone, mas os dados existentes serão cobertos. De acordo com nossa pesquisa, mais e mais usuários do iPhone desistiram do iTunes, porque notifica os erros com frequência.
Parte 3: Como sincronizar fotos do iPhone para o computador usando a Galeria de Fotos do Windows
É bem conhecido que o aplicativo Fotos para Mac é capaz de sincronizar fotos do iPhone para o Mac de forma simples e rápida. Agora, o Windows 10 tem um aplicativo de galeria de fotos semelhante, também chamado de Fotos. E se você quiser sincronizar fotos do iPhone para o computador que executa o Windows 10, você pode tentar a Galeria de Fotos do Windows.
Como sincronizar fotos do iPhone para o computador usando a Galeria de Fotos do Windows
Passo 1. Conecte seu iPhone ao seu PC através do cabo USB. Abra o aplicativo Fotos no Windows 10. Você pode encontrá-lo procurando por fotos na barra de pesquisa ou Cortana.
Passo 2. Clique no botão “Download” no canto superior direito da janela marcado com um quadrado inserido uma seta para baixo. Quando solicitado, selecione seu iPhone como a fonte e clique no botão "Importar" para iniciar a transferência de imagens do iPhone para o laptop ou PC.
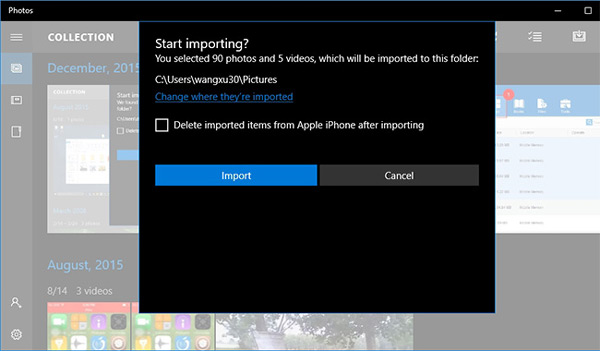
Embora a Galeria de Fotos do Windows possa transferir fotos em massa, não é possível carregar todas as fotos no iPhone nem transferir todas as fotos do iPhone para o PC. Assim como o iTunes, a Galeria de Fotos do Windows precisa de um cabo USB para importar fotos do iPhone e ainda não suporta a transferência de Wi-Fi. E você não pode visualizar fotos do iPhone ou transferir fotos específicas para o computador.
Parte 4: Como importar fotos do iPhone para o PC usando o iCloud Photo Library
O iCloud é um serviço baseado na web para backup e transferência de fotos do iPhone para o laptop / PC.
Passo 1. Em primeiro lugar, transfira as fotos do iPhone para o iCloud. Ligue o seu iPhone, vá em "Ajustes"> "iCloud"> "Fotos" e coloque o botão "Biblioteca de fotos do iCloud" na posição ON. Conecte seu iPhone a uma rede Wi-Fi para iniciar a sincronização.
Passo 2. Em seguida, abra seu navegador no PC e acesso ao backup do iCloud. Faça login no seu ID Apple e senha associados ao seu iPhone, responda às perguntas de segurança ou insira o código de verificação para abrir a página inicial.
Passo 3. Clique no botão "Fotos" para acessar a Biblioteca de fotos do iCloud. Destaque as fotos que deseja transferir para o PC e arraste e solte-as na área de trabalho ou no local desejado.
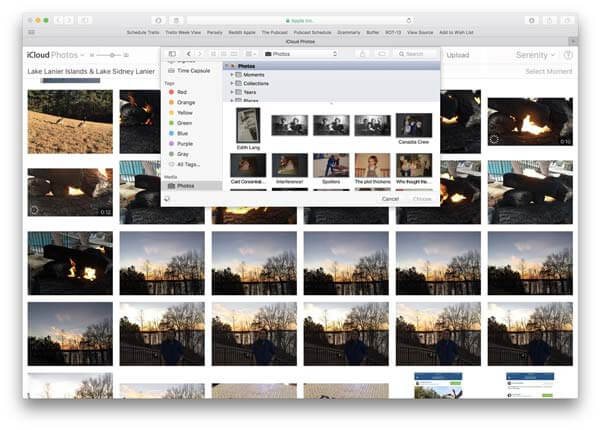
A iCloud Photo Library também está disponível para transferir fotos do iPad para o computador. Mas a deficiência é óbvia. O iCloud depende da conexão sem fio para transferir fotos. Pode levar mais de meia hora para transferir fotos do iPhone para o iCloud Photo Library, dependendo da quantidade de fotos e da rede Wi-Fi. Embora existam muitas redes Wi-Fi públicas, não é uma boa ideia usá-las para transferir fotos para o iCloud. Isso pode vazar sua privacidade e torná-lo uma vítima do cibercrime.
Parte 5: A melhor maneira de transferir fotos do iPhone / iPad para o computador
Se você está procurando a melhor maneira de transferir fotos do iPhone / iPad / iPod para o computador ou o melhor alternativa para o iExplorer, nós recomendaremos Apeaksoft transferência do iPhone.
Seus principais benefícios incluem:
- Fácil de usar. Este aplicativo de transferência de iPhone permite transferir fotos do iPhone para o laptop em um clique.
- Transferência de duas vias. Com o iPhone Transfer, você pode enviar fotos do iPhone para o iPhone, PC para iPhone e sincronizar fotos do iPhone para o PC.
- Visualizar para sincronizar seletivamente. Tem a capacidade de exibir todas as fotos salvas no seu iPhone. E você pode visualizar, gerenciar e sincronizar certas fotos simplesmente.
- Nenhum dano nas fotos existentes. O aplicativo não irá danificar ou interromper as fotos atuais no seu iPhone durante a transferência.
- Mais rápido e seguro. Ele usa conexão física para transferir fotos entre o iPhone e o computador, o que é mais rápido e seguro.
- Maior compatibilidade. A transferência do iPhone funciona para iPhone 15/14/13/12/11/X, iPad Pro/Air/Mini ou geração anterior e iPod touch.
Resumindo, é a melhor opção para transferir fotos do iPhone para um disco rígido externo rodando Windows 11/10/8/8.1/7/XP e macOS.
Como transferir fotos do iPhone / iPad para o computador com o iPhone Transfer
Passo 1. Instale o melhor aplicativo de transferência do iPhone para o seu computador
Obtenha o iPhone Transfer transferido no seu computador. Existem duas versões, uma para o Windows e outra para o Mac. Clique duas vezes no arquivo do instalador e nas instruções na tela para instalá-lo no seu PC Windows. Conecte seu iPhone ao seu PC usando um cabo USB.
Dica: Sugerimos que você use o cabo Lightning da Apple. Cabos de terceiros podem causar perda de dados ou danos ao dispositivo.

Passo 2. Visualizar fotos do iPhone antes da transferência
Inicie o iPhone Transfer, ele reconhecerá seu iPhone ou iPad automaticamente. Localize na barra lateral esquerda e selecione a guia Fotos, todas as fotos em seu iDevice serão carregadas no painel direito. Aqui você pode visualizar a miniatura de cada imagem. Antes da transferência, você pode gerenciar as fotos do iPhone primeiro, por exemplo, selecione as fotos indesejadas e clique no botão "Excluir" na faixa superior para se livrar delas.

Passo 3. Transferir fotos do iPhone para o PC
Selecione todas as imagens que deseja transferir para o computador, desdobre o menu Exportar para no topo da janela. Existem duas opções disponíveis, "Exportar para PC" e "Exportar para biblioteca do iTunes". Se você selecionar o primeiro, uma caixa de diálogo aparecerá e pedirá que você selecione um destino para salvar as fotos do iPhone. A última opção transferirá as fotos do iPhone para a biblioteca do iTunes no PC diretamente.
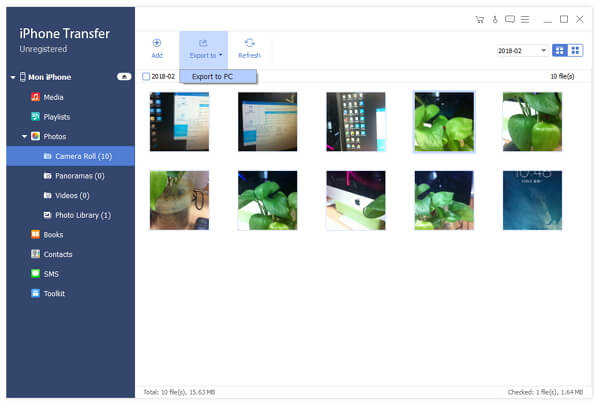
Aparentemente, o iPhone Transfer é a melhor opção para transferir fotos do iPhone para o disco rígido externo. Primeiro de tudo, não irá interromper as fotos existentes no iPhone e no PC, como o iTunes. Além disso, o iPhone Transfer não requer rede Wi-Fi, ele sincroniza fotos entre o iPhone e o computador via cabos USB. É muito mais seguro que a internet. Além disso, é uma abordagem de transferência bidirecional. Você pode transferir fotos do iPhone para o PC Windows 7 e novas versões, iPhone para iPhone ou PC para iPhone dentro do aplicativo único.
Conclusão
Dizem que uma imagem vale mais que mil palavras. E a tecnologia de câmera avançada atrai as pessoas para sempre tirar fotos com seus aparelhos. De acordo com pesquisa recente realizada pelo Flickr, os usuários do iPhone são mais propensos a capturar fotos, em parte porque a tecnologia de lente excelente. O problema que vem com ele é limitado armazenamento interno não pode lidar com tantas fotos no iPhone. Então, compartilhamos as maneiras simples do 5 de como transferir fotos do iPhone para o computador. Todos eles têm benefícios e desvantagens exclusivos. Por exemplo, o cabo USB é a abordagem mais simples para sincronizar fotos para o PC; no entanto, não suporta todas as fotos no iPhone. O iTunes pode fazer backup de fotos para o computador, mas você não pode ver ou usá-las. A Galeria de Fotos do Windows pode importar fotos do iPod para o PCWindows 10 através do cabo USB. E o iCloud é a transferência de foto mais lenta. A partir deste ponto, recomendamos o iPhone Transfer da Apeaksoft. Simplifica o processo e oferece experiências de transferência de fotos mais suaves. Agora, você pode tomar uma decisão inteligente e obter suas fotos do iPhone no computador em poucos minutos.



 iPhone Data Recovery
iPhone Data Recovery Recuperação do Sistema iOS
Recuperação do Sistema iOS Backup e restauração de dados do iOS
Backup e restauração de dados do iOS gravador de tela iOS
gravador de tela iOS MobieTrans
MobieTrans transferência do iPhone
transferência do iPhone Borracha do iPhone
Borracha do iPhone Transferência do WhatsApp
Transferência do WhatsApp Desbloqueador iOS
Desbloqueador iOS Conversor HEIC gratuito
Conversor HEIC gratuito Trocador de localização do iPhone
Trocador de localização do iPhone Data Recovery Android
Data Recovery Android Extração de dados quebrados do Android
Extração de dados quebrados do Android Backup e restauração de dados do Android
Backup e restauração de dados do Android Transferência telefônica
Transferência telefônica Recuperação de dados
Recuperação de dados Blu-ray
Blu-ray Mac limpador
Mac limpador Criador de DVD
Criador de DVD PDF Converter Ultimate
PDF Converter Ultimate Windows Password Reset
Windows Password Reset Espelho do telefone
Espelho do telefone Video Converter Ultimate
Video Converter Ultimate editor de vídeo
editor de vídeo Screen Recorder
Screen Recorder PPT to Video Converter
PPT to Video Converter Slideshow Maker
Slideshow Maker Free Video Converter
Free Video Converter Gravador de tela grátis
Gravador de tela grátis Conversor HEIC gratuito
Conversor HEIC gratuito Compressor de vídeo grátis
Compressor de vídeo grátis Compressor de PDF grátis
Compressor de PDF grátis Free Audio Converter
Free Audio Converter Gravador de Áudio Gratuito
Gravador de Áudio Gratuito Free Video Joiner
Free Video Joiner Compressor de imagem grátis
Compressor de imagem grátis Apagador de fundo grátis
Apagador de fundo grátis Upscaler de imagem gratuito
Upscaler de imagem gratuito Removedor de marca d'água grátis
Removedor de marca d'água grátis Bloqueio de tela do iPhone
Bloqueio de tela do iPhone Puzzle Game Cube
Puzzle Game Cube