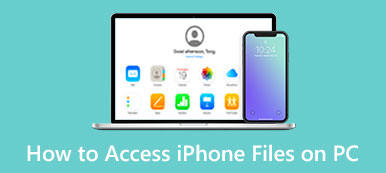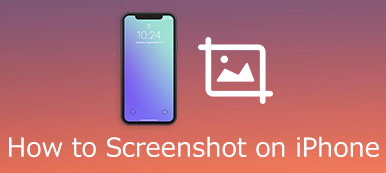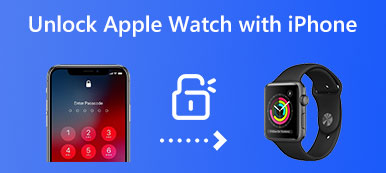Não precisa mais usar a impressora pesada para digitalizar seus papéis ou documentos, pois você já possui um scanner oculto no seu iPhone com o iOS 17 mais recente. digitalização no iPhone, você pode facilmente extrair os textos de um jornal ou até mesmo do outdoor na rua. Depois de aprender a digitalizar com o iPhone 15, 14, 13 ou 12, você não precisará mais digitar as informações necessárias em um documento ou carregar uma impressora enorme. Um pequeno iPhone será suficiente. Confira o guia detalhado aqui em diferentes cenários.

Parte 1: Como digitalizar documentos com o iPhone 15/14/13
Para aqueles que atualizaram seus iPhones para iOS 16 ou iOS 17, existem várias maneiras de digitalizar documentos com uma câmera do iPhone. Por exemplo, você pode usar diretamente o aplicativo Câmera no seu iPhone. Ou você também pode usar o Notas aplicativo. Continue lendo para ver as etapas detalhadas para esses dois aplicativos.
Método 1: Como digitalizar textos no iPhone com a câmera
Digitalizar em uma câmera de iPhone com o iOS 16 ou 17 mais recente permite extrair texto de um documento ou papel. A tecnologia OCR no iPhone mais recente, como o iPhone 15, 14, 13 e 12, pode até identificar sua caligrafia e permite copiar o texto.
Passo 1 Você pode deslizar diretamente para a esquerda quando o iPhone estiver bloqueado e abrir o Câmara.
Passo 2 Ajuste a posição do documento que deseja digitalizar. Toque no botão de ponto para tirar uma foto dele.
Passo 3 Acesse Fotos e encontre suas fotos. Você verá um botão de digitalização de texto no canto direito abaixo. Toque nele e você poderá copiar todos os textos deste documento.
Passo 4 Pegue o iPhone 14 como exemplo. Sua câmera pode extrair automaticamente o texto se o documento estiver claro o suficiente.

Método 2: Como digitalizar no iPhone com o Notes
Você pode digitalizar documentos com o aplicativo iPhone Notes e transformá-los em arquivos digitais como PDFs. Além de fazer anotações em sua vida diária, este aplicativo permite digitalizar documentos e extrair textos de objetos sem esforço. Além disso, você pode até importar Imagens PNG para um PDF documento com o aplicativo Notes.
Passo 1 Acesse Notas no seu iPhone. Crie uma nova nota, toque no botão da câmera na barra de ferramentas inferior e escolha o Digitalizar documento or Digitalizar texto opção.
Passo 2 Coloque seu documento horizontalmente contra a câmera do seu iPhone. Toque no botão de ponto no centro da tela abaixo para tirar uma foto dos documentos.
Passo 3 Você pode continuar tirando fotos para digitalizar se o documento tiver mais de uma página. Toque em Salvar botão abaixo para importar essas imagens para suas anotações.
Passo 4 Se você escolher o Digitalizar texto opção, a câmera identificará o texto em seu documento e você poderá tocar no botão Inserir para adicionar o texto à sua nota.
Passo 5 Depois disso, toque no Partilhar botão para enviar este documento digital para seus amigos ou assiná-lo.

Parte 2: Transferir documentos entre dispositivos iPhone [Dica de bônus]
Aqui está uma dica bônus para você. Depois de digitalizar no iPhone com a solução acima, você certamente obterá a versão digital do seu documento. Você pode transferir ou compartilhar livremente este arquivo digital com qualquer pessoa ou dispositivo. Transferência iPhone Apeaksoft torna este procedimento ainda mais acessível. Este programa permite que você transfira arquivos entre seu iPhone e PC sem problemas. Depois de digitalizar o iPhone, você verá que todas as suas fotos estão organizadas neste programa. Além disso, tire fotos para digitalizar o documento com o iPhone. Você terá fotos HEIC; este programa pode até convertê-los para um formato universalmente compatível como JPG.

4,000,000+ Transferências
Escaneie os dados e arquivos do seu iPhone rapidamente.
Gerencie arquivos de mídia com um layout simples.
Exporte arquivos específicos para o seu PC com um clique.
Suporta quase todos os modelos de iPhone mais recentes.
Passo 1 Depois de terminar a digitalização no iPhone, você pode transferir as fotos digitalizadas para o seu PC. Você deve baixar e instalar este programa em seu PC. Em seguida, inicie-o e conecte o iPhone ao PC com um cabo USB. Se for a primeira conexão, toque no botão Confiar no seu iPhone para confiar no PC.

Passo 2 Clique na Fotos guia à esquerda. Então, você pode encontrar as fotos do seu documento digitalizado em Camera roll. Marque as caixas perto dessas fotos para selecioná-las. Em seguida, clique no botão Exportar para PC acima para transferir essas fotos para o seu computador.

Passo 3 Uma janela do explorador de arquivos irá aparecer e você deve escolher uma pasta de destino para armazenar essas fotos. Clique no Selecionar pasta botão para confirmar sua escolha. Depois, você verá as fotos transferidas com sucesso.

Suponha que você queira transferir fotos HEIC do iPhone para o PC. Nesse caso, este programa pode lidar com isso facilmente com o recurso de conversão especialmente projetado para fotos HEIC. Dessa forma, você ainda pode abrir as fotos HEIC no seu PC após convertê-las.
Parte 3: Perguntas frequentes sobre como digitalizar no iPhone
Posso exportar as notas para PDF depois de digitalizar no iPhone?
Sim você pode. Toque em cada página que acabou de digitalizar no Notas aplicativo. Em seguida, toque no Partilhar botão acima para ver que a página é um arquivo PDF. Você pode compartilhá-lo com outras pessoas como um documento PDF ou importá-lo para um leitor de PDF no seu iPhone.
Posso digitalizar documentos com o iPhone 8?
Sim você pode. Comece com iOS 11; O iPhone tem um scanner interno desde então. Se o seu iPhone 8 acompanhar a atualização mais recente do iOS, você poderá clicar no botão de adição em uma nova nota. Então, você verá o Digitalizar documento opção.
Como posso digitalizar códigos QR no iPhone?
Abra o aplicativo Câmera e enquadre o código QR. Ele digitalizará o código QR e, se o código for um link de site, você poderá ver o link na Notificação. Enquanto isso, você também pode escanear os códigos QR no Wallet para salvar os tickets.
Conclusão
No final deste artigo, você pode ver que seu iPhone pode ser um scanner tão poderoso apenas usando os aplicativos Notes e Camera. Com as etapas detalhadas de como escanear com o iphone acima, você pode evitar o trabalho de aprender a usar uma impressora complexa e pesada. Enquanto isso, se você tiver o iPhone 15 ou 14 mais recente, poderá extrair as informações impressas de uma postagem tirando uma foto.



 iPhone Data Recovery
iPhone Data Recovery Recuperação do Sistema iOS
Recuperação do Sistema iOS Backup e restauração de dados do iOS
Backup e restauração de dados do iOS gravador de tela iOS
gravador de tela iOS MobieTrans
MobieTrans transferência do iPhone
transferência do iPhone Borracha do iPhone
Borracha do iPhone Transferência do WhatsApp
Transferência do WhatsApp Desbloqueador iOS
Desbloqueador iOS Conversor HEIC gratuito
Conversor HEIC gratuito Trocador de localização do iPhone
Trocador de localização do iPhone Data Recovery Android
Data Recovery Android Extração de dados quebrados do Android
Extração de dados quebrados do Android Backup e restauração de dados do Android
Backup e restauração de dados do Android Transferência telefônica
Transferência telefônica Recuperação de dados
Recuperação de dados Blu-ray
Blu-ray Mac limpador
Mac limpador Criador de DVD
Criador de DVD PDF Converter Ultimate
PDF Converter Ultimate Windows Password Reset
Windows Password Reset Espelho do telefone
Espelho do telefone Video Converter Ultimate
Video Converter Ultimate editor de vídeo
editor de vídeo Screen Recorder
Screen Recorder PPT to Video Converter
PPT to Video Converter Slideshow Maker
Slideshow Maker Free Video Converter
Free Video Converter Gravador de tela grátis
Gravador de tela grátis Conversor HEIC gratuito
Conversor HEIC gratuito Compressor de vídeo grátis
Compressor de vídeo grátis Compressor de PDF grátis
Compressor de PDF grátis Free Audio Converter
Free Audio Converter Gravador de Áudio Gratuito
Gravador de Áudio Gratuito Free Video Joiner
Free Video Joiner Compressor de imagem grátis
Compressor de imagem grátis Apagador de fundo grátis
Apagador de fundo grátis Upscaler de imagem gratuito
Upscaler de imagem gratuito Removedor de marca d'água grátis
Removedor de marca d'água grátis Bloqueio de tela do iPhone
Bloqueio de tela do iPhone Puzzle Game Cube
Puzzle Game Cube