20% Desconto
Compre Agora20% de desconto
Download grátis100% limpo e seguro
Download grátis100% limpo e seguro
Apeasoft iOS Unlocker é uma ferramenta para desbloquear a tela do iOS, Apple ID e senha de tempo de tela. Ele desbloqueará rapidamente seu iPhone, iPad ou iPad em segundos. Não importa se você esqueceu uma senha de tela ou perdeu uma conta Apple ID/iCloud, você pode recorrer ao iOS Unlocker para obter ajuda. Siga este guia para limpar a senha do iPhone e remover o ID Apple, o tempo de tela, o MDM e a criptografia de backup do iTunes.
Passo 1. Baixe o Apeaksoft iOS Unlocker do site oficial. Você também pode baixar o software pelo link: https://downloads.apeaksoft.com/ios-unlocker.exe.
Passo 2. Clique duas vezes no arquivo baixado. Em seguida, aparecerá a janela de instalação. Selecione o idioma primeiro.
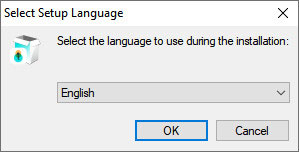
Passo 3. A janela de configuração aparecerá. Recomenda-se fechar todos os aplicativos antes de continuar a instalação. Então clique Próximo.
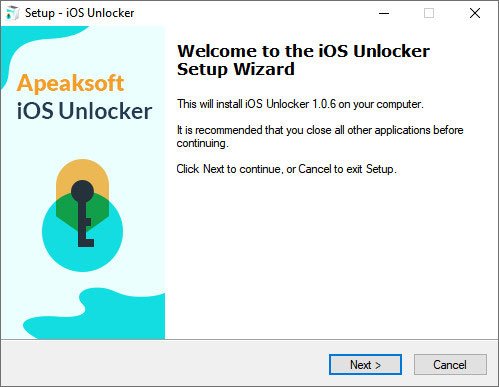
Passo 4. Leia o Contrato de Licença com atenção e clique em Próximo seguir em frente.
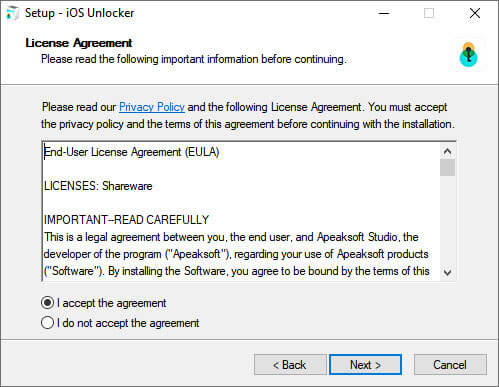
Passo 5. Clique Procurar para escolher um caminho para salvar os arquivos sobre este programa.
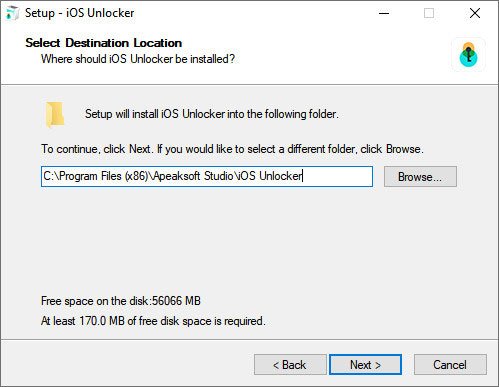
Passo 6. Após alguns segundos, a instalação será concluída. Clique Acabamento para lançá-lo.
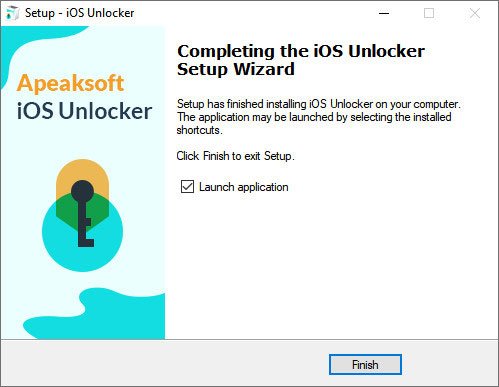
Ao iniciar o iOS Unlocker, a janela de registro aparecerá. Insira o endereço de e-mail e o código de registro.

Você também pode clicar Menu > Inscriçõesou clique no ícone de chave no canto superior da interface para abrir a janela de registro.

Note: Depois de comprá-lo com sucesso, o código de registro será enviado para o endereço de e-mail que você preencheu no formulário de pedido.
Email: O endereço de e-mail que você preenche no formulário de pedido.
Código de Registo: Uma sequência de caracteres marcados como Chave de ativação, código de licença ou KEYCODE(S) na carta de confirmação do pedido que você recebeu após a compra bem-sucedida.
Limpar código de acesso O modo irá ajudá-lo a resolver os problemas de bloqueio de tela quando você esqueceu a senha do iPhone ou o iPhone está bloqueado e não pode ser usado. Antes de usar este modo para desbloquear a senha do seu iPhone, você precisa saber que:
1. A exclusão da senha da tela de bloqueio apagará todos os seus dados.
2. Seu dispositivo iOS será atualizado para a versão mais recente do iOS.
3. Verifique se o seu dispositivo iOS está conectado ao computador o tempo todo.
Inicie o iOS Unlocker e escolha Limpar código de acesso modo. Enquanto isso, conecte seu dispositivo iOS ao computador por meio de um cabo USB. Clique no Início botão para continuar.

As informações do seu dispositivo iOS serão carregadas. Confirme as informações você mesmo e clique no botão Início botão para prosseguir.
Em seguida, ele começará a baixar o pacote de firmware. Vai levar algum tempo, por favor aguarde pacientemente.

Após a conclusão do download do firmware, clique no botão Destravar botão para limpar a senha da tela. Então você é obrigado a entrar 0000 para confirmar o desbloqueio.

Com o Remover ID Apple opção, você pode desbloquear facilmente o Apple ID ou a conta iCloud em seus dispositivos iOS. Antes de usar esta opção, você precisa estar ciente de que:
1. Remover o Apple ID apagará todos os dados do seu dispositivo iOS.
2. Verifique se o seu dispositivo está conectado durante o processo.
3. Não apague todo o conteúdo e configurações do seu dispositivo, ou ele será vinculado permanentemente ao ID Apple original.
4. Não use o iTunes para atualizar ou restaurar seu dispositivo, ou ele será bloqueado permanentemente no ID Apple original.
Inicie o iOS Unlocker no seu computador e escolha Remover ID Apple modo. Conecte seu dispositivo iOS ao computador e toque em Confiança no seu dispositivo para confiar no computador.
Clique na Início botão para começar a remover o ID Apple e a conta iCloud associadas ao seu iPhone, iPad ou iPod touch. Depois disso, o iOS Unlocker começará a remover seu ID Apple e conta iCloud.
Situação 1. Se Find My estiver desabilitado
Se Find My estiver desativado em seu dispositivo iOS, o iOS Unlocker começará a remover seu ID Apple e conta iCloud imediatamente. Pode levar alguns minutos para remover seu ID Apple. Aguarde pacientemente.

Situação 2. Se Find My estiver habilitado
Para iOS 11.3 ou anterior:
Se o Find My iPhone estiver ativado no seu dispositivo, você precisará redefinir todas as configurações do seu dispositivo iOS. Basta ir para Configurações> Geral> Redefinir> Redefinir todas as configurações. Depois de redefinir todas as configurações, seu dispositivo iOS será reiniciado. Em seguida, o programa removerá seu ID Apple automaticamente.
Para iOS 11.4 ou posterior:
1. Você precisa ter certeza de que ativou a autenticação de dois fatores em seu dispositivo. Para ativar este serviço, vá para Configurações no seu dispositivo. Toque em [seu nome], selecione Senha e Segurançae localize Autenticação de dois fatores.
2. Em seguida, ligue-o. Depois dessa entrada 0000. Então você pode confirmar as informações do seu dispositivo antes de desbloquear. Clique no Início botão para baixar o pacote de firmware.

3. Depois de baixar o pacote de firmware, você precisa entrar 0000 novamente para confirmar o desbloqueio. Clique no Destravar botão. Depois que seu ID Apple for removido, você poderá seguir as instruções para ativar seu dispositivo.

iOS Unlocker ajuda a desbloquear a senha do Screen Time e recuperar a senha de restrições. Antes de usar Tempo de tela modo, você precisa estar ciente do seguinte:
1. Remover a senha do Screen Time exige que você desative a opção Localizar meu iPhone.
2. Depois de remover a senha do Screen Time, você precisa redefinir seu dispositivo sem perder dados.
3. O iTunes é necessário para escanear seu dispositivo. Certifique-se de que o iTunes esteja atualizado para a versão mais recente.
Após a instalação, execute o iOS Unlocker no seu dispositivo. Selecione Tempo de tela modo para continuar. Conecte seu dispositivo iOS ao computador por meio de um cabo USB.
Clique na Início para remover a senha de tempo de tela ou a senha de restrições.

Remover a senha do Screen Time no iOS 12 ou posterior
Se o seu dispositivo estiver executando o iOS 12 ou posterior, o programa começará a remover o tempo de tela do seu dispositivo. Aguarde pacientemente para remover a senha do Screen Time.
Recuperar código de acesso de restrições no iOS 11 ou anterior
Se o seu dispositivo estiver executando o iOS 11 ou anterior e o backup do iTunes não estiver criptografado, o programa começará a recuperar sua senha de restrições no seu dispositivo. Se o seu backup do iTunes foi criptografado, você precisa primeiro descriptografá-lo.
Depois disso, sua senha de restrições será recuperada no programa. Você pode usar a senha para redefinir a senha de restrições.
Com o Remover MDM modo, você pode ignorar o bloqueio do MDM e remover o perfil do MDM com etapas simples. Antes de remover o MDM, você deve observar que:
1. A remoção do MDM não apagará todos os dados.
2. Depois de remover o MDM, o dispositivo será atualizado para a versão mais recente do iOS.
3. Se você ativar Encontre meu no seu dispositivo, insira sua senha do iCloud para redefinir seu dispositivo após remover o MDM.
Conecte seu dispositivo iOS ao seu computador primeiro. Inicie o iOS Unlocker em um computador com Windows.
Escolha Remover MDM modo. Então clique Início para remover o MDM. O programa continuará o processo de remoção. Depois disso, clique OK.

Situação 1. Se Find My estiver desabilitado
If Encontre meu estiver desligado, o modo MDM será removido automaticamente.
Situação 2. Se Find My estiver habilitado
If Encontre meu estiver ativado, você deve primeiro seguir as instruções na tela para desligá-lo em seu dispositivo iOS.
Após remover o MDM, seu dispositivo iOS será reiniciado automaticamente. Então, você pode usá-lo como um status normal.
Quer verificar, sincronizar ou atualizar o backup no seu dispositivo iOS via iTunes? O que fazer se você esquecer a senha de backup do iTunes? Siga as etapas abaixo para usar a opção Remover senha de backup do iTunes.
Conecte seu dispositivo iOS a um computador Windows primeiro. Inicie o iOS Unlocker e escolha Remover senha de backup do iTunes modo. Então clique Início.

Após iniciar, aguarde alguns segundos para finalizar o processo de remoção. Em seguida, o dispositivo iOS será reiniciado e você poderá usá-lo normalmente. Por fim, clique OK.

Observação:
1. Verifique se Encontre meu está desligado.
2. Não abra o iTunes durante este processo.
3. Seu dispositivo será reiniciado durante o processo de remoção.
Depois de removê-lo, você pode fazer backup e visualizar dados sem criptografia. Mas você deve observar que o backup antigo com criptografia não pode ser acessado sem uma senha de backup do iTunes.
Apeasoft iOS Unlocker é uma ferramenta para desbloquear a tela do iOS, Apple ID e senha de tempo de tela. Ele irá desbloquear rapidamente seu iPhone, iPad ou iPad em segundos. Independentemente de você ter esquecido uma senha de tela ou uma conta Apple ID/iCloud perdida, você pode recorrer ao iOS Unlocker para obter ajuda. Siga este guia para limpar a senha do iPhone, remover o ID Apple ou encontrar a senha do Scree Time.

Passo 1. Você pode baixar o Apeaksoft iOS Unlocker no site oficial. Ou você pode obter o software Mac pelo link: https://downloads.apeaksoft.com/mac/ios-unlocker-for-mac.dmg.
Passo 2. Arraste o ícone do arquivo para o Aplicações pasta.

Passo 3. Clique no ícone do software na Launchpad no Mac. Você será solicitado a clicar Abra para confirmar a segurança. Então, você pode entrar no programa.

Passo 1. Quando você abre o Apeaksoft iOS Unlocker pela primeira vez, a janela de registro aparecerá. Ou você pode clicar Ajuda no canto superior esquerdo da tela do computador. Selecione os Inscrições opção para entrar na janela de cadastro.

Passo 2. Insira o seu Email e Código de Registo diretamente. Em seguida, clique no Inscrições botão para acessar todos os recursos.

Note: Depois de adquirir o iOS Unlocker com sucesso, o código de registro será enviado para o endereço de e-mail que você preencheu no formulário de pedido.
Email: O endereço de e-mail que você preenche no formulário de pedido.
Código de Registo: Uma sequência de caracteres marcados como Chave de ativação, código de licença ou KEYCODE(S) na carta de confirmação do pedido que você recebeu após a compra bem-sucedida.
Limpar código de acesso O modo irá ajudá-lo a resolver os problemas de bloqueio de tela quando você esqueceu a senha do iPhone ou o iPhone está bloqueado e não pode ser usado. Antes de usar este modo para desbloquear a senha do seu iPhone, você precisa saber que:
1. A exclusão da senha da tela de bloqueio apagará todos os seus dados.
2. Seu dispositivo iOS será atualizado para a versão mais recente do iOS.
3. Verifique se o seu dispositivo iOS está conectado ao computador o tempo todo.
Inicie o iOS Unlocker e escolha Limpar código de acesso modo. Enquanto isso, conecte seu dispositivo iOS ao computador por meio de um cabo USB. Clique no Início botão para continuar.

As informações do seu dispositivo iOS serão carregadas. Confirme as informações você mesmo e clique no botão Início botão para prosseguir.
Em seguida, ele começará a baixar o pacote de firmware. Vai levar algum tempo, por favor aguarde pacientemente.

Após a conclusão do download do firmware, clique no botão Destravar botão para limpar a senha da tela. Então você é obrigado a entrar 0000 para confirmar o desbloqueio.

Com o Remover ID Apple opção, você pode desbloquear facilmente o Apple ID ou a conta iCloud em seus dispositivos iOS. Antes de usar esta opção, você precisa estar ciente de que:
1. Remover o Apple ID apagará todos os dados do seu dispositivo iOS.
2. Verifique se o seu dispositivo está conectado durante o processo.
3. Não apague todo o conteúdo e configurações do seu dispositivo, ou ele será vinculado permanentemente ao ID Apple original.
4. Não use o iTunes para atualizar ou restaurar seu dispositivo, ou ele será bloqueado permanentemente no ID Apple original.
Inicie o iOS Unlocker no seu computador e escolha Remover ID Apple modo. Conecte seu dispositivo iOS ao computador e toque em Confiança no seu dispositivo para confiar no computador.
Clique na Início botão para começar a remover o ID Apple e a conta iCloud associadas ao seu iPhone, iPad ou iPod touch. Depois disso, o iOS Unlocker começará a remover seu ID Apple e conta iCloud.
Situação 1. Se Find My estiver desabilitado
Se Find My estiver desativado em seu dispositivo iOS, o iOS Unlocker começará a remover seu ID Apple e conta iCloud imediatamente. Pode levar alguns minutos para remover seu ID Apple. Aguarde pacientemente.

Situação 2. Se Find My estiver habilitado
Para iOS 11.3 ou anterior:
Se o Find My iPhone estiver ativado no seu dispositivo, você precisará redefinir todas as configurações do seu dispositivo iOS. Basta ir para Configurações> Geral> Redefinir> Redefinir todas as configurações. Depois de redefinir todas as configurações, seu dispositivo iOS será reiniciado. Em seguida, o programa removerá seu ID Apple automaticamente.
Para iOS 11.4 ou posterior:
1. Você precisa ter certeza de que ativou a autenticação de dois fatores em seu dispositivo. Para ativar este serviço, vá para Configurações no seu dispositivo. Toque em [seu nome], selecione Senha e Segurançae localize Autenticação de dois fatores.
2. Em seguida, ligue-o. Depois dessa entrada 0000. Então você pode confirmar as informações do seu dispositivo antes de desbloquear. Clique no Início botão para baixar o pacote de firmware.

3. Depois de baixar o pacote de firmware, você precisa entrar 0000 novamente para confirmar o desbloqueio. Clique no Destravar botão. Depois que seu ID Apple for removido, você poderá seguir as instruções para ativar seu dispositivo.

iOS Unlocker ajuda a desbloquear a senha do Screen Time e recuperar a senha de restrições. Antes de usar Tempo de tela modo, você precisa estar ciente do seguinte:
1. Remover a senha do Screen Time exige que você desative a opção Localizar meu iPhone.
2. Depois de remover a senha do Screen Time, você precisa redefinir seu dispositivo sem perder dados.
3. O iTunes é necessário para escanear seu dispositivo. Certifique-se de que o iTunes esteja atualizado para a versão mais recente.
Após a instalação, execute o iOS Unlocker no seu dispositivo. Selecione Tempo de tela modo para continuar. Conecte seu dispositivo iOS ao computador por meio de um cabo USB.
Clique na Início para remover a senha de tempo de tela ou a senha de restrições.

Remover a senha do Screen Time no iOS 12 ou anterior
Se o seu dispositivo estiver executando o iOS 12 ou anterior, o programa começará a remover o tempo de tela do seu dispositivo. Aguarde pacientemente para remover a senha do Screen Time.
Recuperar código de acesso de restrições no iOS 11 ou anterior
Se o seu dispositivo estiver executando o iOS 11 ou anterior e o backup do iTunes não estiver criptografado, o programa começará a recuperar sua senha de restrições no seu dispositivo. Se o seu backup do iTunes foi criptografado, você precisa primeiro descriptografá-lo.
Depois disso, sua senha de restrições será recuperada no programa. Você pode usar a senha para redefinir a senha de restrições.
A Remover MDM O modo pode ajudá-lo a remover o bloqueio e o perfil MDM no iPhone e iPad. Basta seguir as etapas rápidas aqui.
1. A remoção do MDM não apagará todos os dados.
2. Depois de remover o MDM, o dispositivo será atualizado para a versão mais recente do iOS.
3. Se você ativar Encontre meu no seu dispositivo, insira sua senha do iCloud para redefinir seu dispositivo após remover o MDM.
Conecte seu iPhone ou iPad ao seu Mac primeiro. Inicie e execute o programa no Mac.
Selecione os Remover MDM modo. Em seguida, clique no Início botão. O programa removerá o MDM. Por fim, clique no Botão OK.

Situação 1. Se Find My estiver desabilitado
If Encontre meu estiver desativado, o bloqueio MDM no dispositivo iOS poderá ser removido automaticamente.

Situação 2. Se Find My estiver habilitado
If Encontre meu está ativado em seu dispositivo iOS, você pode seguir as instruções na tela para desligá-lo primeiro.
Após remover o MDM, seu iPhone ou iPad será reiniciado. E o dispositivo iOS voltará ao status normal.
A Remova a senha de backup do iTunes O modo pode ajudá-lo a verificar, sincronizar ou atualizar facilmente o conteúdo do backup via iTunes. Se você esquecer sua senha de backup do iTunes, leia as etapas rápidas para apagá-la.
Conecte seu iPhone e iPad ao Mac primeiro. Inicie o software e clique em Remover senha de backup do iTunes . Em seguida, clique no Início botão para prosseguir para a próxima etapa.

Aguarde alguns segundos até que o processo de remoção seja finalizado. Em seguida, clique no OK botão. Seu iPhone ou iPad será reiniciado normalmente.

Observação:
1. Certifique-se de que Encontre meu está desligado no seu dispositivo iOS.
2. Não abra o iTunes durante o processo de remoção.
Depois de remover a senha de backup do iTunes, você pode fazer backup e gerenciar dados sem criptografia. No entanto, você ainda não pode acessar o backup antigo com criptografia sem a senha de backup do iTunes.
Desbloqueador seguro / instantâneo de iPhone / iPad / iPod para entrar no dispositivo bloqueado.