Obrigado por escolher Apeaksoft MobieTrans. Com esta poderosa ferramenta de transferência de dados, você achará fácil transferir vários dados entre dispositivos iOS, telefones Android e PC. Não importa fotos, músicas, vídeos, contatos ou SMS, ele facilita a transferência e o gerenciamento de dados rapidamente sem o iTunes.
Além disso, você também pode fazer backup e restaurar contatos com um clique, criar toques com suas músicas favoritas e converter arquivos HEIC para outros formatos. Aqui estão os detalhes de uso. Vamos verificar.

Passo 1. Baixe Apeaksoft MobieTrans do site oficial. Você também pode baixar o software pelo link: https://downloads.apeaksoft.com/mobietrans.exe.
Passo 2. Clique duas vezes no arquivo baixado. Em seguida, aparecerá a janela de instalação. Selecione o idioma primeiro.
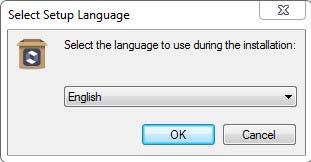
Passo 3. Leia o Contrato de Licença com atenção e clique em Próximo.
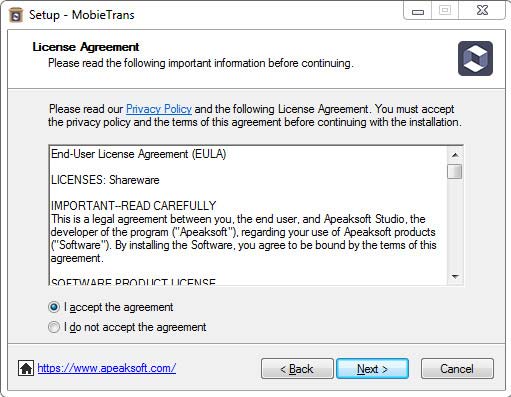
Passo 4. Então você precisa selecionar o caminho de salvamento para salvar os arquivos deste programa.
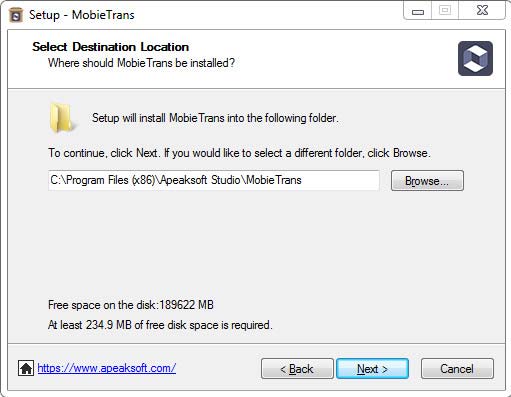
Passo 5. A janela a seguir perguntará as configurações sobre usuários e atalhos.
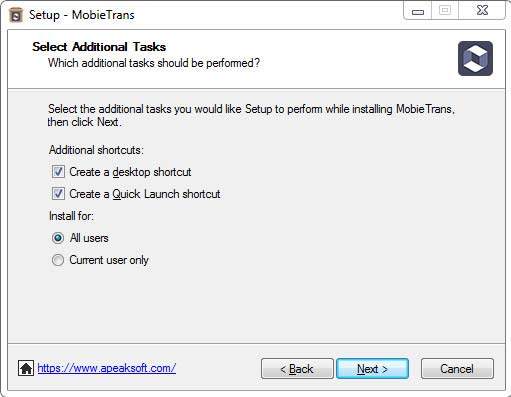
Passo 6. Depois disso, mostrará a configuração que você fez. Certifique-se de que está certo e clique Instale.
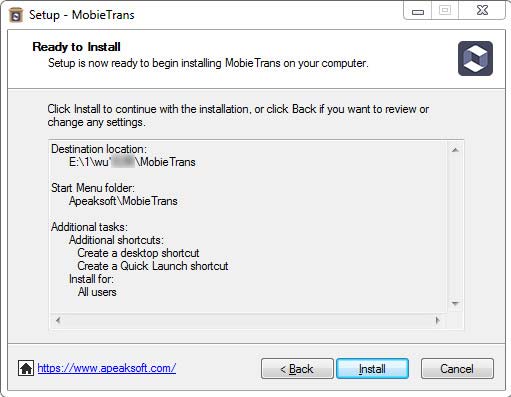
Após alguns segundos, você pode ver a janela de acabamento. Você também pode clicar Acabamento para lançá-lo.
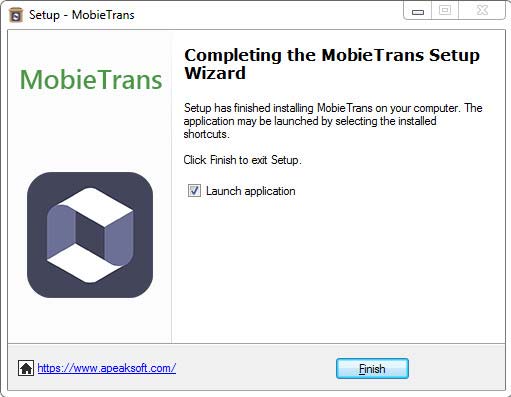
Quando você abre este software pela primeira vez, a janela de registro aparecerá para você. Insira seu endereço de e-mail e o código de registro.

Para usuários adquiridos, preencha o endereço de e-mail e o código de registro. O endereço de e-mail é o e-mail que você usou quando comprou o programa. O código de registro está no e-mail de confirmação após a compra do programa com sucesso. Sugerimos que você copie o Código de Registro do correio para garantir que não haja espaços ou letras erradas.
Para usuários não adquiridos, clique em Encomendar mais tarde e você poderá experimentar o programa gratuitamente por 30 dias. Se você estiver satisfeito e quiser comprar, clique em Comprar e você será direcionado para a página de compra.
E você também pode clicar no ícone de chave no canto superior direito da interface para abrir a janela de registro.
É o mesmo que clicar no ícone do menu para encontrar Inscrições opção.

Observação: Depois de comprá-lo com sucesso, o código de registro será enviado para o endereço de e-mail que você preencheu no formulário de pedido.
Endereço de e-mail: O endereço de e-mail que você preenche o formulário de pedido.
Código de Registo: Uma sequência de caracteres marcados como chave de ativação, código de licença ou KEYCODE(S) na carta de confirmação do pedido que você recebeu após a compra bem-sucedida.
Como professor de transferência e gerenciamento de dados entre dispositivos iOS, telefones Android e PC, você pode usá-lo para transferir fotos, músicas, vídeos, contatos, mensagens.
Aqui, gostaríamos de mostrar como transferir fotos, por exemplo.
Passo 1. Abra o software e conecte seus dispositivos iOS ao PC. Em seguida, clique na opção Foto na barra esquerda.

Passo 2. Depois disso, você poderá ver as fotos em diferentes pastas dos seus dispositivos. Toque nas fotos alvo.

Passo 3. Clique no ícone do PC no meio da interface. Em seguida, aparecerá uma janela para você definir o caminho para salvar suas fotos.

Passo 4. Após alguns segundos, você verá a janela de sucesso. Você pode clicar Abrir Pasta para conferir suas fotos.

Com sua poderosa função de transferência interna, ele quebra as barreiras entre dispositivos iOS e Android. Facilita a transmissão de dados entre dispositivos iOS e Android.
Ele também pode transferir dados do dispositivo iOS para o dispositivo iOS ou do dispositivo Android para o dispositivo Android.
Aqui apenas mostramos como transferir dados entre dispositivos iOS e Android.
Passo 1. Abra o software e conecte seu dispositivo iOS e Android ao PC. Em seguida, clique na opção Foto na barra esquerda.

Passo 2. Depois disso, você poderá ver as fotos em diferentes pastas dos seus dispositivos. Escolha as fotos alvo.

Passo 3. Clique no ícone da foto e selecione o dispositivo de destino para receber as fotos.
Após alguns segundos, você verá a janela de sucesso.

Passo 1. Abra o software e conecte seu dispositivo Android ao PC. Em seguida, clique na opção Foto na barra esquerda.

Passo 2. Escolha as fotos que deseja transferir e clique no ícone do PC na parte superior para transferir as fotos.

Em seguida, será exibida uma janela para você definir o caminho para salvar suas fotos.

Passo 3. Após alguns segundos, você verá a janela de sucesso. Você pode clicar Abrir Pasta para conferir suas fotos.

No começo, você deve saber que o Camera roll não suporta adição de imagens devido à limitação do sistema iOS. Portanto, você só pode adicionar fotos à Biblioteca de Fotos.

Passo 1. Toque na opção de foto. Clique no ícone adicionar no canto superior esquerdo para escolher Adicionar arquivos or Adicionar pasta.

Passo 2. Em seguida, a janela do caminho aparecerá. Basta encontrar suas fotos no PC. E clique Abra para iniciar a transferência.

Passo 3. Após alguns segundos, você poderá ver as fotos alvo em seu dispositivo.

Passo 1. Na opção de foto, escolha a foto que você não deseja.

Passo 2. Clique no ícone da Lixeira no meio da barra superior. Ou você também pode clicar com o botão direito na foto para encontrar Apagar opção.
Passo 3. Clique Sim na janela pop-up. Isso excluirá as fotos em alguns segundos.

Passo 1. Para criar um novo álbum no seu dispositivo. Aqui estão duas maneiras para você.
Primeiro, você pode clicar no ícone do portfólio na parte superior e selecionar Criar álbum.

Segundo, você pode clicar com o botão direito do mouse na área da lista de fotos. Selecione Criar álbum.

Passo 2. Então você precisa nomear o novo álbum e adicionar uma foto nele.

Como você vê na figura da etapa 1. Aqui estão Renomear álbum e Excluir álbum opções na barra de menus do botão direito.

Passo 1. Toque na opção de foto. Selecione as fotos de destino.

se quiser exportar toda a pasta de fotos, basta clicar com o botão direito no álbum. Você também pode encontrar opções de exportação.

Passo 2. Em seguida, você pode clicar no ícone do telefone ou no ícone do PC para exportar fotos para outros telefones ou PC.
A propósito, você também pode clicar com o botão direito do mouse nas fotos de destino e selecionar Exportar para PC or Exportar para o dispositivo.

Passo 3. Se quiser exportar para PC, ainda será necessário definir o caminho das fotos.

Passo 4. Após alguns segundos, você verá a janela de sucesso. Você pode clicar Abrir Pasta para conferir suas fotos.

Clique com o botão direito do mouse na foto que deseja ver. Você pode ver a opção Visualizar primeiro. Clique.

Na mesma lista, você também pode ver Informações da foto para ver as informações dele.

Na janela de informações, você pode clicar em Copiar para área de transferência para salvar ou compartilhar as informações copiando.

Passo 1. Toque na opção de música. Clique no ícone adicionar no canto superior esquerdo para escolher Adicionar arquivos or Adicionar pasta.

Passo 2. Em seguida, a janela do caminho aparecerá. Basta encontrar sua música no PC. E clique Abra para iniciar a transferência.

Passo 3. Após alguns segundos, você poderá ver a música alvo no seu dispositivo.

Passo 1. Na opção de música, escolha a música que você não deseja.

Passo 2. Clique no ícone da Lixeira no meio da barra superior. Ou você também pode clicar com o botão direito na música para encontrar Apagar opção.
Passo 3. Clique Sim na janela pop-up. Isso excluirá as fotos em alguns segundos.

Passo 1. Selecione a música alvo que deseja usar. Em seguida, clique no ícone do sino.
Passo 2. Na seguinte janela pop-up, você precisa fazer o seguinte:

1. Verifique se o arquivo está correto. Se não, você pode selecionar outro.
2. Defina o ponto inicial e o ponto final. E você também pode clicar no ícone de reprodução para ouvir.
3. Ajuste o volume do toque.
4. Defina o caminho para salvar no PC.
Então clique Gerar. Isso será concluído em segundos.
Passo 1. Para criar uma nova lista de reprodução no seu dispositivo. Aqui estão duas maneiras para você.
Primeiro, você pode clicar no ícone do portfólio na parte superior e selecionar Criar lista de reprodução.

Segundo, você pode clicar com o botão direito do mouse na área da lista de músicas. Selecione Criar lista de reprodução.

Passo 2. Então você precisa nomear o novo álbum e adicionar música a ele.

Como você vê na figura da etapa 1. Aqui estão Renomear lista de reprodução e Excluir lista de reprodução opções na barra de menus do botão direito.

Passo 1. Toque na opção de música. Selecione as músicas alvo.

se quiser exportar a lista de reprodução inteira, basta clicar com o botão direito no álbum. Você também pode encontrar opções de exportação.

Passo 2. Em seguida, você pode clicar no ícone do telefone ou no ícone do PC para exportar músicas para outros telefones ou PC.
A propósito, você também pode clicar com o botão direito do mouse na música de destino e selecionar Exportar para PC or Exportar para o dispositivo.

Passo 3. Se quiser exportar para PC, você ainda precisa definir o caminho da música.

Passo 4. Após alguns segundos, você verá a janela de sucesso. Você pode clicar Abrir Pasta para conferir sua música.

Clique com o botão direito do mouse na foto que deseja ver. Você pode ver a opção Reproduzir primeiro. Clique.

Na mesma lista, você também pode ver Informações sobre música para ver as informações dele.

Na janela de informações, você pode clicar em Copiar para área de transferência para salvar ou compartilhar as informações copiando.

Passo 1. Toque na opção de vídeo. Clique no ícone adicionar no canto superior esquerdo para escolher Adicionar arquivos or Adicionar pasta.

Passo 2. Em seguida, a janela do caminho aparecerá. Basta encontrar seus vídeos no PC. E clique Abra para iniciar a transferência.

Passo 3. Após alguns segundos, você poderá ver os vídeos alvo no seu dispositivo.

Passo 1. Na opção de vídeo, escolha o vídeo que você não deseja.

Passo 2. Clique no ícone da Lixeira no meio da barra superior. Ou você também pode clicar com o botão direito no vídeo para encontrar Apagar opção.
Passo 3. Clique Sim na janela pop-up. Isso excluirá o vídeo em alguns segundos.

Passo 1. Toque na opção de vídeo. Selecione os vídeos de destino.

se quiser exportar toda a pasta de vídeo, basta clicar com o botão direito na pasta. Você também pode encontrar opções de exportação.

Passo 2. Em seguida, você pode clicar no ícone do telefone ou no ícone do PC para exportar vídeos para outros telefones ou PC.
A propósito, você também pode clicar com o botão direito do mouse nos vídeos de destino e selecionar Exportar para PC or Exportar para o dispositivo.

Passo 3. Se quiser exportar para PC, ainda será necessário definir o caminho dos vídeos.

Passo 4. Após alguns segundos, você verá a janela de sucesso. Você pode clicar Abrir Pasta para conferir seu vídeo.

Clique com o botão direito do mouse no vídeo que deseja ver. Você pode ver a opção Visualizar primeiro. Clique.

Passo 1. Selecione a opção de contatos à esquerda e clique no ícone de adição na parte superior.

Passo 2. Em seguida, será exibida uma lista de informações à direita do novo contato. Você precisa inserir as informações.

Passo 3. Clique Salvar no topo da lista para finalizar a criação do novo contato.

A propósito, você também pode adicionar novos contatos do cartão CSV ou arquivo vCard. Clique no segundo ícone da esquerda. E selecione os arquivos que deseja adicionar.

Passo 1. Na opção de contatos, escolha os contatos que você não deseja.

se quiser excluir todo o grupo de contatos, basta clicar com o botão direito no grupo. Você também pode encontrar opções de exclusão.

Passo 2. Clique no ícone da Lixeira no meio da barra superior. Ou você também pode clicar com o botão direito no vídeo para encontrar Apagar opção.
Passo 3. Clique Sim na janela pop-up. Isso excluirá as fotos em alguns segundos.

Passo 1. Toque na opção de contatos. Selecione o contato de destino.

Passo 2. Em seguida, você pode clicar no ícone do telefone ou no ícone do PC para exportar contatos para outros telefones ou PC.
A propósito, você também pode clicar com o botão direito do mouse nos vídeos de destino e selecionar Exportar para PC or Exportar para o dispositivo.

Passo 3. Se quiser exportar para PC, ainda será necessário definir o caminho dos vídeos.

Passo 4. Após alguns segundos, você verá a janela de sucesso. Você pode clicar Abrir Pasta para verificar seus contatos.

Passo 1. Toque na opção de contatos. Clique no ícone de quadrados duplos na parte superior.
Passo 2. Após alguns segundos, ele descobrirá os contatos duplicados.

Passo 3. Toque nos contatos que deseja mesclar e clique em Mesclar selecionado para mesclar o duplicado. Então ele fará isso em segundos.

Clique com o botão direito do mouse na área da barra esquerda. Você pode encontrar opções de excluir e renomear na barra de menus.

você também pode encontrar essas opções clicando no ícone do portfólio na parte superior.

Passo 1. Toque na opção de contatos. Selecione o contato de destino.

Passo 2. Clique com o botão direito do mouse no contato e você pode ver Adicionar ao Grupo e Remover do grupo. Selecione o que você deseja.

Você também pode executar essas operações clicando no ícone do portfólio na parte superior.

Clicando Editar no canto superior direito, você pode editar as informações do contato alvo.

Passo 1. Toque nas mensagens que você deseja exportar.

Passo 2. Clique no ícone do PC na parte superior ou clique com o botão direito para encontrar a opção de exportação. Você pode escolher Arquivo CSV, arquivo HTML e arquivo TXT.

Passo 3. Então você precisa definir o caminho para salvar suas mensagens.

Após alguns segundos, estará concluído.
Passo 1. Clique Backup de contatos na interface conectada ou na interface da caixa de ferramentas.

A propósito, você também pode encontrá-lo clicando no ícone do portfólio na parte superior da interface da opção de contatos.

Passo 2. Clique Faça backup agora e você obterá backup em alguns segundos.

Antes de restaurar os contatos, verifique se o backup dos contatos existe.
Passo 1. Clique Restauração de contatos na interface conectada ou na interface da caixa de ferramentas.

A propósito, você também pode encontrá-lo clicando no ícone do portfólio na parte superior da interface da opção de contatos.

Passo 2. Clique Restaurar e você receberá seus contatos em poucos segundos.

Passo 1. Clique Criador de toques na interface conectada ou na interface da caixa de ferramentas. E escolha a fonte da música.

Passo 2. Na seguinte janela pop-up, você precisa fazer o seguinte:

1. Verifique se o arquivo está correto. Se não, você pode selecionar outro.
2. Defina o ponto inicial e o ponto final. E você também pode clicar no ícone de reprodução para ouvir.
3. Ajuste o volume do toque.
4. Defina o caminho para salvar no PC.
Então clique Gerar. Isso será concluído em segundos.
Passo 1. Clique Conversor HEIC na interface conectada ou na interface da caixa de ferramentas. E selecione a fonte da imagem.

Passo 2. Na seguinte janela pop-up, você precisa fazer o seguinte:

1. Selecione as imagens a serem convertidas.
2. Escolha o formulário de destino, JPEG ou PNG.
3. Defina a qualidade da imagem.
4. Defina o caminho para salvar a imagem.
5. Clique Converter para iniciar.
Após alguns segundos, isso será feito.
