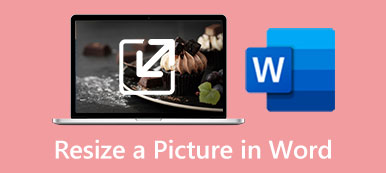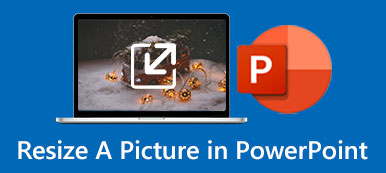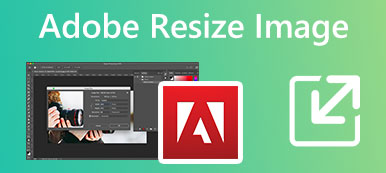O iOS tem algumas funções de edição úteis projetadas no aplicativo Fotos para editar facilmente suas fotos capturadas. Se você precisar redimensionar uma imagem no iPhone, você pode usar Fotos ou um aplicativo redimensionador de fotos de terceiros. Este post mostrará três maneiras fáceis de redimensionar fotos em um iPhone.
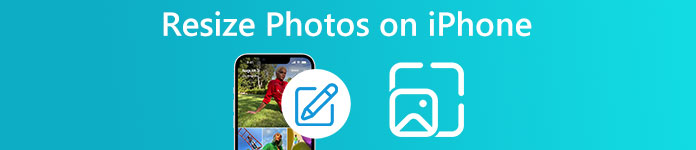
- Parte 1. Cortar para redimensionar uma imagem no iPhone
- Parte 2. Redimensionar uma foto no iPhone usando o aplicativo
- Parte 3. Redimensionador de fotos online para redimensionar uma imagem no iPhone
- Etapa 4. Perguntas frequentes sobre como redimensionar uma imagem no iPhone
Parte 1. Como cortar e redimensionar uma imagem no iPhone
Conforme mencionado acima, o aplicativo Fotos possui muitas ferramentas de edição úteis. Uma dessas ferramentas é a capacidade de cortar ou redimensionar fotos em um iPhone. Você pode seguir as etapas abaixo para redimensionar uma imagem no seu iPhone rapidamente.
Passo 1Introduzir o Fotos app no seu iPhone e abra a foto que deseja redimensionar. Você pode tocar no info botão na tela inferior para visualizar informações básicas sobre este arquivo de imagem, incluindo o tamanho do arquivo, resolução, localização, lente, câmera e muito mais.
Passo 2Toque em Editar botão para exibir várias opções de edição. Para redimensionar uma imagem em seu iPhone, você pode escolher o Colheita recurso na tela inferior. Agora você pode cortar manualmente a foto para redimensioná-la ou tocar no botão quadrado cinza na parte superior direita da tela do iPhone e editar a dimensão da imagem. Você pode tocar Papel de parede para redimensionar uma foto para papel de parede do iPhone.
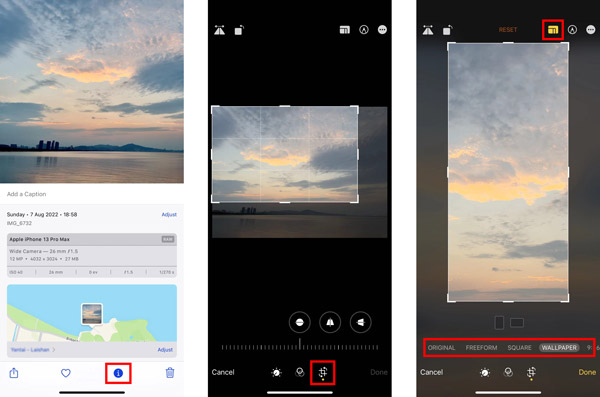
Passo 3Depois de redimensionar uma imagem no seu iPhone, você pode tocar em Pronto para finalizar o redimensionamento da foto. Você pode tocar no botão de informações novamente para verificar o tamanho da imagem alterado.
Parte 2. Como redimensionar uma foto no iPhone usando um aplicativo de redimensionamento de imagem
Para redimensionar fotos em um iPhone, você também pode contar com alguns aplicativos de redimensionamento de imagens de terceiros. Você pode encontrar facilmente aplicativos de redimensionamento de fotos relacionados na App Store. Aqui nós pegamos o popular Tamanho da Imagem app como exemplo para mostrar como redimensionar uma imagem no iPhone.
Passo 1Acesse App Armazene no seu iPhone, procure o aplicativo Image Size e instale-o gratuitamente.
Passo 2Abra o Tamanho da Imagem aplicativo, toque no botão de imagem no canto superior esquerdo e selecione a foto que deseja redimensionar. Você precisa dar autoridade ao aplicativo para acessar os arquivos de imagem do iPhone. Ao localizar a imagem que deseja redimensionar, toque no botão Escolha botão no canto inferior direito para adicioná-lo.
Passo 3Você pode redimensionar uma imagem redefinindo sua largura e altura. Você tem quatro opções para redimensionar uma foto no seu iPhone, pixel, milímetro, centímetro e polegada. Depois de redimensionar o arquivo de imagem, você pode tocar no Baixar botão para salvá-lo em seu iPhone.
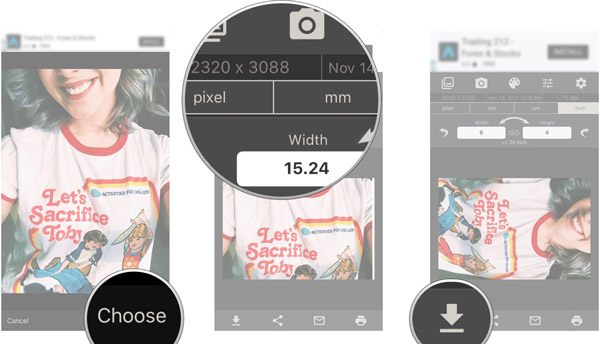
Parte 3. Redimensionador de fotos online para redimensionar uma imagem no iPhone gratuitamente
Quando quiser redimensionar fotos em um iPhone, você pode usar um redimensionador de imagens online gratuito. Aqui nós recomendamos fortemente o fácil de usar Upscaler de imagem gratuito para ajustar o tamanho do arquivo de imagem. Ele é especialmente projetado para aprimorar uma foto, remover o ruído de fundo e melhorar a qualidade da imagem. Você pode abrir o Safari no seu iPhone, procurar este Free Image Upscaler e seguir o guia a seguir para redimensionar as fotos do seu iPhone.
Passo 1Ao entrar no site do Free Image Upscaler, você pode tocar no Envie sua foto botão para selecionar e carregar sua foto do iPhone. Você tem permissão para selecionar um arquivo de imagem da Biblioteca de Fotos e Arquivo ou capturar um diretamente.
Passo 2No Escolher Foto interface, você pode ver o tamanho da imagem original. você pode tocar Tamanho atual para selecionar outro tamanho de arquivo desejado. Em seguida, toque em Escolha no canto inferior direito para carregá-lo.
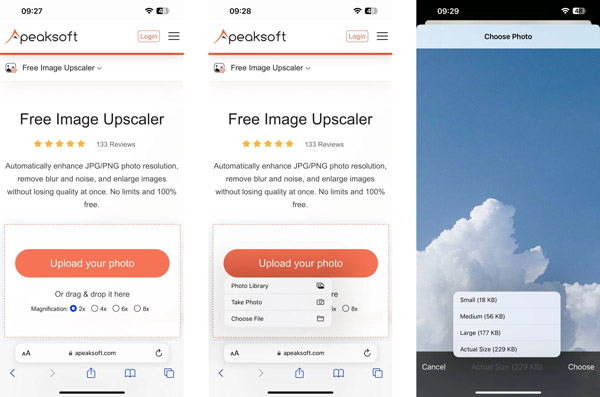
Passo 3Este redimensionador de fotos gratuito irá redimensionar e melhorar sua foto por meio de sua avançada tecnologia de IA e algoritmos de aprendizado profundo. Todos os formatos de imagem populares são suportados, como JPG, JPEG, PNG, BMP, TIF, TIFF, GIF e muito mais.
Parte 4. Perguntas frequentes sobre como redimensionar uma imagem no iPhone
Pergunta 1. Como você redimensiona gratuitamente uma imagem no seu iPhone via Mail?
Execute o aplicativo Mail no seu iPhone e toque no botão Editar no canto inferior direito para criar uma nova mensagem. Adicione um endereço no campo Para e toque no botão de imagem para anexar uma foto. Depois de selecionar um arquivo de imagem, você pode tocar no botão de seta para enviar o e-mail. Agora você tem várias opções para redimensionar a foto: Pequeno, Médio e Grande. Você pode selecionar o tamanho preferido para envio. Depois de enviar a mensagem, você pode acessar Enviado para encontrar o e-mail com a foto. Escolha o arquivo de imagem anexado, toque no botão de compartilhamento e selecione a opção Salvar imagem para salvar o foto redimensionada no seu iPhone.
Pergunta 2. Como redimensionar um arquivo de imagem em um Mac?
Para redimensionar rapidamente uma foto no seu Mac, você pode ativar o aplicativo de visualização de imagens padrão, o Preview. Você pode abrir o arquivo de imagem em Visualização, clicar no menu Ferramentas e escolher a opção Ajustar tamanho no menu suspenso. Depois disso, você pode redimensionar uma foto com facilidade na janela pop-up Dimensões da imagem.
Questão 3. Como visualizar o tamanho da foto em um iPhone?
Você pode abrir sua foto no aplicativo Fotos do iPhone e tocar no botão de informações na parte inferior da tela para verificar o tamanho, resolução, formato do arquivo de imagem e muito mais.
Conclusão
Nós falamos principalmente sobre como redimensionar uma imagem no iPhone nesta postagem. Três métodos fáceis são apresentados para ajudá-lo a ajustar o tamanho da imagem do iPhone. Você pode nos enviar uma mensagem se ainda tiver dúvidas sobre o redimensionamento de fotos do iPhone.



 iPhone Data Recovery
iPhone Data Recovery Recuperação do Sistema iOS
Recuperação do Sistema iOS Backup e restauração de dados do iOS
Backup e restauração de dados do iOS gravador de tela iOS
gravador de tela iOS MobieTrans
MobieTrans transferência do iPhone
transferência do iPhone Borracha do iPhone
Borracha do iPhone Transferência do WhatsApp
Transferência do WhatsApp Desbloqueador iOS
Desbloqueador iOS Conversor HEIC gratuito
Conversor HEIC gratuito Trocador de localização do iPhone
Trocador de localização do iPhone Data Recovery Android
Data Recovery Android Extração de dados quebrados do Android
Extração de dados quebrados do Android Backup e restauração de dados do Android
Backup e restauração de dados do Android Transferência telefônica
Transferência telefônica Recuperação de dados
Recuperação de dados Blu-ray
Blu-ray Mac limpador
Mac limpador Criador de DVD
Criador de DVD PDF Converter Ultimate
PDF Converter Ultimate Windows Password Reset
Windows Password Reset Espelho do telefone
Espelho do telefone Video Converter Ultimate
Video Converter Ultimate editor de vídeo
editor de vídeo Screen Recorder
Screen Recorder PPT to Video Converter
PPT to Video Converter Slideshow Maker
Slideshow Maker Free Video Converter
Free Video Converter Gravador de tela grátis
Gravador de tela grátis Conversor HEIC gratuito
Conversor HEIC gratuito Compressor de vídeo grátis
Compressor de vídeo grátis Compressor de PDF grátis
Compressor de PDF grátis Free Audio Converter
Free Audio Converter Gravador de Áudio Gratuito
Gravador de Áudio Gratuito Free Video Joiner
Free Video Joiner Compressor de imagem grátis
Compressor de imagem grátis Apagador de fundo grátis
Apagador de fundo grátis Upscaler de imagem gratuito
Upscaler de imagem gratuito Removedor de marca d'água grátis
Removedor de marca d'água grátis Bloqueio de tela do iPhone
Bloqueio de tela do iPhone Puzzle Game Cube
Puzzle Game Cube