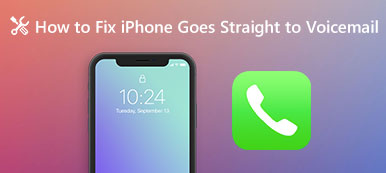Embora o iOS seja um sistema operacional próximo e não permita que as pessoas acessem arquivos e dados em pastas, você ainda pode visualizar e gerenciar fotos do iPhone no computador com algumas ferramentas.
No entanto, algumas pessoas relataram que as fotos do iPhone não aparecem quando eles conectam seus dispositivos ao computador.
Este problema não é exclusivo de determinados modelos de iPhone, o que pode acontecer no iPhone iPhone 15/14/13/12/11/XS/XR/X/8/7/6, etc., principalmente em computadores Windows.
Neste tutorial, vamos compartilhar maneiras fáceis de corrigir o 5 Fotos do iPhone não aparecem no computador.

- Parte 1. Melhor maneira de gerenciar fotos do iPhone no Windows / Mac
- Parte 2. 4 soluções comuns para corrigir fotos do iPhone não aparecem no computador
- Parte 3. Perguntas frequentes sobre as fotos do iPhone que não aparecem
Parte 1. Melhor maneira de gerenciar fotos do iPhone no Windows / Mac
Se você está procurando uma maneira fácil de gerenciar suas fotos do iPhone no computador, o Apeaksoft iPhone Transfer será a sua melhor solução.

4,000,000+ Transferências
Transfira fotos entre o iPhone e o computador em um clique.
Exclua e edite fotos do iPhone diretamente no computador.
Converta fotos HEIC para JPG para facilitar a visualização no Windows ou Mac.
Compatível com iPhone 15/14/13/12/11/XS/XR/X/8/7/6, etc., com iOS 17.
Etapa 1. Obtenha a melhor ferramenta de transferência de fotos do iPhone para o seu computador
Baixe e instale o iPhone Transfer para o seu computador Windows. Se você estiver usando o MacBook, há uma versão dedicada do Mac. Conecte seu iPhone ao seu computador através do cabo de luz. Em seguida, abra o programa para reconhecer seu iPhone.

Etapa 2. Selecione fotos do iPhone para transferência
Clique no nome do seu iPhone na lista suspensa superior da interface inicial e, em seguida, serão apresentados os tipos de dados. Para visualizar as fotos do iPhone, escolha "Fotos" na barra lateral esquerda e marque cada caixa de seleção na frente da foto que deseja mover para o computador.

Etapa 3. Salve fotos do iPhone no computador com um clique
Após selecionar, clique na opção "Exportar para PC" para salvar as fotos do iPhone em seu computador nas condições originais. Você também pode clicar com o botão direito para clicar na opção "Exportar para PC".
se você estiver executando um Mac, aprenda aqui para transferir fotos do iPhone para o Mac.

Além disso, ele fornece a opção de exclusão para excluir fotos do iPhone.
Quando você conecta dois dispositivos iOS ao computador, ele permite transferir fotos do iPhone para o iPhone.
Confira este tutorial em vídeo para ajudá-lo a aprender como transferir fotos do iPhone para Mac / PC:


Parte 2. 4 soluções comuns para corrigir fotos do iPhone não aparecem no computador
Nesta parte, você pode aprender algumas maneiras comuns de corrigir fotos do iPhone que não aparecem no Windows e no Mac OS.
Caminho 1: Reconectar o iPhone e o computador
Quando as fotos do iPhone não aparecem no seu computador, a primeira coisa que você deve tentar é reconectar dois dispositivos.
Passo 1. Remova o seu iPhone do seu computador.
Passo 2. Pressione o botão "Lateral" no iPhone e mova o controle deslizante na tela de desligamento para desligar o dispositivo. Aguarde alguns segundos e pressione o botão "Lateral" para ligá-lo novamente.
Passo 3. Em seguida, reinicie o computador, conecte o iPhone ao computador novamente. Agora, toque em "Confiar" quando for perguntado se deseja confiar neste computador. As fotos do seu iPhone devem aparecer na janela pop-up.

Caminho 2: Substitua o cabo USB
Quando você conecta seu iPhone ao seu computador, a comunicação e a transferência de dados dependem do cabo do relâmpago. Se o cabo estiver quebrado ou não for compatível com seus dispositivos, você enfrentará o problema de que as fotos do iPhone não estão aparecendo.
Desconecte o seu iPhone, o cabo USB e o seu computador. Em seguida, conecte-os novamente. Se você não conseguir ver nenhum conteúdo, tente outro cabo de relâmpago.
De acordo com a Apple, você deve sempre usar o cabo USB original, e o cabo de terceiros pode trazer muitos problemas, como perda de dados, incompatibilidade ou até mesmo danos ao hardware.

Caminho 3: Redefinir as configurações de localização e privacidade
É difícil explicar por que as configurações de localização e privacidade fazem com que as fotos do iPhone não apareçam no computador, e a Apple não fornece explicações oficialmente. Mas alguns usuários relataram que esse problema foi resolvido redefinindo as configurações de Local e Privacidade.
Passo 1. Abra o aplicativo Configurações do iPhone na tela inicial. E localize em "Geral"> "Reiniciar". Aqui serão apresentadas várias opções, toque naquela com o rótulo "Redefinir local e privacidade".
Passo 2. Digite sua senha PIN para confirmar que você é o proprietário do dispositivo e toque em "Redefinir" novamente para iniciar o processo.
Passo 3. Após reconfigurar a localização e a privacidade, reconecte seu iPhone ao computador, as fotos devem ser exibidas no seu computador.

Caminho 4: Reinstale os drivers da Apple
Outro fator que faz com que as fotos do iPhone não apareçam no computador são os drivers da Apple. Quando você conectou seu iPhone ao seu computador pela primeira vez, a Apple instalou os drivers USB automaticamente. Na maioria dos casos, os drivers da Apple são responsáveis pela falta de exibição das fotos do iPhone. A boa notícia é que você pode corrigir esse problema com os guias abaixo.
Reinstale o Apple Drive para que as fotos do iPhone não apareçam no Windows
Passo 1. Clique com o botão direito em Meu Computador, selecione Gerenciar para abrir o "Gerenciador de Computador" e navegue até "Gerenciador de Dispositivos"> "Controladores de Barramento da Série Universal". Se houver uma marca de aviso na entrada "Apple Mobile Device USB Driver", clique com o botão direito sobre ela e pressione "Ativar" para corrigi-la.
Passo 2. Remova o iPhone do PC e conecte-os novamente. Abra C:> Arquivos de programas> Arquivos comuns> Apple> Suporte a dispositivos móveis-> Drivers sucessivamente.
Passo 3. Clique com o botão direito no arquivo denominado "usbaapl64.inf" ou "usbaapl.inf" e clique na opção Instalar para reinstalar os drivers do Windows da Apple.
Passo 4. Reconecte seu iPhone ao computador usando um cabo USB. Quando a janela Autoplay aparecer, selecione Importar fotos e vídeos para exibir fotos do iPhone.

Reinstale o Apple Drive para que as fotos do iPhone não sejam exibidas no Mac
Passo 1. Conecte seu iPhone ao seu computador Mac com um cabo USB.
Passo 2. Segure a tecla “Opção” no teclado e pressione o menu “Apple”. Selecione "Informações do sistema" ou "Relatório do sistema" para continuar.
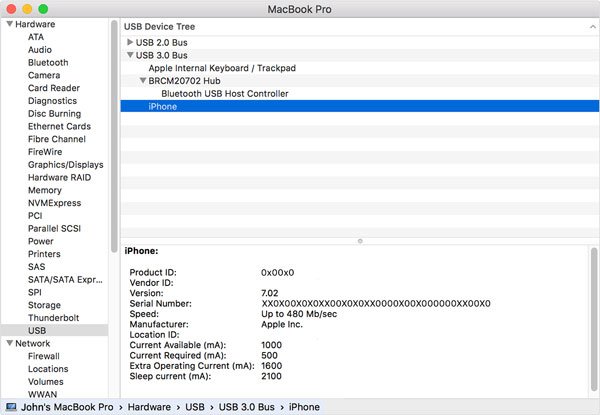
Passo 3. Escolha USB na barra lateral esquerda para abrir a árvore de dispositivos USB. Se você não consegue ver o seu iPhone no dispositivo USB, é melhor entrar em contato com o Suporte da Apple, pode haver alguns problemas de hardware. Se o seu iPhone aparecer na tela, tente desinstalar o software de segurança de terceiros, que acredita que o seu iPhone não é seguro, e recuse a conexão.
Parte 3. Perguntas frequentes sobre as fotos do iPhone que não aparecem
1. Por que minha biblioteca de fotos não aparece no iTunes?
Se você já moveu sua biblioteca para outra pasta, o iTunes pode não conseguir localizar a biblioteca do Fotos. Em seguida, você só precisa criar um atalho para a biblioteca de fotos, movê-lo para a pasta Imagens e renomeá-lo para "Biblioteca de fotos", e o iTunes agora será capaz de localizá-lo.
2. Onde estão as minhas fotos do iPhone no meu PC?
Após conectar seu iPhone ao PC, toque em “Armazenamento interno” e vá para a pasta “DCIM”. Depois, você pode visualizar as fotos do seu iPhone acessando a pasta “100APPLE”. Para acessar as capturas de tela do seu iPhone, vá até a pasta chamada “999APPLE”.
3. Como visualizar fotos no iTunes?
O iTunes serve como canal de transferência apenas para essas fotos; portanto, essas fotos não são armazenadas pelo iTunes e você não pode visualizá-las lá. Eles podem ser armazenados no que você usar para gerenciar suas fotos, como o iPhoto da Apple. Ou eles podem simplesmente ser armazenados em seu computador em algum lugar.
4. Como corrigir o iPhone que não aparece no iTunes?
Para ajudá-lo corrija o iPhone não aparecendo no iTunes facilmente, você pode reiniciar e atualizar o iTunes, verificar a conexão USB ou redefinir suas configurações de localização e privacidade.
Conclusão
Fotos do iPhone não estão aparecendo no computador é um problema muito comum para muitos usuários. Você pode seguir as soluções comuns para corrigir o problema, um por um. Certamente, você pode procurar a melhor ferramenta para gerenciar suas fotos do iPhone diretamente no computador.
Se você tiver alguma dúvida sobre as fotos do iPhone, fique à vontade para deixar uma mensagem abaixo.



 iPhone Data Recovery
iPhone Data Recovery Recuperação do Sistema iOS
Recuperação do Sistema iOS Backup e restauração de dados do iOS
Backup e restauração de dados do iOS gravador de tela iOS
gravador de tela iOS MobieTrans
MobieTrans transferência do iPhone
transferência do iPhone Borracha do iPhone
Borracha do iPhone Transferência do WhatsApp
Transferência do WhatsApp Desbloqueador iOS
Desbloqueador iOS Conversor HEIC gratuito
Conversor HEIC gratuito Trocador de localização do iPhone
Trocador de localização do iPhone Data Recovery Android
Data Recovery Android Extração de dados quebrados do Android
Extração de dados quebrados do Android Backup e restauração de dados do Android
Backup e restauração de dados do Android Transferência telefônica
Transferência telefônica Recuperação de dados
Recuperação de dados Blu-ray
Blu-ray Mac limpador
Mac limpador Criador de DVD
Criador de DVD PDF Converter Ultimate
PDF Converter Ultimate Windows Password Reset
Windows Password Reset Espelho do telefone
Espelho do telefone Video Converter Ultimate
Video Converter Ultimate editor de vídeo
editor de vídeo Screen Recorder
Screen Recorder PPT to Video Converter
PPT to Video Converter Slideshow Maker
Slideshow Maker Free Video Converter
Free Video Converter Gravador de tela grátis
Gravador de tela grátis Conversor HEIC gratuito
Conversor HEIC gratuito Compressor de vídeo grátis
Compressor de vídeo grátis Compressor de PDF grátis
Compressor de PDF grátis Free Audio Converter
Free Audio Converter Gravador de Áudio Gratuito
Gravador de Áudio Gratuito Free Video Joiner
Free Video Joiner Compressor de imagem grátis
Compressor de imagem grátis Apagador de fundo grátis
Apagador de fundo grátis Upscaler de imagem gratuito
Upscaler de imagem gratuito Removedor de marca d'água grátis
Removedor de marca d'água grátis Bloqueio de tela do iPhone
Bloqueio de tela do iPhone Puzzle Game Cube
Puzzle Game Cube