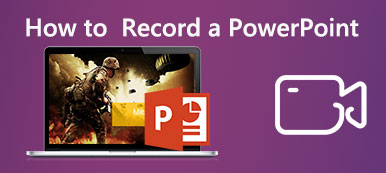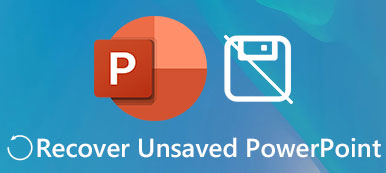Se a imagem em seus slides PPT não estiver em um tamanho adequado e parecer inadequada, você pode tentar redimensionar a imagem no PowerPoint ao visualizar seus slides. Se você deseja compactar ou ampliar uma foto, pode realizar essas operações rapidamente no PowerPoint. O guia a seguir mostrará todas as etapas sobre como redimensionar uma imagem no PowerPoint. Enquanto isso, você também pode conhecer a dica de como melhorar suas imagens distorcidas antes de usá-las em sua apresentação.
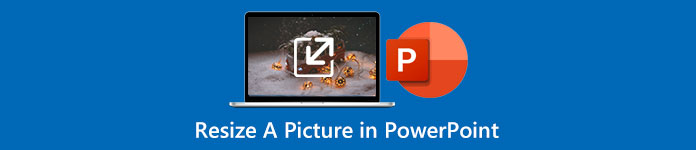
- Parte 1: Como redimensionar uma imagem no PowerPoint sem distorcer
- Parte 2: Dica extra sobre como melhorar uma imagem para o PowerPoint
- Parte 3: Perguntas frequentes sobre como redimensionar uma imagem no PowerPoint
Parte 1: Como redimensionar uma imagem no PowerPoint sem distorcer
Ao fazer uma apresentação no PowerPoint, as imagens podem iluminar seus slides e tornar seu discurso mais vívido. Mas isso também pode ser uma bênção disfarçada quando suas imagens não cabem nos slides e parecem estranhas. A melhor solução é redimensionar a imagem; você pode fazer isso facilmente no PowerPoint. Enquanto isso, você também pode alterar o tamanho das imagens em seus vários slides de uma só vez com um complemento. Basta seguir as etapas aqui sobre como redimensionar uma imagem no PowerPoint. Esse método não prejudicará a qualidade da sua imagem e você poderá tornar sua apresentação envolvente novamente.
Como redimensionar uma imagem no PowerPoint
Passo 1 Abra sua apresentação ou slides no Microsoft PowerPoint. Em seguida, vá para o slide com a imagem que deseja redimensionar.
Passo 2 Clique nessa imagem. Encontre o Formato de imagem guia no fita e clique nele. Em seguida, você pode definir uma nova dimensão para a altura e largura da imagem no Tamanho seção.
Passo 3 Você pode clicar na pequena seta no Tamanho seção para ver mais configurações ajustáveis. Por exemplo, você pode desabilitar ou habilitar o Proporção de bloqueio opção ao alterar o tamanho.
Passo 4 Se você quiser reduzir o tamanho do arquivo de foto no PowerPoint, você pode clicar no botão Comprimir Imagens botão no Formato de imagem guia, que o ajudará a reduzir o tamanho do arquivo.
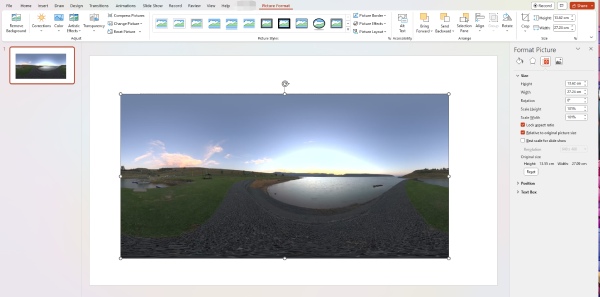
Como redimensionar imagens em vários slides no PowerPoint
Se houver muitas imagens em seus slides, você pode precisar que elas sejam dimensionadas de forma idêntica. Então, todos eles parecem organizados quando você passa para os próximos slides. Você pode conseguir isso por meio de um suplemento de redimensionamento do PowerPoint - THOR - The Hammer.
Passo 1 Você pode instalar esta ferramenta no site oficial do PPTools. Depois de instalá-lo em seu PowerPoint, você pode ajustar uma imagem para o tamanho desejado em seus slides.
Passo 2 Clique na Memorizar botão para permitir que o suplemento lembre-se do tamanho atual. Então aperte Ctrl no teclado e clique nas imagens redefinidas nos slides.
Passo 3 Por último, clique no Hammer botão para definir as imagens escolhidas para o mesmo tamanho da ferramenta memorizada.
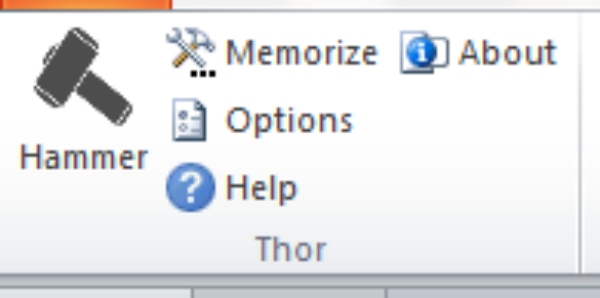
Parte 2: Dica extra sobre como melhorar uma imagem para o PowerPoint
Uma imagem clara também é um elemento essencial para fazer uma apresentação ou slides intrigantes. Se as imagens em seus slides ainda precisarem ter uma aparência melhor depois de redimensioná-las, você pode aumentar a resolução com Upscaler de imagem gratuito da Apeaksoft. Este é um upscaler online gratuito para todas as suas imagens JPG, PNG e BMP. Equipado com a fácil operação de arrastar e soltar, este upscaler permite aumentar facilmente a resolução da sua foto sem dominar nenhuma habilidade avançada. Enquanto isso, também permite que você amplie a imagem e não precise executar etapas extras para redimensionar a imagem no PowerPoint.
 Recomendação
Recomendação- Remova desfoque e ruído para aprimorar suas imagens.
- Amplie suas fotos para PowerPoint sem perda de qualidade.
- Ofereça opções proporcionais para ampliação de imagens.
Passo 1 Abra seu navegador, acesse o site oficial do Free Image Upscaler ou clique no link acima para acessá-lo. Em seguida, escolha uma opção de ampliação para ampliar sua imagem e clique no botão Envie sua foto botão para importar sua imagem.

Passo 2 Depois de selecionar e carregar a imagem, você verá um processo de carregamento, que também é uma fase de processamento. Quando o processo terminar, você verá a janela de visualização da sua foto ampliada e da original.
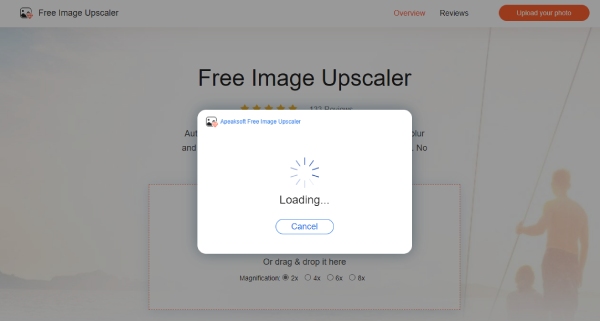
Passo 3 Agora, você pode clicar no Salvar botão para baixar a imagem em alta resolução. Ou você pode escolher uma nova opção de ampliação acima para aumentar sua imagem. Em seguida, você pode usar a imagem clara para seus slides do PowerPoint, exportar seus slides PPT para imagens ou exportar o PPT para PDF.
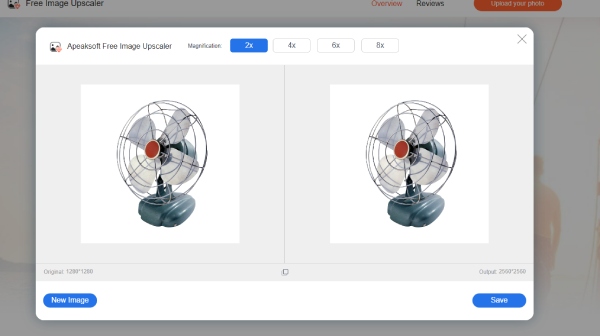
Parte 3: Perguntas frequentes sobre como redimensionar uma imagem no PowerPoint
Como redimensionar uma imagem no PowerPoint automaticamente?
Abra seus slides no PowerPoint e clique na guia Inserir. Clique no botão suspenso Novo slide para escolher Título e conteúdo. Em seguida, arraste as alças ao redor da caixa de conteúdo para redimensioná-la para o tamanho ideal. Em seguida, você pode clicar no FOTOS botão para adicionar uma imagem e ela será redimensionada para caber na caixa automaticamente.
Como redimensionar uma imagem no PowerPoint com atalhos?
Você pode pressionar Ctrl, Shift e as teclas de seta para baixo/para cima para alterar a altura de uma imagem no PowerPoint. Para alterar a largura de uma imagem, você pode pressionar Ctrl, Shift, seta para a esquerda/direita.
O redimensionamento de uma imagem no PowerPoint arruinará a qualidade?
Não, não vai. A qualidade da sua imagem é fixa. Ao redimensioná-lo, você está alterando sua largura e altura. Assim, a qualidade não será afetada.
Conclusão
Isso é tudo para obter dicas sobre como redimensionar uma imagem no PowerPoint. Você também pode ver as etapas em dicas extras se quiser saber como redimensionar imagens em vários slides no PowerPoint. A partir de agora, você pode salvar suas imagens do redimensionamento desproporcional e acabar com a preocupação com a possível queda de qualidade ao redimensionar no PowerPoint. Porque mesmo que tal problema aconteça, você ainda pode contar com o Free Image Upscaler para melhorar a resolução da imagem.



 iPhone Data Recovery
iPhone Data Recovery Recuperação do Sistema iOS
Recuperação do Sistema iOS Backup e restauração de dados do iOS
Backup e restauração de dados do iOS gravador de tela iOS
gravador de tela iOS MobieTrans
MobieTrans transferência do iPhone
transferência do iPhone Borracha do iPhone
Borracha do iPhone Transferência do WhatsApp
Transferência do WhatsApp Desbloqueador iOS
Desbloqueador iOS Conversor HEIC gratuito
Conversor HEIC gratuito Trocador de localização do iPhone
Trocador de localização do iPhone Data Recovery Android
Data Recovery Android Extração de dados quebrados do Android
Extração de dados quebrados do Android Backup e restauração de dados do Android
Backup e restauração de dados do Android Transferência telefônica
Transferência telefônica Recuperação de dados
Recuperação de dados Blu-ray
Blu-ray Mac limpador
Mac limpador Criador de DVD
Criador de DVD PDF Converter Ultimate
PDF Converter Ultimate Windows Password Reset
Windows Password Reset Espelho do telefone
Espelho do telefone Video Converter Ultimate
Video Converter Ultimate editor de vídeo
editor de vídeo Screen Recorder
Screen Recorder PPT to Video Converter
PPT to Video Converter Slideshow Maker
Slideshow Maker Free Video Converter
Free Video Converter Gravador de tela grátis
Gravador de tela grátis Conversor HEIC gratuito
Conversor HEIC gratuito Compressor de vídeo grátis
Compressor de vídeo grátis Compressor de PDF grátis
Compressor de PDF grátis Free Audio Converter
Free Audio Converter Gravador de Áudio Gratuito
Gravador de Áudio Gratuito Free Video Joiner
Free Video Joiner Compressor de imagem grátis
Compressor de imagem grátis Apagador de fundo grátis
Apagador de fundo grátis Upscaler de imagem gratuito
Upscaler de imagem gratuito Removedor de marca d'água grátis
Removedor de marca d'água grátis Bloqueio de tela do iPhone
Bloqueio de tela do iPhone Puzzle Game Cube
Puzzle Game Cube