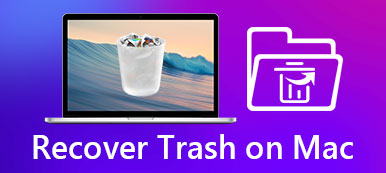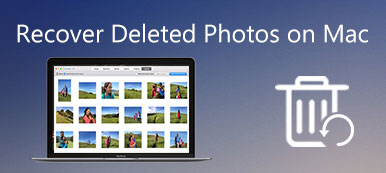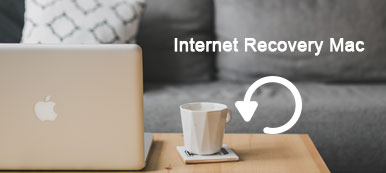Você já excluiu acidentalmente um arquivo importante entre os muitos arquivos em seu computador? Este fenômeno é muito comum. Diante de nomes de arquivos complexos, é fácil para as pessoas confundirem os arquivos necessários e desnecessários ao organizar arquivos em lotes, resultando em perda de dados. Não entre em pânico ainda, porque excluir um arquivo no seu Mac não significa que ele saiu do dispositivo para sempre.
Para este problema, inúmeras soluções também surgiram para recuperar arquivos apagados no Mac. Se você está confuso sobre onde encontrar os arquivos perdidos, leia este artigo com atenção. Apresentaremos 5 soluções práticas em detalhes, incluindo uma das principais ferramentas de recuperação de dados para resolver seu problema.
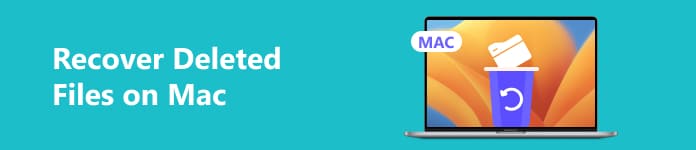
- Parte 1. Recupere arquivos excluídos no Mac com o Apeaksoft Data Recovery
- Parte 2. Recuperar Arquivos Perdidos no Mac Via Lixeira
- Parte 3. Use opções de desfazer para recuperar arquivos Mac excluídos
- Parte 4. Restaurar arquivos Mac excluídos com o Time Machine
- Parte 5. Recuperar arquivos excluídos por meio do terminal
- Parte 6. Perguntas frequentes para recuperar arquivos excluídos no Mac
Parte 1. Recupere arquivos excluídos no Mac com o Apeaksoft Data Recovery
Para ajudá-lo a recuperar dados excluídos no Mac de maneira mais eficiente e abrangente, recomendamos que você tente Apeaksoft Data Recovery. Esta ferramenta pode recuperar arquivos corrompidos ou excluídos, incluindo imagens, vídeo, áudio, documento, etc., de vários dispositivos como Mac, Windows, Lixeira, unidades flash, cartão SD, câmera digital e telefones celulares. A eficiência de digitalização e recuperação deste software de recuperação de dados é bastante alta. Durante o processo de recuperação, nenhum de seus dados privados será obtido e sua privacidade é 100% garantida. Você pode até recuperar arquivos digitalizados diretamente durante o processo de digitalização. Com a ajuda dele e as etapas detalhadas que fornecemos, você pode ter certeza de que a recuperação dos arquivos do Mac será tranquila.
Aqui estão as etapas detalhadas para operá-lo.
Passo 1 Baixe e instale o Apeaksoft Data Recovery for Mac no seu Mac. Abra e escolha Recuperação de Dados Mac na interface.
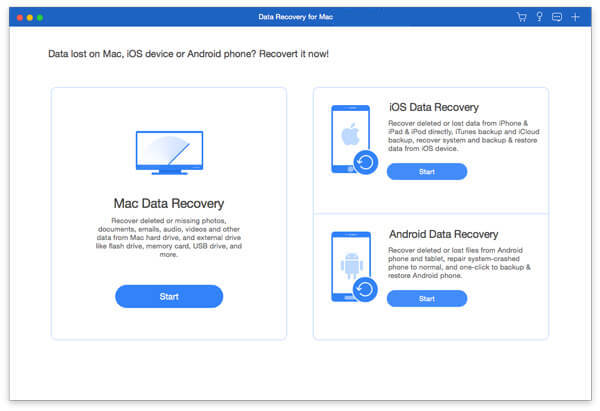
Passo 2 Escolha os tipos de arquivo que deseja recuperar e o disco rígido que deseja recuperar. Então aperte Escanear. Você também pode escolher Varredura profunda se a primeira varredura não foi longe o suficiente. Esta ferramenta irá procurar seus arquivos de forma mais completa.
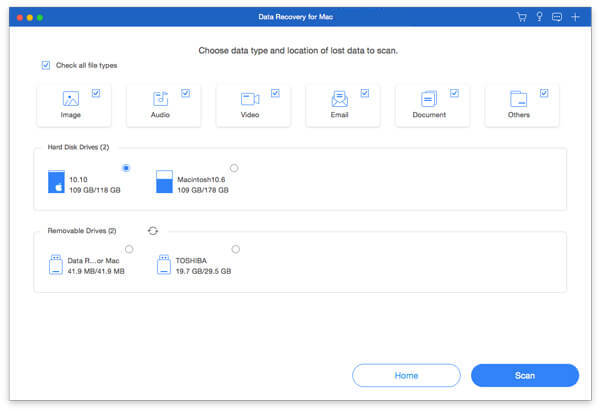
Passo 3 Seus dados perdidos aparecerão classificados por tipo na barra lateral esquerda. Encontre os dados que deseja recuperar e clique Recuperar.
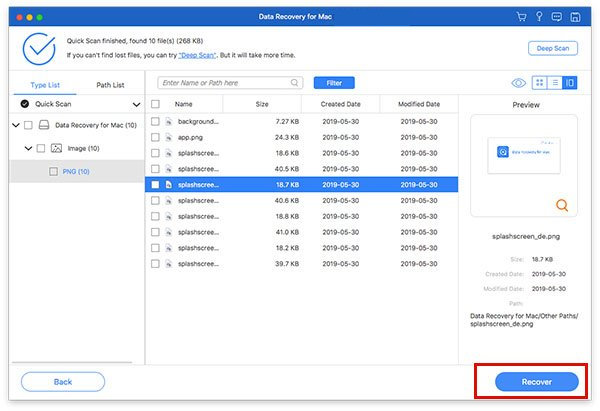
Passo 4 Selecione uma pasta para salvar os arquivos restaurados na janela pop-up e aguarde a conclusão da recuperação.
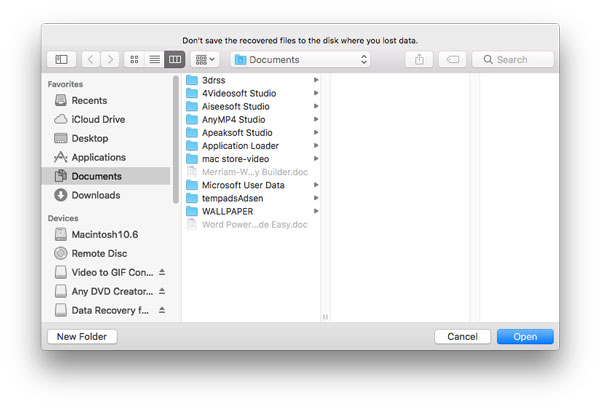
Parte 2. Recuperar Arquivos Perdidos no Mac Via Lixeira
Esta é a maneira mais básica e fácil de recuperar arquivos excluídos do Mac. Geralmente, os arquivos excluídos são armazenados na Lixeira. Você pode restaurá-los na Lixeira se não tiver esvaziado a Lixeira ou definido a exclusão permanente. Caso contrário, você não os encontrará aqui.
Aqui estão os passos a seguir.
Passo 1 Abra Lixo em sua área de trabalho e encontre os arquivos que deseja recuperar.
Passo 2 Arraste-os diretamente para a área de trabalho. Ou você pode clicar com o botão direito neles e escolher Por de volta. Seus arquivos estarão de volta ao local original.
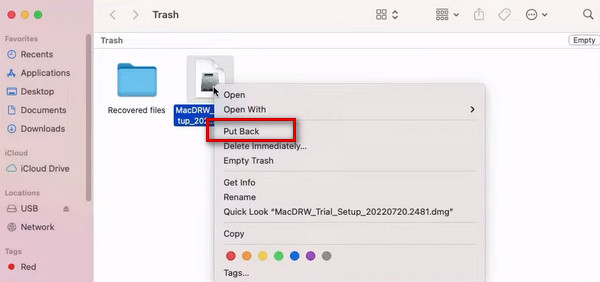
Parte 3. Use opções de desfazer para recuperar arquivos Mac excluídos
Esta é uma operação bastante conveniente e rápida. Você só precisa de um clique para restaurar os arquivos do Mac que você excluiu por engano. Mas esse método funciona apenas para arquivos que acabaram de ser excluídos. Este método não funcionará mais se você o tiver perdido por muito tempo ou se tiver sido excluído permanentemente.
Passo 1 Ao descobrir que excluiu um arquivo por engano, escolha Editar.
Passo 2 Press Desfazer movimento de XXX na lista suspensa. Ou você pode pressionar Command + Z no teclado para realizar a ação de desfazer.
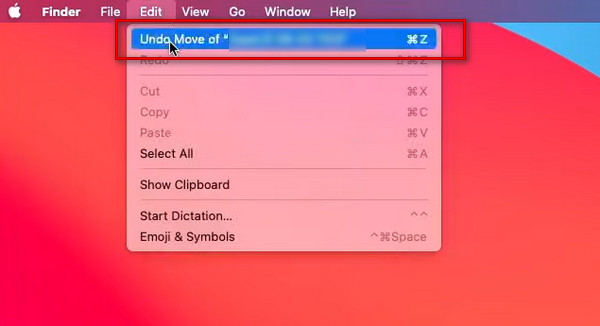
Parte 4. Restaurar arquivos Mac excluídos com o Time Machine
Time Machine é uma ferramenta para fazer backup dos dados em seu Mac. Se o seu Mac tiver o backup do Time Machine ativado, você pode restaurar arquivos do Mac excluídos ou excluídos permanentemente. Este método não funcionará se você não tiver backups ativados anteriormente.
Aqui está o guia passo a passo que oferecemos.
Passo 1 Apresentação livro máquina do tempo no seu Mac. Encontre-o. Então você pode procurá-lo com Holofote.
Passo 2 Encontre os arquivos que deseja recuperar. Além disso, você pode usar a linha do tempo para localizar a hora e selecionar o backup de seus dados perdidos.
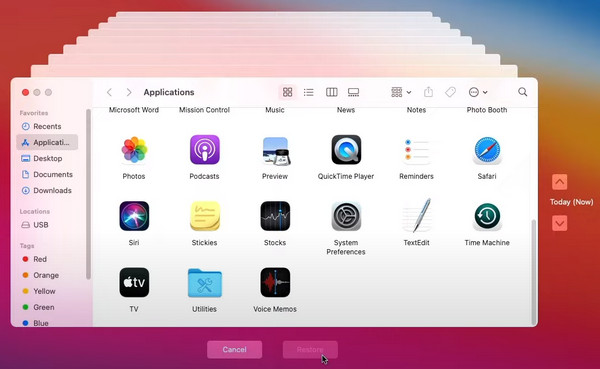
Além do backup do Time Machine, se você já faça backup do seu MacBook para o iCloud ou outras plataformas de armazenamento em nuvem, você também pode tentar restaurar seus arquivos a partir delas.
Parte 5. Recuperar arquivos excluídos por meio do terminal
O Terminal ajuda a recuperar arquivos excluídos do Mac que você excluiu por engano sem baixar o software. Se você souber os nomes dos arquivos perdidos, poderá recuperá-los rapidamente com esta ferramenta. Mas só funciona nos arquivos da Lixeira. Portanto, se você esvaziou sua Lixeira, esse método também não é aplicável. Comparado com os métodos anteriores, suas etapas de operação são um pouco complicadas para iniciantes.
Passo 1 Venha para em destaque > Aplicações > Utilidadese clique duas vezes em terminal.
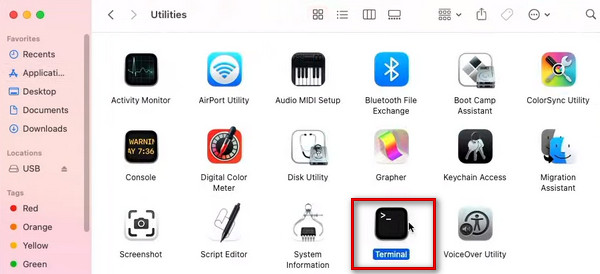
Passo 2 Entrar cd.Trash na janela e pressione o botão Devolução chave no Mac.
Passo 3 Entrar ls -al ~ / .Lixeira para verificar o conteúdo na Lixeira.
Passo 4 Formato mv filename ../ e imprensa Devolução . Aqui você precisa digitar o nome completo do arquivo excluído.
Passo 5 Quando o processo de recuperação de arquivo do Mac terminar, digite desistir para sair do Terminal.
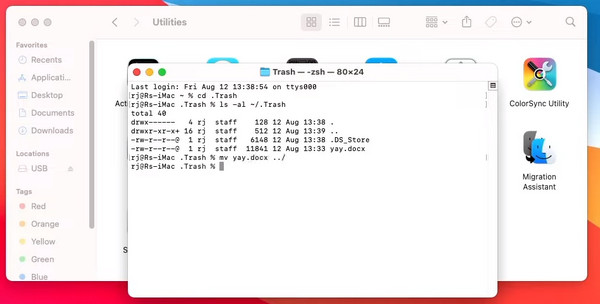
Parte 6. Perguntas frequentes para recuperar arquivos excluídos no Mac
Para onde vão os arquivos excluídos permanentemente no Mac?
Se você apenas excluir arquivos no seu Mac normalmente, poderá localizá-los e restaurá-los a qualquer momento na Lixeira. Se você excluí-los permanentemente, o espaço em que estão armazenados estará prontamente disponível para ser substituído por outros dados. Mas você também pode tentar repará-los usando ferramentas como Apeaksoft Data Recovery for Mac, Undo Options, Time Machine, etc.
A Apple pode recuperar arquivos excluídos no Mac?
Geralmente, você pode recuperar arquivos excluídos no Mac em trinta dias por meio do icloud.com ou do iCloud Drive. Desde que seus backups estejam ativados, seus arquivos podem ser restaurados por essas duas rotas, independentemente do dispositivo em que você os excluiu. No entanto, você não poderá recuperar arquivos que foram excluídos permanentemente.
Quais arquivos não devem ser excluídos no Mac?
Além de alguns de seus arquivos pessoais importantes, alguns arquivos em seu dispositivo Mac nunca devem ser excluídos, como arquivos na pasta Aplicativos no formato .App. Eles são os aplicativos nativos do macOS. O conteúdo desses arquivos e pastas pode ser movido. Apenas lembre-se de não excluí-los.
Os arquivos excluídos permanecem no disco rígido do Mac?
Quando um arquivo é excluído do Mac, os dados não são removidos imediatamente da unidade. Eles aguardarão para serem substituídos por novos dados. Software de recuperação de dados para Mac pode extrair e reconstruir os dados de arquivos excluídos para ajudar os usuários a recuperá-los.
É seguro limpar o cache no Mac?
Em geral, os caches são projetados para tornar seu aplicativo ou página da Web mais rápido, portanto, é mais seguro limpá-los. Uma limpeza regular também pode ajudar a economizar algum espaço de armazenamento. Mas o cache do sistema e o cache do usuário são relativamente mais importantes. Se você limpá-los, pode ser necessário digitar novamente a senha da sua conta ao usar alguns sites. Portanto, esteja preparado antes de limpá-los.
Conclusão
Neste artigo, examinamos um dos softwares de recuperação de dados mais úteis e 4 outras formas de recuperação de dados que podem ser operadas diretamente no Mac. Entre eles, Apeaksoft Data Recovery for Mac é sem dúvida o mais seguro e completo em termos de funcionalidades, você também pode usá-lo para recuperar arquivos excluídos do OneDrive no seu Mac. Depois de ler nosso tutorial, você poderá escolhê-lo de acordo com suas necessidades. Esperamos que essas ferramentas ajudem você a corrigir como recuperar arquivos apagados no Mac. Se você tiver um método melhor, por favor, comente e compartilhe conosco.