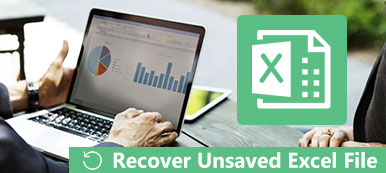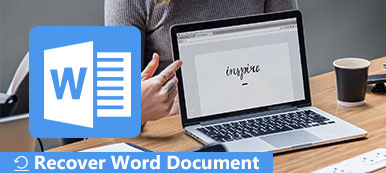Alguns usuários colocaram suas dúvidas na comunidade da Microsoft: OneDrive excluiu meus arquivos e como recuperar arquivos excluídos no OneDrive. Se você encontrar os mesmos problemas, esteja ciente de que o OneDrive não excluirá arquivos arbitrariamente do seu computador local, a menos que você tenha configurado o OneDrive. No entanto, você pode descobrir que o OneDrive excluiu seus arquivos porque os sincronizou com o seu computador local. No entanto, quando você exclui acidentalmente arquivos do OneDrive, ainda existem algumas soluções para recuperá-los. Aqui está como recuperar arquivos excluídos do OneDrive, incluindo aqueles excluídos permanentemente do OneDrive de 5 maneiras.
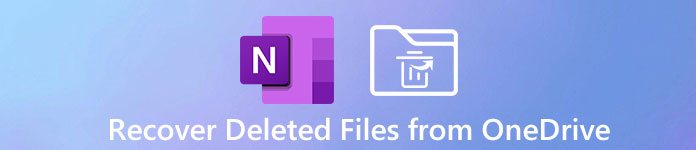
- Parte 1. Recuperar arquivos OneDrive excluídos da lixeira do computador
- Parte 2. Recuperar arquivos excluídos da lixeira do OneDrive (dentro de 30 dias)
- Parte 3. Recuperar dados excluídos do OneDrive da lixeira de segundo estágio (em até 30 dias)
- Parte 4. Restaurar arquivos do OneDrive para uma versão anterior de uma versão anterior
- Parte 5. Recupere arquivos e pastas excluídos do OneDrive sem limites
- Parte 6. Perguntas frequentes sobre como recuperar arquivos excluídos no OneDrive
Parte 1. Recuperar arquivos OneDrive excluídos da lixeira do computador
O OneDrive fornece a experiência de arquivo e dá a você acesso a todos os seus arquivos de trabalho e escola em todos os seus dispositivos (web, celular e desktop Windows e Mac).
Se você descobriu que os arquivos foram excluídos do OneDrive, o primeiro lugar que você deve verificar é a lixeira do seu computador e utilizar recuperação da lixeira no computador Windows ou Mac.
Abra a Lixeira no Windows ou a Lixeira no Mac e selecione os arquivos ou pastas que deseja recuperar. Clique com o botão direito do mouse para selecionar Restaurar no Windows, selecione Por de volta no Mac. Em seguida, os arquivos ou pastas excluídos do OneDrive serão restaurados em seu computador local.

Parte 2. Recuperar arquivos excluídos da lixeira do OneDrive (dentro de 30 dias)
Existe uma lixeira no OneDrive? Sim, o OneDrive possui uma lixeira, assim como o Windows e o Mac, e você pode recuperar os arquivos excluídos da lixeira do OneDrive.
Passo 1Vá para o OneDrive (https://onedrive.live.com/) na web e entre com sua conta da Microsoft ou de trabalho ou escola.
Passo 2No painel de navegação esquerdo, selecione Lixeira.
Passo 3Selecione os arquivos ou pastas que deseja recuperar e clique em Restaurar na parte superior da tela.
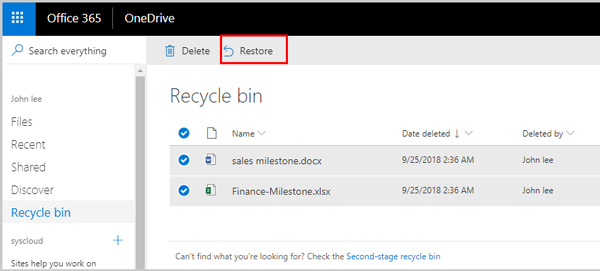
Isso irá restaurar os dados excluídos em seu local original.
1. OneDrive com uma conta pessoal pode restaurar tudo em sua lixeira, enquanto os usuários com uma conta empresarial ou escolar não conseguem encontrar o Restaurar todos os itens opção.
2. A lixeira manterá os dados excluídos por até 30 dias com uma conta da Microsoft e 93 dias com uma conta empresarial ou escolar. Quando ultrapassar o tempo de retenção, todos os dados da lixeira serão excluídos automaticamente.
Depois que a lixeira do OneDrive é esvaziada, como restaurar os arquivos?
É aí que entra a próxima parte.
Parte 3. Recuperar dados excluídos do OneDrive da lixeira de segundo estágio (em até 30 dias)
Quando você excluiu os dados da Lixeira do OneDrive, todos os dados excluídos irão para a Lixeira do conjunto de sites. Uma Lixeira de conjunto de sites também é chamada de Lixeira de segundo estágio, que pode recuperar os itens excluídos da Lixeira, incluindo os arquivos de usuários excluídos.
As etapas de recuperação de arquivos excluídos da Lixeira de segundo estágio são muito fáceis.
Passo 1Novamente, navegue Lixeira após abrir o OneDrive (https://onedrive.live.com/) na web.
Passo 2Clique na Lixeira de segundo estágio opção.
Passo 3Pegue os arquivos que você espera recuperar e clique Restaurar.
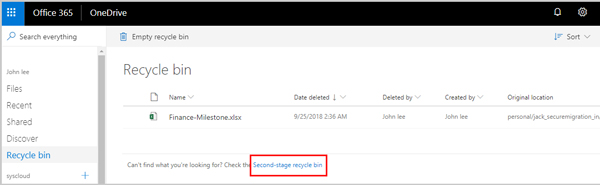
Em seguida, todos os itens selecionados serão restaurados ao seu lugar original. Se os itens restaurados estiverem originalmente em uma pasta excluída, ele irá recriar uma pasta em seu local original, onde armazena os itens restaurados.
1. Depois que a Lixeira de segundo estágio excede sua cota, ou após 93 dias, ela começa a limpar os itens mais antigos.
2. Para usar o recurso Lixeira de segundo estágio, você deve ser um administrador ou obter permissões de proprietário.
Se um item for excluído da Lixeira de segundo estágio, ele será excluído permanentemente. Você pode recuperar os arquivos excluídos no OneDrive? Temos um SIM direto para isso na próxima parte.
Parte 4. Restaurar arquivos do OneDrive para uma versão anterior de uma versão anterior
Depois de esvaziar os itens da Lixeira de segundo estágio no OneDrive, os itens são excluídos de maneira operacional.
Para recuperar arquivos excluídos permanentemente no OneDrive, você pode restaurar o OneDrive para uma pasta de versão anterior.
Vamos direto ao ponto.
Passo 1Acesse o site do OneDrive.
Passo 2Localize o Configurações botão no canto superior direito.
Passo 3Selecione os Restaure seu OneDrive opção no menu suspenso.
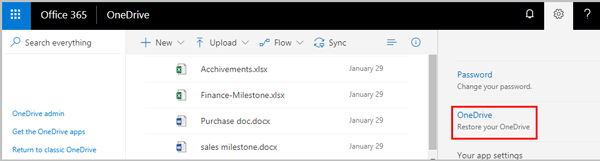
Passo 4Na opção suspensa de Selecione uma data para escolher um encontro ideal, como Ontem, data e hora personalizadas, etc.
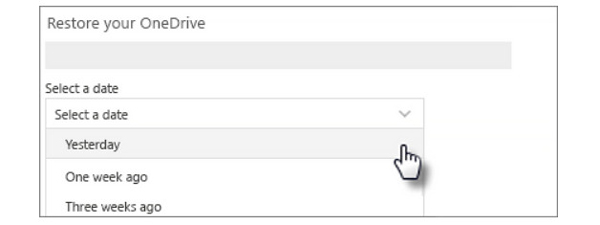
Passo 5Depois disso, selecione o arquivo que deseja recuperar. Você também pode usar o gráfico de atividades para revisar suas atividades e ajudá-lo a escolher a data correta.
Passo 6Clique Restaurar na parte superior da tela para começar a restaurar os dados do OneDrive para um estado em que estavam antes da primeira atividade selecionada.
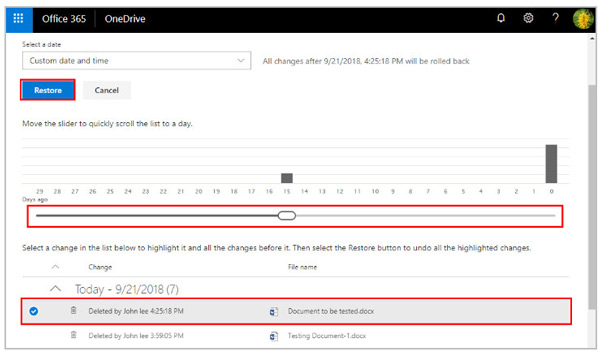
1. Os álbuns não são restaurados dessa forma.
2. Esta forma de recuperar itens excluídos permanentemente do OneDrive está disponível apenas para 365 assinantes.
Para ser claro: Quando o histórico da versão está desativado, a restauração de arquivos do OneDrive para uma versão anterior não funcionará.
Para quebrar todas as limitações de recuperação do OneDrive, você deve ler a próxima parte.
Parte 5. Recupere arquivos e pastas excluídos do OneDrive sem limites
Embora o OneDrive ofereça opções de recuperação para recuperar os arquivos excluídos, ainda há limitações como retenção de tempo, conta, etc. Todos os dados carregados para o OneDrive são criados em um computador local ou telefone celular, portanto, você também pode usar uma recuperação de dados ferramenta para digitalizar e encontrar de volta os arquivos excluídos de seu dispositivo local.
Apeaksoft Data Recovery é uma alternativa para a recuperação do OneDrive. Ele pode recuperar mais de 300 tipos de dados em computadores Windows e Mac. Se seus arquivos do OneDrive são excluídos, corrompidos, perdidos ou infectados por malware, ele pode recuperá-los facilmente.

4,000,000+ Transferências
Recupere fotos, vídeos, documentos do Office 365 excluídos e muito mais.
Oferece 2 modos de varredura (varredura profunda e rápida) de acordo com suas necessidades.
Salve os resultados da digitalização como um projeto para uso posterior.
Recupere dados de discos internos e externos no computador.
Para recuperar arquivos excluídos no OneDrive, nenhum conhecimento técnico especial é necessário. O processo começa com o download do software de recuperação de dados OneDrive.
Passo 1Abra Apeaksoft Data Recovery
Baixe a versão correta (Windows ou Mac) deste programa de recuperação de dados OneDrive por meio dos botões de download acima. Inicie-o após a instalação das instruções na tela.
Passo 2Verificar unidade do computador
Inicie a janela, você deve selecionar o tipo de dados como imagens, vídeos, áudio, e-mail, documentos, etc., e o local que deseja digitalizar.
Depois de verificar isso, clique Escanear para iniciar uma verificação rápida do seu computador.

Passo 3 Recuperar dados excluídos
Você pode verificar o progresso da digitalização na parte superior e todos os dados serão exibidos por tipo por padrão quando o resultado da digitalização for concluído.
Escolha os dados excluídos do OneDrive e clique em Recuperar para fazer a recuperação do OneDrive.

Se você não conseguir encontrar os itens excluídos do resultado da verificação, basta clicar Varredura profunda no canto superior direito para passar mais tempo examinando a unidade completamente.

Parte 6. Perguntas frequentes sobre como recuperar arquivos excluídos no OneDrive
Para onde vão os arquivos OneDrive excluídos?
Os arquivos irão para a Lixeira quando você excluir arquivos no OneDrive. Depois que você excluiu arquivos da Lixeira, eles irão para a Lixeira de segundo estágio para assinantes do Office 360. Por último, se os arquivos forem excluídos da Lixeira de segundo estágio, eles serão excluídos permanentemente.
Por quanto tempo os arquivos excluídos permanecem no OneDrive?
Os arquivos excluídos serão mantidos por 30 dias ou 93 dias (para uma conta empresarial ou escolar) na Lixeira e 30 dias na Lixeira de segundo estágio. Depois de excluir arquivos da Lixeira de segundo estágio, eles serão perdidos para sempre ou mantidos em 30 dias para os usuários do Office 365.
Por que o OneDrive está excluindo meus arquivos?
Existe um recurso no OneDrive, Garage Collection, que pode remover arquivos offline se eles não forem acessados por um determinado período. O limite de tempo pode ser definido pelos usuários podem definir. Além disso, esses arquivos não serão excluídos do OneDrive, mas somente online.
Perderei arquivos se desinstalar o OneDrive do meu Mac?
Não. Mesmo que você desinstalar o OneDrive do seu Mac, todos os seus dados no OneDrive não serão perdidos. Você pode acessá-los em qualquer lugar e a qualquer hora fazendo login no OneDrive na web.
Por que recebo um e-mail informando que seu OneDrive está prestes a ser excluído?
Se você receber este e-mail, é porque sua conta do OneDrive não foi ativada há dois anos ou você usou o limite de armazenamento do OneDrive em excesso durante 12 meses. Se não quiser que isso aconteça, você pode fazer login novamente em sua conta do OneDrive e gerenciar seus arquivos.
Como posso recuperar dados do OneDrive no meu celular?
Se você instalar o Microsoft OneDrive em seu telefone Android, poderá recuperar dados OneDrive armazenados em seu cartão SD. Se você instalar o Microsoft OneDrive no seu iPhone, poderá usar o backup do iCloud/iTunes ou software de terceiros para recuperar arquivos excluídos em um iPhone.
Posso usar o iCloud para substituir o OneDrive no meu iPhone?
Sim, se você é um usuário Apple e assinou o plano iCloud, você pode usar o iCloud para fazer backup de fotos, e-mails, mensagens, contatos, dados de aplicativos, etc.
Conclusão
OneDrive é o serviço em nuvem desenvolvido pela Microsoft para compartilhar e sincronizar seus arquivos de forma conveniente. No entanto, uma vez que você arquivos excluídos do OneDrive inadvertidamente, parece que todos os seus esforços são em vão. Isso não. O OneDrive oferece recursos de recuperação para ajudá-lo a restaurar os itens excluídos acidentalmente. Além disso, você pode experimentar outro programa profissional - Apeaksoft Data Recovery para ajudar a recuperar arquivos excluídos do OneDrive.



 iPhone Data Recovery
iPhone Data Recovery Recuperação do Sistema iOS
Recuperação do Sistema iOS Backup e restauração de dados do iOS
Backup e restauração de dados do iOS gravador de tela iOS
gravador de tela iOS MobieTrans
MobieTrans transferência do iPhone
transferência do iPhone Borracha do iPhone
Borracha do iPhone Transferência do WhatsApp
Transferência do WhatsApp Desbloqueador iOS
Desbloqueador iOS Conversor HEIC gratuito
Conversor HEIC gratuito Trocador de localização do iPhone
Trocador de localização do iPhone Data Recovery Android
Data Recovery Android Extração de dados quebrados do Android
Extração de dados quebrados do Android Backup e restauração de dados do Android
Backup e restauração de dados do Android Transferência telefônica
Transferência telefônica Recuperação de dados
Recuperação de dados Blu-ray
Blu-ray Mac limpador
Mac limpador Criador de DVD
Criador de DVD PDF Converter Ultimate
PDF Converter Ultimate Windows Password Reset
Windows Password Reset Espelho do telefone
Espelho do telefone Video Converter Ultimate
Video Converter Ultimate editor de vídeo
editor de vídeo Screen Recorder
Screen Recorder PPT to Video Converter
PPT to Video Converter Slideshow Maker
Slideshow Maker Free Video Converter
Free Video Converter Gravador de tela grátis
Gravador de tela grátis Conversor HEIC gratuito
Conversor HEIC gratuito Compressor de vídeo grátis
Compressor de vídeo grátis Compressor de PDF grátis
Compressor de PDF grátis Free Audio Converter
Free Audio Converter Gravador de Áudio Gratuito
Gravador de Áudio Gratuito Free Video Joiner
Free Video Joiner Compressor de imagem grátis
Compressor de imagem grátis Apagador de fundo grátis
Apagador de fundo grátis Upscaler de imagem gratuito
Upscaler de imagem gratuito Removedor de marca d'água grátis
Removedor de marca d'água grátis Bloqueio de tela do iPhone
Bloqueio de tela do iPhone Puzzle Game Cube
Puzzle Game Cube