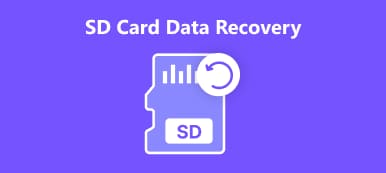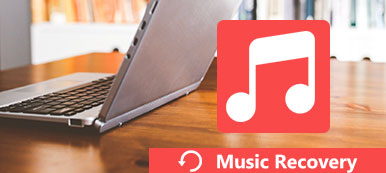Você também já se deparou com uma situação em que um documento editado há muito tempo não é salvo ou é excluído acidentalmente? Isso acontece com bastante frequência. Passado o pânico inicial, você deve querer tentar recuperá-los manualmente, mas não sabe como fazê-lo diante da grande quantidade de arquivos e opções de configuração. Forneceremos três métodos diferentes, incluindo um dos melhores softwares de recuperação de texto para ajudá-lo recuperar arquivos de texto perdidos ou corrompidos. Leia e explore conosco!
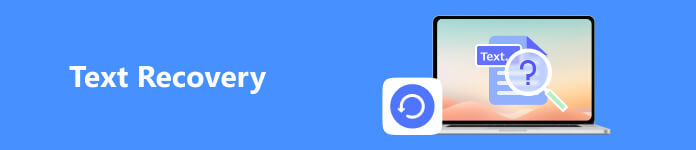
Parte 1. O que é Texto
Texto é o recipiente de texto simples, código de programa, etc. Um arquivo de texto é finalizado com uma extensão .txt. É usado para armazenar texto simples na forma de linhas. O texto pode conter uma grande quantidade de informações e não limita o tamanho do conteúdo. Quase todos os sistemas operacionais possuem editores de texto, como Notepad, Windows Wordpad e MacOS TextEdit.
Parte 2. Como recuperar arquivos de texto
Maneira 1. Restaurar arquivos excluídos com a melhor ferramenta de recuperação de dados
Se você excluiu acidentalmente seus arquivos importantes, recomendamos uma ferramenta de recuperação de texto corrompido, Apeaksoft Data Recovery, para ajudá-lo a recuperar seus arquivos de texto. Esta ferramenta permite restaurar arquivos perdidos, incluindo documentos, imagens, vídeos, áudio, e-mail, etc., do Windows, Mac, cartões de memória, discos rígidos, pen drives, câmeras digitais e telefones celulares. Basta deixá-lo escanear seu dispositivo e encontrar os arquivos ausentes. No processo, o Apeaksoft Data Recovery não obterá suas informações privadas, então você não precisa se preocupar com privacidade e segurança.
Aqui está um guia passo a passo para seguir.
Passo 1 Baixe e instale o Apeaksoft Data Recovery no seu computador.
Passo 2 Escolha ISO na interface e selecione o disco rígido do qual deseja recuperar. Então aperte Escanear.
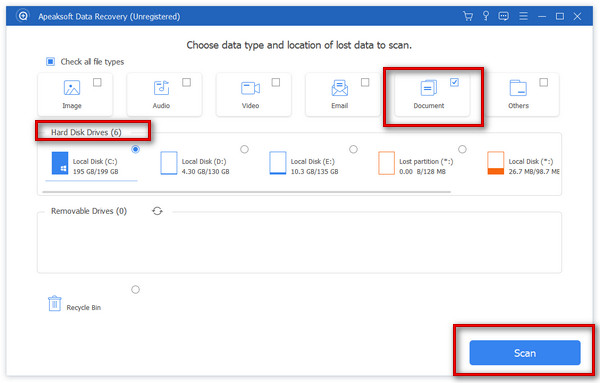
Passo 3 Assim que a digitalização for concluída, seus documentos perdidos serão exibidos diretamente para você. Selecione os arquivos que deseja restaurar e pressione Recuperar.
Se você não encontrar o arquivo de destino, clique em Varredura profunda, e esta ferramenta irá procurar os arquivos mais detalhadamente.
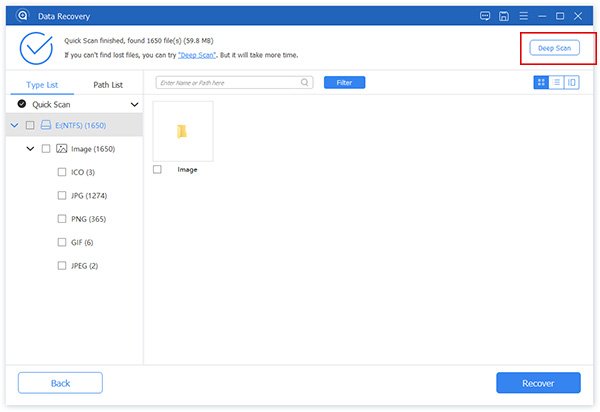
Além de recuperar documentos de texto, esta ferramenta também pode ser usada para restaurar vídeos excluídos, fotos, áudio, etc.
Maneira 2. Corrigir arquivos corrompidos com o conversor de recuperação de texto do Word
O Text Recovery Converter é um recurso compatível com a Microsoft para garantir que você repare arquivos de texto corrompidos do Word ou outros documentos. Você precisa abrir o Microsoft Word em seu computador e operá-lo. As etapas são relativamente simples e a velocidade é bastante rápida.
Aqui estão os passos detalhados.
Passo 1 Abra o Microsoft Word em seu computador e clique em Envie o no painel superior esquerdo.
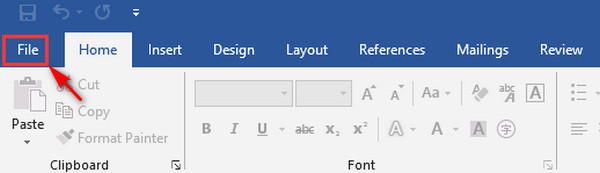
Passo 2 Escolha Abra e clique Procurar na barra lateral esquerda.
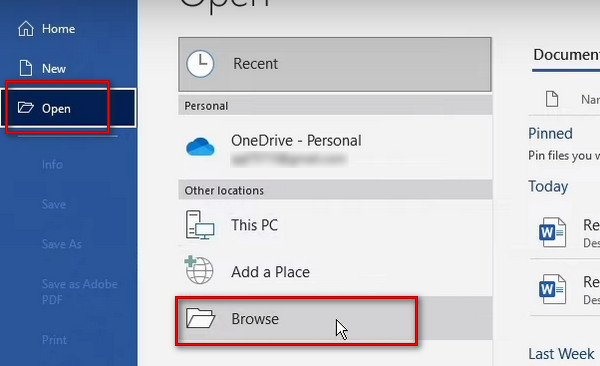
Passo 3 Press Todos os arquivos, e encontra Recupere texto de qualquer arquivo na lista suspensa.
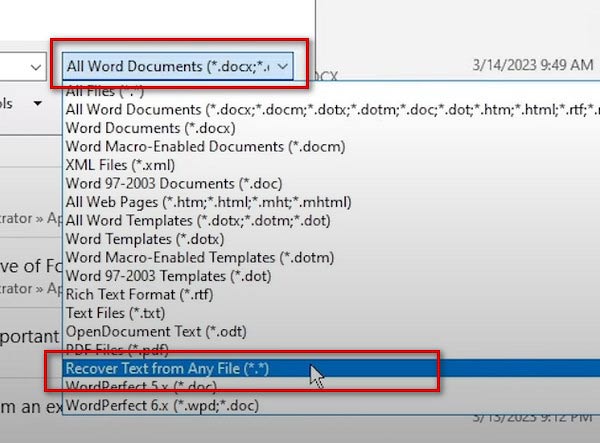
Passo 4 Encontre o arquivo que deseja recuperar e clique em Abra. O Word recuperará automaticamente o texto do arquivo.
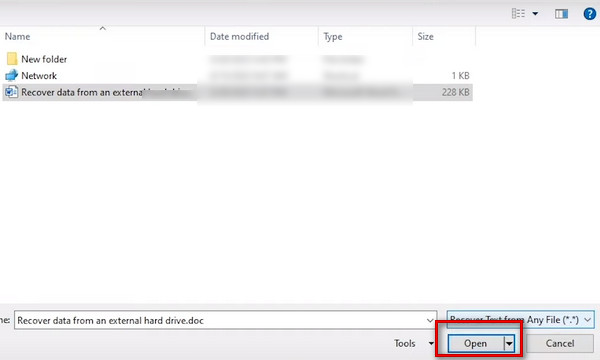
Observe que esta ferramenta só pode ajudá-lo a extrair o texto no arquivo. Se você tiver outros elementos no arquivo, como gráficos e imagens, o Text Recovery Converter não poderá ajudá-lo na recuperação.
Maneira 3. Conserte arquivos corrompidos com o Microsoft Open and Repair
Open and Repair é outra ferramenta fornecida pela Microsoft para recuperar arquivos. Se seus arquivos estiverem corrompidos devido a extensões ou formatos de arquivo inválidos, você poderá usar esse recurso para ajudá-lo a recuperar seus arquivos.
Aqui estão as instruções para guiá-lo.
Passo 1 Abra o Microsoft Word no seu computador e escolha Envie o > Abra > Procurar.
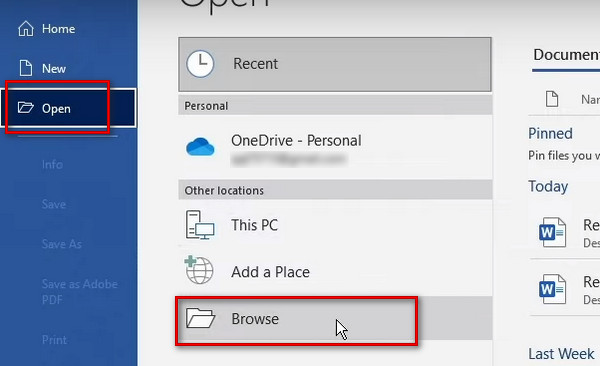
Passo 2 Escolha o arquivo de texto que você precisa reparar. Desça a lista ao lado de Abrae selecione Abrir e Reparar.
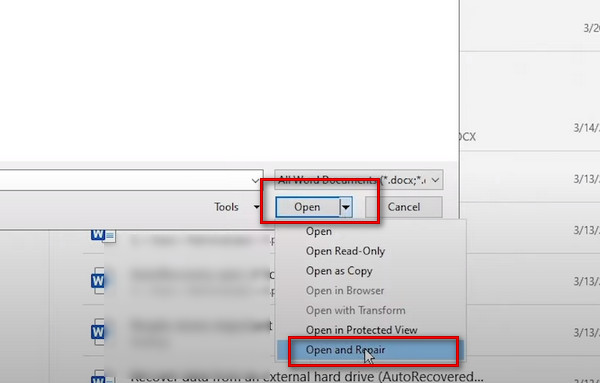
Em seguida, a ferramenta começará a recuperar seu texto corrompido.
Parte 3. Dicas para evitar corrupção ou perda de arquivos
Para evitar perder documentos de texto importantes devido ao esquecimento de salvá-los, excluí-los por engano ou corrompê-los, aqui estão algumas medidas que você pode tomar.
Ative a AutoRecuperação
Esse recurso fornecido pelo Word ajuda a fazer backup do documento de texto que você edita regularmente. Se você editar um arquivo de texto e esquecer de salvá-lo, a AutoRecuperação pode ajudá-lo a localizá-lo na pasta especificada.
Aqui estão as etapas detalhadas para ativá-lo.
Passo 1 Abra seu texto no Word e vá para Envie o.
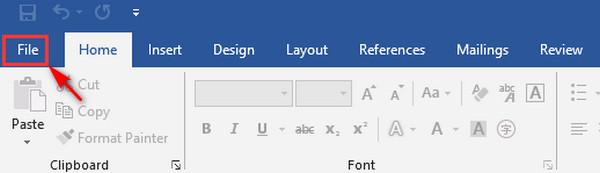
Passo 2 Clique Opções na barra lateral esquerda.
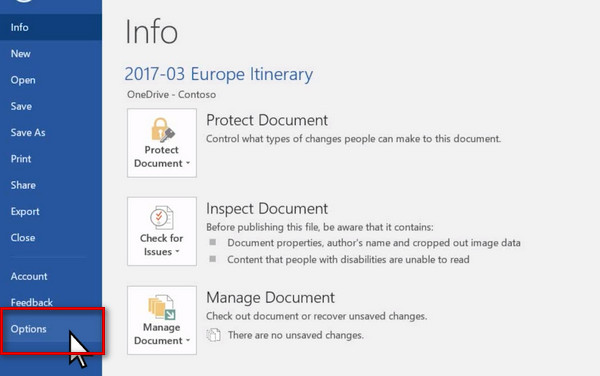
Passo 3 Escolha Salvar. Clique na caixa ao lado de Salvar informações de AutoRecuperação a cada X minutose escolha Manter a última versão salva automaticamente se eu fechar sem salvar.
Passo 4 Escolha uma pasta para salvar seu arquivo de AutoRecuperação e clique em OK.
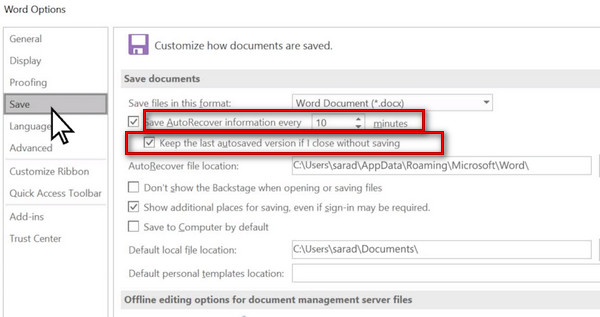
Fazendo backup para outro dispositivo ou nuvem
Para evitar a perda de arquivos de texto devido ao dispositivo original ter sido danificado ou invadido por um vírus, você pode fazer backup de seus arquivos em outro dispositivo ou carregá-los em uma unidade de nuvem. Isso garante que você manterá um arquivo de texto completamente.
Parte 4. Perguntas frequentes sobre recuperação de texto
Como encontro meu histórico de recortar e colar?
Se você deseja encontrar o histórico da área de transferência, pressione Windows + V no teclado e, em seguida, seu histórico será exibido na nova janela que aparece. Você pode fixar os parágrafos recortar e colar usados com frequência para facilitar o acesso para colar a qualquer momento e evitar que sejam removidos.
Onde estão todos os arquivos de texto deletados?
Geralmente, em computadores com Windows, os arquivos de texto excluídos são salvos na Lixeira. Se você estiver usando um Mac, eles serão salvos na Lixeira. Se não o eliminar permanentemente, pode sempre recuperar os seus textos nestes dois locais.
Os arquivos de texto excluídos do Word serão mantidos na Lixeira por 30 dias?
Os arquivos na Lixeira são salvos permanentemente. Se você não excluiu manualmente, esvaziou a Lixeira ou reinstalou o sistema do seu computador, você sempre pode prosseguir e configurar para recuperar seus arquivos de texto do Word. Mas muitos arquivos na Lixeira podem ocupar espaço em disco, então você pode limpá-lo regularmente.
Um arquivo de texto corrompido significa um vírus?
Se o seu dispositivo estiver bom e seus arquivos de texto forem salvos corretamente, mas um ou mais arquivos ainda estiverem corrompidos, seu computador provavelmente está infectado por malware ou vírus. Essa situação é bastante comum e você pode contar com a ajuda de algum conversor de recuperação de texto e software antivírus.
Onde os arquivos de texto temporários do Word são armazenados?
Ao editar documentos, o Word gera um arquivo temporário para fazer backup automaticamente do arquivo. Se o seu programa for fechado normalmente, este arquivo será deletado. Se o sistema travar ou o computador for desligado repentinamente, esse arquivo temporário será salvo. Ao usar o Word novamente, você receberá um lembrete para restaurar o arquivo de backup temporário. Geralmente, eles serão salvos no seguinte caminho.
C: \ Usuários
C: \ Usuários
Conclusão
Danos acidentais e perda de arquivos de texto podem desfazer todo o seu trabalho duro. Mas com a ajuda dos métodos acima e o melhor Conversor de recuperação de texto do Word, seu arquivo corrompido voltará ao seu lugar original. Esperamos que nosso conteúdo seja útil para você. Fique à vontade para deixar seus comentários e opiniões.



 iPhone Data Recovery
iPhone Data Recovery Recuperação do Sistema iOS
Recuperação do Sistema iOS Backup e restauração de dados do iOS
Backup e restauração de dados do iOS gravador de tela iOS
gravador de tela iOS MobieTrans
MobieTrans transferência do iPhone
transferência do iPhone Borracha do iPhone
Borracha do iPhone Transferência do WhatsApp
Transferência do WhatsApp Desbloqueador iOS
Desbloqueador iOS Conversor HEIC gratuito
Conversor HEIC gratuito Trocador de localização do iPhone
Trocador de localização do iPhone Data Recovery Android
Data Recovery Android Extração de dados quebrados do Android
Extração de dados quebrados do Android Backup e restauração de dados do Android
Backup e restauração de dados do Android Transferência telefônica
Transferência telefônica Recuperação de dados
Recuperação de dados Blu-ray
Blu-ray Mac limpador
Mac limpador Criador de DVD
Criador de DVD PDF Converter Ultimate
PDF Converter Ultimate Windows Password Reset
Windows Password Reset Espelho do telefone
Espelho do telefone Video Converter Ultimate
Video Converter Ultimate editor de vídeo
editor de vídeo Screen Recorder
Screen Recorder PPT to Video Converter
PPT to Video Converter Slideshow Maker
Slideshow Maker Free Video Converter
Free Video Converter Gravador de tela grátis
Gravador de tela grátis Conversor HEIC gratuito
Conversor HEIC gratuito Compressor de vídeo grátis
Compressor de vídeo grátis Compressor de PDF grátis
Compressor de PDF grátis Free Audio Converter
Free Audio Converter Gravador de Áudio Gratuito
Gravador de Áudio Gratuito Free Video Joiner
Free Video Joiner Compressor de imagem grátis
Compressor de imagem grátis Apagador de fundo grátis
Apagador de fundo grátis Upscaler de imagem gratuito
Upscaler de imagem gratuito Removedor de marca d'água grátis
Removedor de marca d'água grátis Bloqueio de tela do iPhone
Bloqueio de tela do iPhone Puzzle Game Cube
Puzzle Game Cube