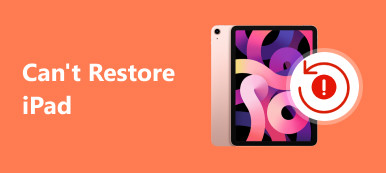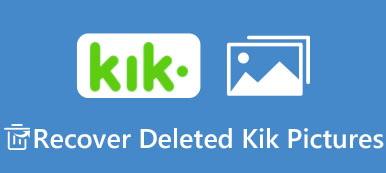Resumo
Se os arquivos de documentos do Word desaparecerem quando você trabalha, perdidos ou excluídos acidentalmente devido a uma falha do Microsoft Word, o Apeaksoft Data Recovery fornece a maneira mais eficiente de recuperar documentos do Word com facilidade.
Download grátisDownload grátisImagine que você tenha um relatório no Office Word por horas, que você fechou sem salvar o arquivo.
Como recuperar o documento do Word? Não se pode imaginar que você tenha que fazer o trabalho novamente.
A maioria das pessoas sente pânico e depois passa uma noite inteira recriando um documento quando se esquece de salvar o documento ou sobrescreveu outro arquivo.
Na verdade, você não precisa fazer isso.
Neste tutorial, vamos falar sobre as formas 4 de recuperar documentos do Word que não são salvos, corrompidos ou sobrescritos, etc.

- Way 1. Recuperar documento do Word da versão anterior
- Way 2. Recuperar documento do Word via backup do OneDrive
- Way 3. Recuperar documento do Word a partir do arquivo Temp
- Way 4. Melhor maneira de recuperar o documento do Word
- Perguntas frequentes sobre a recuperação de documento do Word
Caminho 1: Você pode recuperar versão anterior do documento do Word
Embora não possa garantir o sucesso, esse método vale a pena tentar quando você acidentalmente salva em um documento do Word a partir de um backup de versão anterior.
As versões anteriores são cópias de arquivos e pastas criadas pelo Backup do Windows ou cópias de arquivos e pastas que o Windows salva automaticamente como parte de um ponto de restauração. Certamente, a pré-condição é que você tenha ativado o backup automático no sistema do seu computador.
Verifique as etapas a seguir para ver se você tem um backup anterior do Word para restauração.
Passo 1: Clique com o botão direito no documento que deseja recuperar e escolha "Propriedades" na barra de menu.
Passo 2: Vá para a guia "Versões anteriores" na caixa de diálogo Propriedades. Em seguida, versões antigas deste documento aparecerão, se houver. E você pode ir até o local e restaurá-lo.
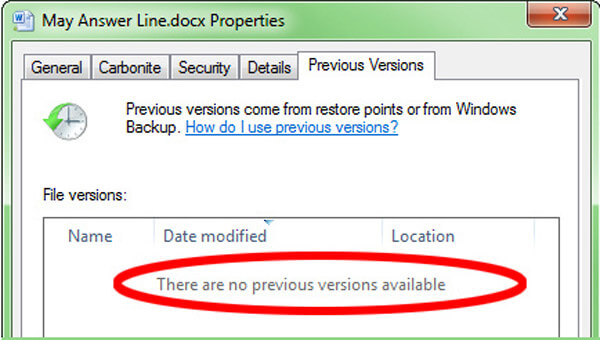
Way 2. Recuperar documento do Word via backup do OneDrive
Agora, o Office permite que os usuários façam login na conta do OneDrive no Word e sincronizem documentos com a nuvem. Também é uma opção para restaurar a versão anterior do documento do Word.
Passo 1: Visite o site do OneDrive e entre em sua conta, encontre o documento que deseja restaurar, clique com o botão direito sobre ele e selecione "Histórico de versões".
Passo 2: Em seguida, o documento será aberto em um visualizador. Você pode selecionar a versão antiga adequada e clicar em "Restaurar" para recuperá-la.
Se você usa uma conta de trabalho ou escola com o Office 365 business, você pode encontrar a opção "Histórico de versões" no "Painel de detalhes".
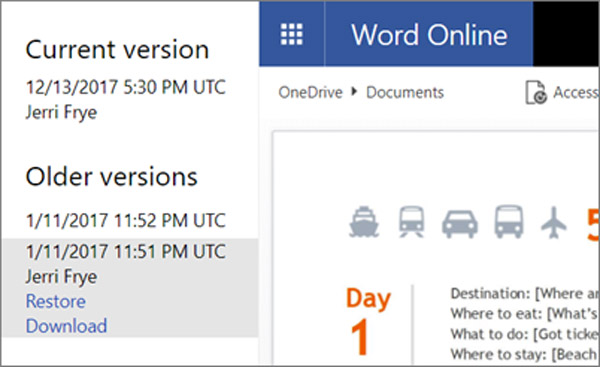
Way 3. Recuperar documento do Word a partir do arquivo Temp
Mesmo se você não tiver uma conta do OneDrive, é possível recuperar a versão anterior do documento do Word com arquivos temporários.
Passo 1: Vá para a Pasta Temp no seu computador.
Windows 10 / 8: C: \ Usuários \\ AppData \ Local \ Microsoft \ Office \ UnsavedFiles \
Windows 7: C: \ Usuários \ nome \ AppData \ Roaming \ Microsoft \ Word \
Passo 2: Observe o arquivo que tem o título semelhante ao do seu documento, mas termina com .tmp. Copie e cole em outra pasta, clique com o botão direito no arquivo temporário, selecione "Renomear" e altere a extensão para .DOC ou .DOCX. Agora, você pode abri-lo normalmente.
Desta forma, você também pode restaurar um arquivo do Excel não salvo no seu computador a partir de arquivos Temp ..
Se você não puder ver a extensão do arquivo, localize a guia "Exibir" na parte superior do Explorer e marque a caixa "Extensões de nome de arquivo".
Way 4. Melhor maneira de recuperar o documento do Word
As maneiras acima permitem recuperar o documento do Word em determinadas situações. Se você não puder atender às necessidades acima, não terá oportunidade de recuperar o Word. Para quebrar esses limites, sugerimos Apeaksoft Data Recovery. É o software profissional de recuperação de documentos do Word para usuários de Windows e Mac. Além disso, é altamente compatível com todas as versões do Word, como 2003, 2007, 2010, 2013, 2016, etc.

4,000,000+ Transferências
Recupere documentos do Word a partir do disco rígido interno e externo no PC / Mac.
Recuperar o Word em .doc, .docx, .dot, .dotm, .docm, .dotx etc.
Recuperar documento do Word não salvo, corrompido, excluído, formatado etc.
Varredura profunda e varredura rápida para ajudá-lo a restaurar os dados com eficiência.
Passo 1: Digitalize o disco rígido inteiro para procurar documentos
Baixe o Data Recovery e instale-o no seu computador. Inicie o melhor software de recuperação de documentos quando você encontrar documentos importantes sobrescritos ou não salvos.
Em primeiro lugar, marque a caixa de “Documento” na seção de tipo de dados. Em seguida, vá para a seção de localização e selecione onde o documento fica originalmente. Se você deseja recuperar um documento do Word não salvo, selecione Disco local C :. Assim que clicar no botão “Scan”, o Data Recovery funcionará automaticamente.
Se o seu documento estiver armazenado em um disco rígido externo, conecte-o ao computador e selecione o disco rígido na área "Dispositivos removíveis".

Passo 2: Visualizar antes da recuperação do documento.
A janela de resultados aparecerá após a digitalização padrão e todos os documentos recuperáveis serão organizados por formatos. Vá para a guia "Documento" na barra esquerda, você verá várias pastas intituladas DOC, DOT, DOCX, etc. Abra cada pasta compatível com o Word e pesquise o documento que deseja recuperar.
Se houver muitos documentos, digite as palavras-chave relacionadas ao documento desejado na barra de pesquisa superior e clique no botão Filtrar para encontrá-lo rapidamente. Se a digitalização padrão não contém o documento desejado, clique no botão “Deep Scan” para verificar o disco rígido em profundidade e encontrar mais dados.
Além disso, a partir do resultado da verificação, você encontrará outros arquivos de documentos como Excel, PowerPoint, TXT etc.
Aprenda aqui para obter Recuperação do PowerPoint Aqui.

Passo 3: Recuperar documento do Word sobregravado em um clique
Selecione todos os documentos do Word para recuperar ou a pasta inteira e clique no botão "Recuperar" no canto inferior direito para iniciar a recuperação do documento do Word sobrescrito. Aguarde a conclusão do processo para abrir e editar o documento normalmente.

Não perca este tutorial em vídeo para iniciar uma recuperação rápida de documentos do Word aqui:


Perguntas frequentes sobre a recuperação de documento do Word
1. Posso encontrar o documento do Word perdido na Lixeira?
Os arquivos de palavras que excluímos serão movidos para a Lixeira imediatamente. Você pode encontrar e recuperar um documento excluído facilmente se não usar “Shift + Del” para uma exclusão permanente.
2. Existe uma maneira de recuperar um documento do Word não salvo?
Usando o recurso de recuperação de documentos não salvos do Word Inicie o Word. Vá para a guia Arquivo e selecione Gerenciar Documento. Selecione o botão Gerenciar Documento. Escolha Recuperar documentos não salvos na lista suspensa. Selecione o documento do Word que deseja recuperar. Este método também pode recuperar arquivos do Excel se você os perder.
3. Como encontro um documento do Word que foi excluído acidentalmente?
Abra a Lixeira para fazer uma verificação. Procure seu arquivo por nome, tipo ou data do documento excluído. Se você encontrar o arquivo ausente, observe o Local original. Quando você recupera documentos excluídos do Word, eles são restaurados automaticamente para esse local. Restaure o documento excluído e encontre-o em seu local original ou clique em Acesso Rápido para encontrá-lo na lista Arquivos Recentes.
Conclusão
Com base na introdução acima, você pode entender como recuperar o documento do Word. A Microsoft oferece várias maneiras de fazer backup e recuperar seu documento quando algo lamentável acontece. Além disso, a ferramenta de recuperação de documentos profissional, Apeaksoft Data Recovery, é uma solução completa para recuperar documentos do Word em várias situações.



 iPhone Data Recovery
iPhone Data Recovery Recuperação do Sistema iOS
Recuperação do Sistema iOS Backup e restauração de dados do iOS
Backup e restauração de dados do iOS gravador de tela iOS
gravador de tela iOS MobieTrans
MobieTrans transferência do iPhone
transferência do iPhone Borracha do iPhone
Borracha do iPhone Transferência do WhatsApp
Transferência do WhatsApp Desbloqueador iOS
Desbloqueador iOS Conversor HEIC gratuito
Conversor HEIC gratuito Trocador de localização do iPhone
Trocador de localização do iPhone Data Recovery Android
Data Recovery Android Extração de dados quebrados do Android
Extração de dados quebrados do Android Backup e restauração de dados do Android
Backup e restauração de dados do Android Transferência telefônica
Transferência telefônica Recuperação de dados
Recuperação de dados Blu-ray
Blu-ray Mac limpador
Mac limpador Criador de DVD
Criador de DVD PDF Converter Ultimate
PDF Converter Ultimate Windows Password Reset
Windows Password Reset Espelho do telefone
Espelho do telefone Video Converter Ultimate
Video Converter Ultimate editor de vídeo
editor de vídeo Screen Recorder
Screen Recorder PPT to Video Converter
PPT to Video Converter Slideshow Maker
Slideshow Maker Free Video Converter
Free Video Converter Gravador de tela grátis
Gravador de tela grátis Conversor HEIC gratuito
Conversor HEIC gratuito Compressor de vídeo grátis
Compressor de vídeo grátis Compressor de PDF grátis
Compressor de PDF grátis Free Audio Converter
Free Audio Converter Gravador de Áudio Gratuito
Gravador de Áudio Gratuito Free Video Joiner
Free Video Joiner Compressor de imagem grátis
Compressor de imagem grátis Apagador de fundo grátis
Apagador de fundo grátis Upscaler de imagem gratuito
Upscaler de imagem gratuito Removedor de marca d'água grátis
Removedor de marca d'água grátis Bloqueio de tela do iPhone
Bloqueio de tela do iPhone Puzzle Game Cube
Puzzle Game Cube