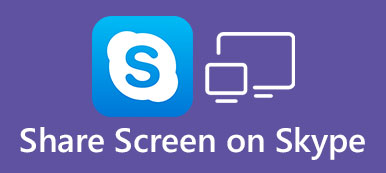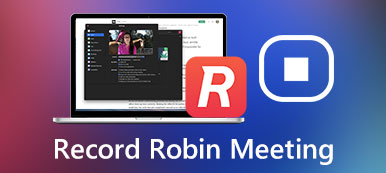O Microsoft Teams permite que as pessoas participem para conversar, realizar reuniões e compartilhar arquivos e aplicativos. É famoso pela escola ou empresa. Quando você tem uma reunião online com outros membros, pode ser necessário compartilhar a tela da sua área de trabalho no Teams para fazer um tutorial ou demonstração. Se você é iniciante, será confuso usar este produto. Não se preocupe; siga este artigo; você pode aprender como compartilhar sua tela no Teams facilmente.
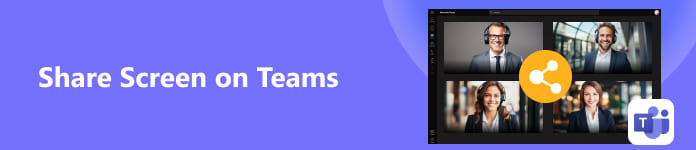
- Parte 1. Ajuste as configurações antes de compartilhar sua tela com equipes
- Parte 2. Como compartilhar sua tela em equipes de desktop
- Parte 3. Como compartilhar sua tela em equipes [Android e iOS]
- Parte 4. Dica bônus: compartilhe a tela do seu telefone no Teams no desktop
- Parte 5. Perguntas frequentes sobre compartilhamento de tela no Teams
Parte 1. Ajuste as configurações antes de compartilhar sua tela com equipes
Há apresentadores e participantes em uma reunião do Teams. Os apresentadores podem compartilhar uma tela diretamente no Microsoft Teams se souberem como. Mas os participantes não podem compartilhar suas telas diretamente porque não estão habilitados para apresentar. Portanto, se você organizar a reunião e quiser que outros participantes compartilhem suas telas no Teams, será necessário garantir uma configuração.
Passo 1 Abra o Teams e clique no Calendário botão. Clique no Assistente de agendamento botão, então o Opções de reunião botão.
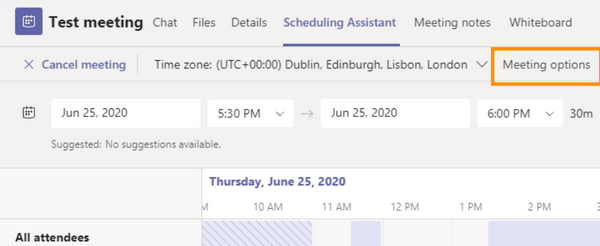
Passo 2 Localize o Quem pode apresentar? opção, clique no botão suspenso no lado direito e clique em todo o mundo. Dessa forma, outros participantes também poderão compartilhar suas telas na reunião do Teams, se você lhes der uma chance.
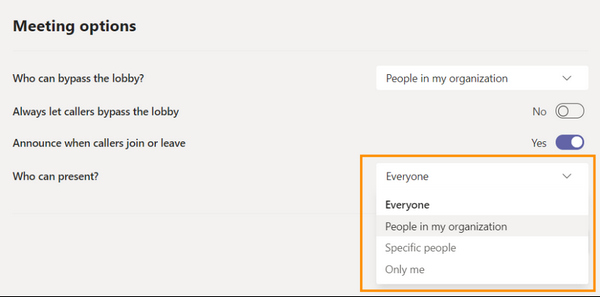
Parte 2. Como compartilhar sua tela em equipes de desktop
Agora você pode iniciar ou ingressar em uma reunião para compartilhar a tela da sua área de trabalho no Teams.
Passo 1 Entre em uma reunião e clique no botão Compartilhar conteúdo botão no canto superior direito da sala de reuniões.
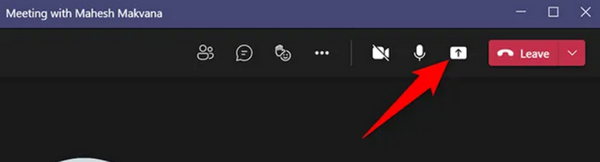
Passo 2 A Compartilhe conteúdo aparecerá. Você pode clicar no Peneira botão para compartilhar a tela inteira no Teams. Para compartilhar a única janela de um programa. Você pode clicar no Janela botão para selecionar a janela desejada.
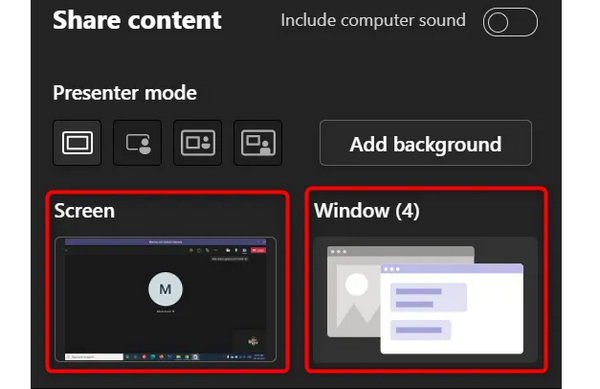
Passo 3 Agora você começou a compartilhar a tela no Teams. Quando você quiser parar de compartilhar, basta clicar no Pare de apresentar botão. Se você quiser permitir que outros participantes compartilhem suas telas, clique no botão Dê o controle botão.
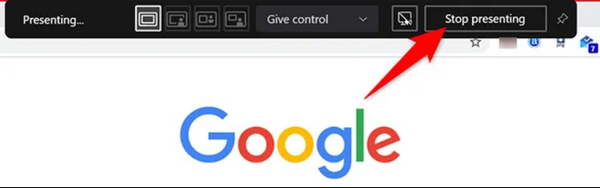
Parte 3. Como compartilhar sua tela em equipes [Android e iOS]
Não importa se você usa um iPhone ou um telefone Android, é a mesma maneira de compartilhar a tela do seu telefone no Teams. Além disso, você pode permitir que todos os participantes tenham o direito de apresentar em um Microsoft Teams móvel.
Passo 1 Abra o Microsoft Teams no seu celular. Toque em Chat or Calendário botão. Em seguida, toque no Conheça botão no canto superior direito. Toque em Conheça agora botão como organizador para iniciar uma reunião.
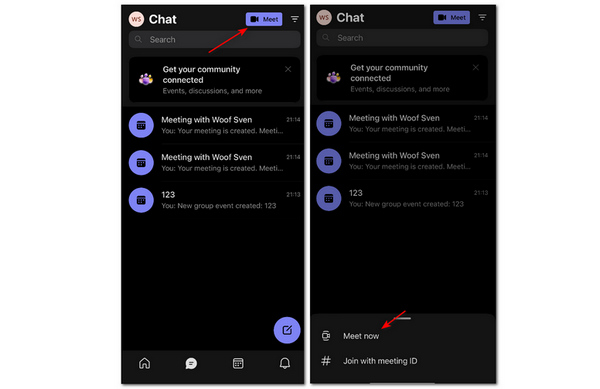
Passo 2 Você pode tocar no Opções de reunião botão e, em seguida, toque no botão suspenso no Quem pode apresentar seção para escolher todos. Assim, cada participante poderá compartilhar facilmente uma tela na reunião do Teams.
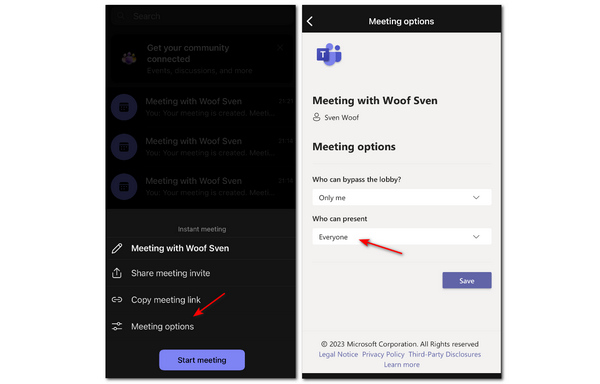
Passo 3 Volte e toque no Iniciar reunião botão. Em seguida, na sala de reuniões, toque no Mais botão e depois o Partilhar botão. Por fim, toque no Compartilhar tela botão. Desta forma, você compartilhou com sucesso a tela do seu telefone no Teams.
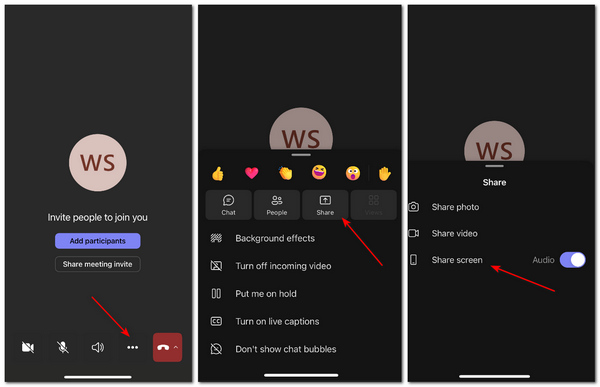
Parte 4. Dica bônus: compartilhe a tela do seu telefone no Teams no desktop
Se você estiver realizando uma reunião no Teams da área de trabalho, como pode compartilhar a tela do seu telefone na reunião do Teams para fazer um tutorial ou demonstração? Você precisa espelhar seu telefone no computador. Espelho de telefone Apeaksoft pode compartilhar rapidamente a tela do seu telefone iOS ou Android com estabilidade no seu PC. Você pode espelhar facilmente a tela do seu telefone com um cabo USB ou aplicativos móveis. Cada movimento na tela do seu telefone será transferido para a sua área de trabalho sem atrasos.

4,000,000+ Transferências
Compartilhe a tela do seu telefone sem fio no Teams de desktop.
Espelhe seu telefone com resolução de no máximo 4K.
Permite adicionar anotações na tela espelhada.
Espelhe cada movimento no seu telefone sem atrasos.
Passo 1 Download grátis Espelho de telefone Apeaksoft e iniciá-lo. O Espelho USB instalará automaticamente um driver espelhado em seu PC e então você poderá espelhar seu telefone. Se quiser espelhar sem fio, você pode usar diretamente o espelho embutido no seu iPhone com instruções detalhadas ou usar o Espelho Fonelab em um telefone Android.

Passo 2 Depois de espelhar seu telefone com sucesso, você pode compartilhar a tela do seu celular nas equipes da área de trabalho. Você pode clicar no Menu suspenso Resolução botão para selecionar no máximo a resolução 4K e então você pode tornar a tela mais simples na área de trabalho.
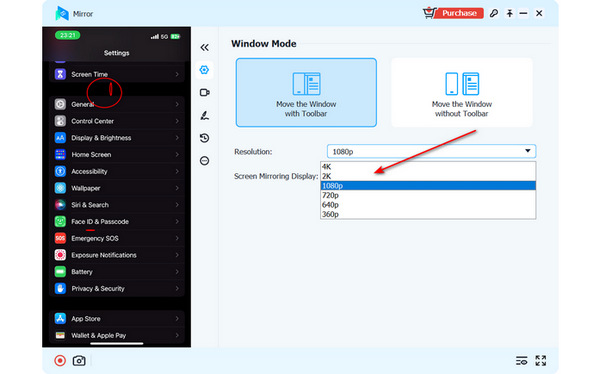
Passo 3 Clique na Paisagem or Retrato botão para alterar a exibição da tela espelhada. Você também pode clicar no Arbustos botão para adicionar anotações na tela, o que é útil se você estiver fazendo um tutorial ou demonstração no Teams. Você pode fechar a janela para interromper o espelhamento.
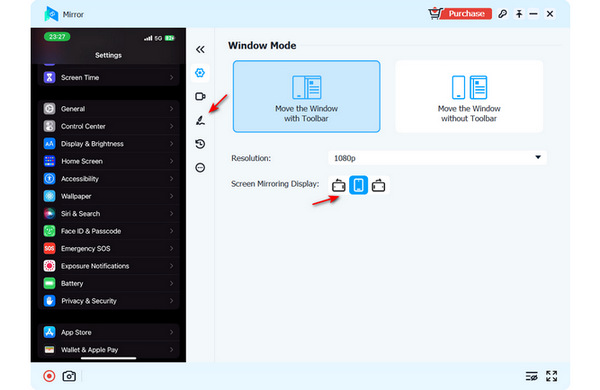
Parte 5. Perguntas frequentes sobre compartilhamento de tela no Teams
Posso usar outro gravador de tela em um iPhone para transferir a tela no Teams?
Não, você não pode. Na verdade, muitos aplicativos iOS que você usa para gravar ou espelhar sua tela aproveitam o gravador ou espelho integrado do seu iPhone, que não é tão flexível quanto gravar ou espelhar a tela do Android para um computador ou outros dispositivos.
Por que não há som quando compartilho minha tela no Teams?
Você deve verificar se desligou o microfone ou o som do sistema. Outra possível razão é que o host se esqueceu de desligar o Mudo recurso para outros participantes.
Posso usar o Teams online?
Sim você pode. A Microsoft oferece uma versão online do Teams. Você não precisa baixar um cliente com as equipes online. Uma pequena desvantagem é que as equipes online podem perder alguns recursos dependendo do navegador que você usa. No entanto, você ainda pode compartilhe sua tela on-line Em equipes.
Conclusão
você aprendeu como compartilhar sua tela no Microsoft Teams em um PC e telefone celular. Se você deseja compartilhar a tela do telefone nas equipes da área de trabalho, então Espelho de telefone Apeaksoft deve ser sua melhor escolha. Esperamos que você possa se sair melhor em sua reunião do Teams com todos os métodos deste artigo.



 iPhone Data Recovery
iPhone Data Recovery Recuperação do Sistema iOS
Recuperação do Sistema iOS Backup e restauração de dados do iOS
Backup e restauração de dados do iOS gravador de tela iOS
gravador de tela iOS MobieTrans
MobieTrans transferência do iPhone
transferência do iPhone Borracha do iPhone
Borracha do iPhone Transferência do WhatsApp
Transferência do WhatsApp Desbloqueador iOS
Desbloqueador iOS Conversor HEIC gratuito
Conversor HEIC gratuito Trocador de localização do iPhone
Trocador de localização do iPhone Data Recovery Android
Data Recovery Android Extração de dados quebrados do Android
Extração de dados quebrados do Android Backup e restauração de dados do Android
Backup e restauração de dados do Android Transferência telefônica
Transferência telefônica Recuperação de dados
Recuperação de dados Blu-ray
Blu-ray Mac limpador
Mac limpador Criador de DVD
Criador de DVD PDF Converter Ultimate
PDF Converter Ultimate Windows Password Reset
Windows Password Reset Espelho do telefone
Espelho do telefone Video Converter Ultimate
Video Converter Ultimate editor de vídeo
editor de vídeo Screen Recorder
Screen Recorder PPT to Video Converter
PPT to Video Converter Slideshow Maker
Slideshow Maker Free Video Converter
Free Video Converter Gravador de tela grátis
Gravador de tela grátis Conversor HEIC gratuito
Conversor HEIC gratuito Compressor de vídeo grátis
Compressor de vídeo grátis Compressor de PDF grátis
Compressor de PDF grátis Free Audio Converter
Free Audio Converter Gravador de Áudio Gratuito
Gravador de Áudio Gratuito Free Video Joiner
Free Video Joiner Compressor de imagem grátis
Compressor de imagem grátis Apagador de fundo grátis
Apagador de fundo grátis Upscaler de imagem gratuito
Upscaler de imagem gratuito Removedor de marca d'água grátis
Removedor de marca d'água grátis Bloqueio de tela do iPhone
Bloqueio de tela do iPhone Puzzle Game Cube
Puzzle Game Cube