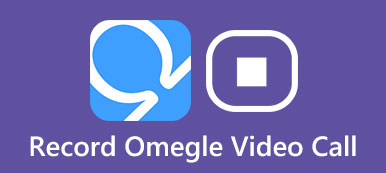- "É possível compartilhar tela no Skype?"
- "O compartilhamento de tela no Skype é gratuito?"
- "Como você compartilha sua tela?"
- "Como posso compartilhar a tela do meu iPad com outras pessoas?"

Há muitas perguntas semelhantes sobre o compartilhamento de tela do Skype em diferentes fóruns. Na verdade, você pode compartilhar a tela no Skype para negócios ou outros fins de várias maneiras.
Atualmente, existem duas maneiras principais de compartilhar a tela do Skype com outras pessoas.
Você pode compartilhar sua tela com outras pessoas através do Skype diretamente. Além disso, também é suportado para gravar chamadas do Skype para compartilhamento e gerenciamento adicionais.
- Parte 1: Como compartilhar a tela no Skype diretamente
- Parte 2: Como compartilhar a tela no Skype com UWP
- Parte 3: Como gravar tela para compartilhamento no Skype
Parte 1: Como compartilhar a tela no Skype diretamente
Se você estiver usando um computador Windows ou Mac, poderá obter a tela de compartilhamento do Skype sem qualquer aplicativo de terceiros.
No entanto, você não tem permissão para compartilhar a tela no Skype via iPhone, iPad, Android e outros telefones inteligentes da mesma maneira.
Confira aqui para compartilhar tela no iPhone iPad.
Passo 1: Iniciar uma chamada de voz ou vídeo no Skype
Execute o programa Skype no desktop. Escolha o botão "Telefone" no canto superior direito para iniciar uma chamada com uma pessoa ou grupo. Encontre e clique no botão "+" para acessar todos os recursos. Em seguida, selecione a opção "Compartilhar tela".
Você também pode escolher “Compartilhar som do sistema” para obter o áudio de compartilhamento de tela do Skype.
Passo 2: Compartilhar tela no computador Skype Mac ou Windows
Escolha a tela específica que você deseja compartilhar com seu amigo, especialmente quando estiver usando várias telas ao mesmo tempo.
Em outras palavras, você precisa escolher se deseja compartilhar a tela inteira ou uma janela específica na categoria "Compartilhe sua tela".
Mais tarde, clique em "Iniciar" para começar a compartilhar a tela no Skype Windows ou Mac.

Você pode ver uma pequena janela perto do canto inferior direito durante o compartilhamento de tela do Skype. Quando quiser interromper o compartilhamento do Skype, você pode escolher "+" novamente para obter a opção "Parar compartilhamento". Aqui você também pode querer saber como gravar a tela do iPhone.
Parte 2: Como compartilhar tela no Skype com UWP
Se você atualizou o Skype para a versão mais recente, poderá obter mais uma maneira de compartilhar a tela do Skype no PC. Na verdade, você está usando o aplicativo UWP Skype, que é a abreviatura de Universal Windows Platform. Bem, há pequenas diferenças entre o programa básico e o mais recente do Skype. Apenas leia e confira.
Passo 1: Solicitação de compartilhamento de tela do Skype
Escolha uma pessoa da sua lista de contatos. Em seguida, clique no botão "Telefone" para fazer uma chamada pelo Skype. Encontre e clique nos três pontos "Mais" na linha inferior. Em seguida, escolha “Compartilhar tela” para compartilhar sua tela de vídeo do Skype com outras pessoas.
Se quiser compartilhar a tela do Skype com áudio, você deve escolher "Compartilhar tela e sons".
Passo 2: Compartilhar tela na Web do Skype
Agora você precisa selecionar a janela que deseja compartilhar de vários monitores. Clique em "OK" para confirmar sua operação. Em breve, o Skype compartilha a tela de acordo com sua preferência. Bem, se você não tem certeza se compartilha a tela do Skype com a pessoa certa, pode escolher "Compartilhamento da área de trabalho" no canto inferior direito para verificar.

No momento em que você desligar a chamada do Skype, o compartilhamento de tela do Skye será interrompido ao mesmo tempo. No entanto, se quiser continuar falando sem compartilhar, você pode selecionar "Parar de compartilhar" na lista "Mais" para pará-lo.
Parte 3: Como gravar tela para compartilhamento no Skype
E se o compartilhamento de tela do Skype não funcionar? Além disso, como compartilhar a tela do Skype com alguém mais tarde?
Durante esse tempo, você pode gravar chamada de vídeo do Skype com áudio usando o Apeaksoft Screen Recorder suavemente e facilmente.
O software pode gravar não apenas chamadas de áudio e vídeo do Skype, mas também outras atividades na tela, incluindo jogos, tutoriais em vídeo, conferências de negócios como Reunião de zoom e mais. Todos os recursos integrados são reunidos em uma interface bem projetada. Assim, os novatos podem gravar a tela do Skype para compartilhar sem esforço.

4,000,000+ Transferências
Grave qualquer tela de vídeo / áudio e captura no Windows e Mac.
Grave livremente o áudio do sistema, o áudio do microfone ou ambos.
Gerencie as configurações e preferências de saída de vídeo / áudio / captura de tela livremente.
Grave a chamada do Skype suavemente sem interpretações.
Além do Skype, grava videochamada Omegle, Hangouts, etc.
Oferece várias ferramentas de edição: painel de desenho, cursor variável, marca d'água, etc.
Etapas para gravar videochamada para compartilhamento de tela do Skype em alta qualidade
Passo 1: Iniciar o gravador de tela
Baixe e instale o Apeaksoft Screen Recorder gratuitamente. Em seguida, inicie o software de gravador de tela do Skype. Escolha "Gravador de vídeo" na interface principal.

Passo 2: Personalizar o tamanho da tela
Use o mouse para desenhar a área que deseja gravar diretamente. Claro, você também pode entrar em tela inteira ou outras regiões personalizadas. Em seguida, acione a opção liga-desliga antes de “Som do sistema” e “Microfone” para definir a fonte de áudio.

Passo 3: Ajustar as configurações de saída (opcional)
Escolha a opção "Mais configurações" na parte superior. Bem, você pode personalizar o formato de vídeo / áudio / captura de tela, qualidade de vídeo e outras configurações na janela "Preferências" rapidamente. Basta clicar em "OK" para salvar suas alterações e sair da janela. Como resultado, você pode obter mais opções do que o simples compartilhamento de tela do Skype.

Passo 4: Gravar vídeo de tela do Skype com áudio
Após todos os preparativos, você pode clicar no botão vermelho "REC" para iniciar gravando a chamada de vídeo do Skype.
Bem, está tudo bem se você deseja apenas gravar certas conversas na chamada do Skype. Basta usar os botões "Pausar" e "Reiniciar". Quando o processo terminar, você pode obter uma janela de visualização. Escolha "Salvar" para continuar. Em seguida, clique em “Avançar” para obter o arquivo de gravação de tela do Skype no painel esquerdo.
Claro, você pode compartilhar o vídeo do Skype para o YouTube, Facebook e outros sites em um clique.
Conclusão
Finalmente, mas importante, gravar sua chamada do Skype também é uma boa maneira de manter suas memórias anteriores e evidências importantes. Assim, embora você possa compartilhar a tela no Skype para negócios, reuniões ou outras conversas sérias diretamente, é melhor executar o Apeaksoft Screen Recorder para gravar o vídeo para backup. Não irá interpretar ou diminuir o desempenho do seu computador.



 iPhone Data Recovery
iPhone Data Recovery Recuperação do Sistema iOS
Recuperação do Sistema iOS Backup e restauração de dados do iOS
Backup e restauração de dados do iOS gravador de tela iOS
gravador de tela iOS MobieTrans
MobieTrans transferência do iPhone
transferência do iPhone Borracha do iPhone
Borracha do iPhone Transferência do WhatsApp
Transferência do WhatsApp Desbloqueador iOS
Desbloqueador iOS Conversor HEIC gratuito
Conversor HEIC gratuito Trocador de localização do iPhone
Trocador de localização do iPhone Data Recovery Android
Data Recovery Android Extração de dados quebrados do Android
Extração de dados quebrados do Android Backup e restauração de dados do Android
Backup e restauração de dados do Android Transferência telefônica
Transferência telefônica Recuperação de dados
Recuperação de dados Blu-ray
Blu-ray Mac limpador
Mac limpador Criador de DVD
Criador de DVD PDF Converter Ultimate
PDF Converter Ultimate Windows Password Reset
Windows Password Reset Espelho do telefone
Espelho do telefone Video Converter Ultimate
Video Converter Ultimate editor de vídeo
editor de vídeo Screen Recorder
Screen Recorder PPT to Video Converter
PPT to Video Converter Slideshow Maker
Slideshow Maker Free Video Converter
Free Video Converter Gravador de tela grátis
Gravador de tela grátis Conversor HEIC gratuito
Conversor HEIC gratuito Compressor de vídeo grátis
Compressor de vídeo grátis Compressor de PDF grátis
Compressor de PDF grátis Free Audio Converter
Free Audio Converter Gravador de Áudio Gratuito
Gravador de Áudio Gratuito Free Video Joiner
Free Video Joiner Compressor de imagem grátis
Compressor de imagem grátis Apagador de fundo grátis
Apagador de fundo grátis Upscaler de imagem gratuito
Upscaler de imagem gratuito Removedor de marca d'água grátis
Removedor de marca d'água grátis Bloqueio de tela do iPhone
Bloqueio de tela do iPhone Puzzle Game Cube
Puzzle Game Cube