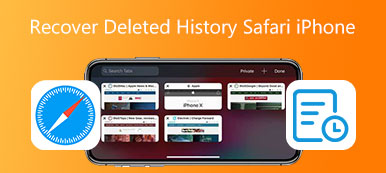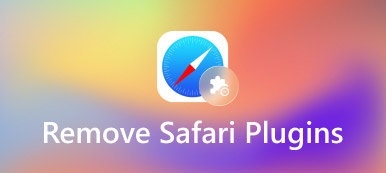Adicionar um ícone ou página do Safari à tela inicial do iPhone é uma maneira rápida de acessar seus sites favoritos. Se você já desativou o Apple Safari ou desinstalou o aplicativo Safari, consulte este guia para adicione o Safari de volta à tela inicial do seu iPhone. Além disso, você pode aprender a adicionar uma página do Safari à tela inicial de um iPhone.
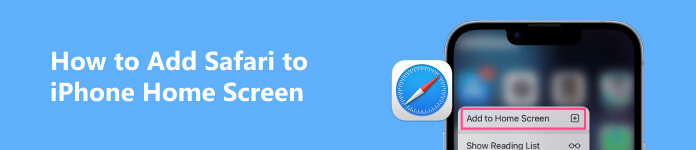
- Parte 1. Adicione o Safari à tela inicial do iPhone
- Parte 2. Adicionar atalho do Safari à tela inicial do iPhone
- Parte 3. Perguntas frequentes sobre como adicionar o Safari à tela inicial do iPhone
Parte 1. Como adicionar o Safari à tela inicial do iPhone
O Safari é o aplicativo de navegador oficial pré-instalado em dispositivos Apple como iPhones, iPads e Macs. Ele oferece uma maneira rápida e conveniente de experimentar a Internet com opções de personalização e poderosas proteções de privacidade. Se você excluir ou ocultar acidentalmente o ícone do aplicativo Safari da tela inicial do iPhone, siga as duas maneiras fáceis de recuperá-lo.
Maneira comum de adicionar o Safari à tela inicial do iPhone
Se você encontrar o ícone do Safari no seu iPhone, pressione e segure-o até que comece a balançar e arraste-o facilmente para a tela inicial do iPhone. Além disso, você pode continuar tocando no ícone do aplicativo e selecionar o Editar tela inicial opção. Em seguida, mova-o para a posição desejada.
Adicione o Safari à tela inicial do iPhone usando a Pesquisa
Depois de desinstalar o aplicativo Safari, ou se não conseguir encontrá-lo em seu iPhone, você pode usar o built-in Pesquisar recurso para localizá-lo rapidamente.
Você pode tocar Pesquisar ou deslize rapidamente para baixo em qualquer lugar da tela do iPhone para exibir o campo de pesquisa. Tipo Safári no campo Pesquisar para localizar o aplicativo. Toque e segure o ícone do aplicativo Safari para exibir mais opções. Escolher Adicionar à tela inicial para colocar o Safari na tela inicial do seu iPhone.
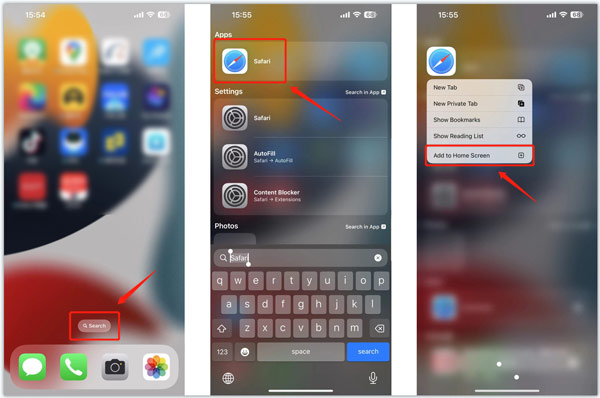
Adicione o Safari à tela inicial do iPhone na App Library
Como o método acima, você pode usar Biblioteca de aplicativos para adicionar o Safari à tela inicial do iPhone. Você pode deslizar a tela do iPhone da esquerda para a direita até chegar à App Library.
Use o campo de pesquisa da App Library para localizar o Safári aplicativo. Toque e segure o ícone do Safari para obter mais menus. Tocar Adicionar à tela inicial para retorná-lo à tela inicial.
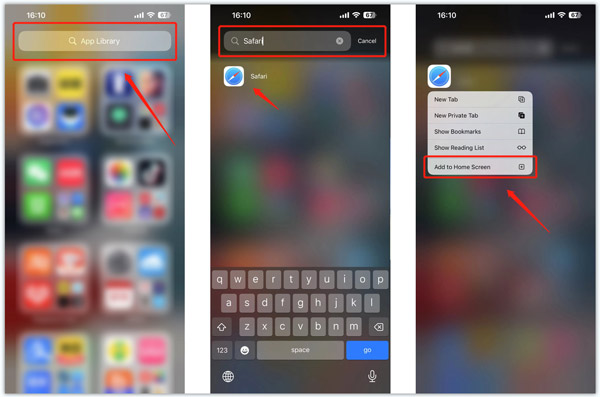
Observe que, se você instalar o aplicativo Safari no seu iPhone, não receberá a opção Adicionar à tela inicial depois de tocar em seu ícone. Você precisa usar o primeiro método para alterar sua posição.
Melhor recuperação de dados do iPhone que você pode gostar de saber
Apeaksoft iPhone Data Recovery foi projetado para recuperar arquivos excluídos ou perdidos por engano. Ele suporta a recuperação de todos os tipos de dados comumente usados, incluindo histórico do Safari, favoritos, fotos, vídeos, registros de chamadas, notas, mensagens, contatos, notas de voz, etc. Você pode baixá-lo gratuitamente para reutilizar seus dados do iOS.

4,000,000+ Transferências
Recupere arquivos iOS excluídos ou perdidos no seu iPhone e iPad.
Recuse dados do iPhone de dispositivos iOS, backup do iCloud e backup do iTunes.
Restaure dados, fotos, vídeos, contatos, lembretes e muito mais do Safari do iPhone.
Suporta várias situações de perda de dados, como redefinição de fábrica, exclusão acidental, etc.

Parte 2. Como adicionar sites e páginas do Safari à tela inicial do iPhone
É uma maneira eficaz de abrir diretamente seus sites favoritos criando atalhos do Safari na tela inicial do iPhone. Esta parte explica como adicionar páginas do Safari às telas iniciais de seus dispositivos iOS.
Passo 1 Abra o Safari no seu iPhone e navegue até o site que deseja adicionar à tela inicial. Exiba a barra de ferramentas inferior no Safari e toque no Partilhar botão.
Passo 2Percorra o menu pop-up até ver o Adicionar à tela inicial opção.
Passo 3Você pode renomear o título do site na próxima tela. Tocar Adicionar no canto superior direito para adicionar esta página do Safari à tela do seu iPhone. Depois disso, você verá um ícone relacionado aparecer na tela inicial. Você pode reorganizar sua posição segurando o ícone até que os aplicativos se mexam.
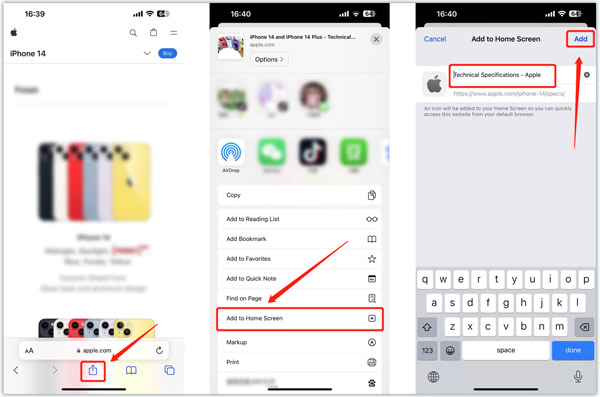 Relacionado a:
Relacionado a:Parte 3. Perguntas frequentes sobre como adicionar o Safari à tela inicial do iPhone
Como exibir o Safari na tela inicial do iPhone?
Se você colocar o aplicativo Safari por engano na página inicial oculta do seu iPhone, pressione e segure qualquer área vazia na tela inicial do seu iPhone, toque no botão de ponto da página, encontre a página oculta que contém o Safari e marque a marca para exibir isto.
Como você desativa o Safari no seu iPhone?
O iOS possui um recurso de Controle dos Pais que permite que os adultos restrinjam o acesso de seus filhos a aplicativos específicos. Você pode usá-lo para desativar o Safari em um iPhone. Você pode ir para Tempo de uso no aplicativo Configurações, escolher Restrições de conteúdo e privacidade, inserir sua senha e tocar em Aplicativo permitido, localizar o aplicativo Safari e desativá-lo.
Onde posso redefinir o layout da tela inicial do meu iPhone?
Vá para Configurações, toque em Geral e escolha a opção Transferir ou Redefinir iPhone. Toque em Redefinir e em Redefinir layout da tela inicial para confirmar sua operação.
Conclusão
Se o Safari sumiu de sua tela inicial, você pode usar os métodos acima para adicioná-lo de volta. Para mais perguntas sobre como adicionar o Safari à tela inicial do iPhone, você pode nos enviar uma mensagem nos comentários.



 iPhone Data Recovery
iPhone Data Recovery Recuperação do Sistema iOS
Recuperação do Sistema iOS Backup e restauração de dados do iOS
Backup e restauração de dados do iOS gravador de tela iOS
gravador de tela iOS MobieTrans
MobieTrans transferência do iPhone
transferência do iPhone Borracha do iPhone
Borracha do iPhone Transferência do WhatsApp
Transferência do WhatsApp Desbloqueador iOS
Desbloqueador iOS Conversor HEIC gratuito
Conversor HEIC gratuito Trocador de localização do iPhone
Trocador de localização do iPhone Data Recovery Android
Data Recovery Android Extração de dados quebrados do Android
Extração de dados quebrados do Android Backup e restauração de dados do Android
Backup e restauração de dados do Android Transferência telefônica
Transferência telefônica Recuperação de dados
Recuperação de dados Blu-ray
Blu-ray Mac limpador
Mac limpador Criador de DVD
Criador de DVD PDF Converter Ultimate
PDF Converter Ultimate Windows Password Reset
Windows Password Reset Espelho do telefone
Espelho do telefone Video Converter Ultimate
Video Converter Ultimate editor de vídeo
editor de vídeo Screen Recorder
Screen Recorder PPT to Video Converter
PPT to Video Converter Slideshow Maker
Slideshow Maker Free Video Converter
Free Video Converter Gravador de tela grátis
Gravador de tela grátis Conversor HEIC gratuito
Conversor HEIC gratuito Compressor de vídeo grátis
Compressor de vídeo grátis Compressor de PDF grátis
Compressor de PDF grátis Free Audio Converter
Free Audio Converter Gravador de Áudio Gratuito
Gravador de Áudio Gratuito Free Video Joiner
Free Video Joiner Compressor de imagem grátis
Compressor de imagem grátis Apagador de fundo grátis
Apagador de fundo grátis Upscaler de imagem gratuito
Upscaler de imagem gratuito Removedor de marca d'água grátis
Removedor de marca d'água grátis Bloqueio de tela do iPhone
Bloqueio de tela do iPhone Puzzle Game Cube
Puzzle Game Cube