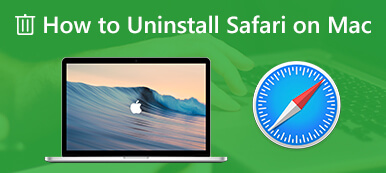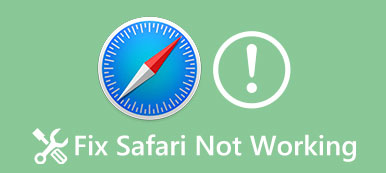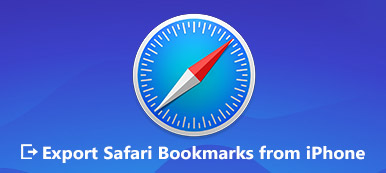Para acelerar as páginas da web e oferecer uma boa experiência de navegação, o Safari e outros navegadores são projetados para armazenar dados do site sempre que você navegar na Internet. Portanto, da próxima vez que você visitar um site, eles poderão carregar a página em um instante e não precisarão baixar esses dados novamente. Embora, por muitos motivos, você deve frequentemente limpar cache do Safari no Mac.

Esta postagem irá guiá-lo para limpar cache no Mac Safari passo a passo. Você pode remover facilmente históricos de navegação, cookies e caches do Safari, limpar o navegador Mac ou corrigir alguns problemas.
- Parte 1. Limpe o cache e os cookies do Safari completamente
- Parte 2. Limpar cache, cookies e histórico no Mac Safari
- Parte 3. Limpar dados para sites individuais no Safari
- Parte 4. FAQs do Clear Cache Safari Mac
Parte 1. Melhor Mac Cleaner para limpar completamente os cookies e caches do Safari
O cache e os cookies sobrecarregados do Safari ocuparão espaço de armazenamento do Mac e farão com que ele seja executado de maneira ineficiente. Para limpar facilmente o cache do navegador, remover arquivos inúteis, excluir arquivos grandes e antigos e desinstalar aplicativos inúteis, você pode contar com o poderoso Mac limpador. Ele oferece uma maneira simples e 100% segura de limpar o cache e os cookies no Safari no Mac. Além disso, é capaz de monitorar o desempenho do sistema Mac e mantê-lo em bom estado.

4,000,000+ Transferências
Limpe o cache e os cookies facilmente no Safari Mac completamente.
Exclua arquivos inúteis / desnecessários / antigos / grandes para um novo espaço de armazenamento do Mac.
Monitore o desempenho do sistema macOS e mantenha o Mac em bom estado.
Visualize e controle a utilização do disco, o uso da memória, o uso da CPU e o status da bateria.
Passo 1Clique duas vezes no botão de download acima e siga as instruções na tela para instalar e executar o Mac Cleaner gratuitamente. Ele oferece 3 recursos principais, Status, Limpador e Kit de ferramentas na interface principal.

Passo 2Você pode clicar em Status para verificar o status atual do Mac, incluindo informações relacionadas sobre CPU, Memória e Disco.

Passo 3Para limpar cookies no Mac, você deve usar o Limpador recurso. Ao entrar, clique em Lixo do sistema para varrer e remover vários cache do sistema, cache do aplicativo, logs do sistema, logs do usuário e localização. Clique no Escanear para fazer a varredura desses lixo do sistema, incluindo o cache de navegação do Safari em seu Mac.

Passo 4Após a digitalização, você pode clicar Ver botão pré-visualizar os arquivos inúteis antes de apagá-los. Selecione todo o cache e cookies no Safari e clique em peixe de água doce botão para removê-los facilmente do Mac.

Como você pode ver, além do cache do Safari, ele também permite que você apague outros arquivos inúteis do Mac. Além disso, este Mac Cleaner está equipado com outras ferramentas úteis, incluindo Gerenciador de Arquivos, Desinstalar, Otimizar, Privacidade, Ocultar e muito mais no Toolkit. Todas essas ferramentas e recursos tornam o Mac Cleaner uma ótima opção para liberar espaço e melhorar o desempenho do Mac. Você deve baixá-lo gratuitamente e experimentá-lo.

Parte 2. Como limpar histórico de navegação, cookies e caches no Mac Safari
Na verdade, o Mac oferece aos usuários um processo direto para limpar o histórico de navegação, cookies, cache e outros dados de sites do Safari no Mac. Você pode seguir o guia a seguir para limpar manualmente o cache, os cookies e o histórico no Safari.
Passo 1Abra o aplicativo Safari em seu Mac. Clique no Safári menu na parte superior e selecione Limpar Histórico na lista suspensa.
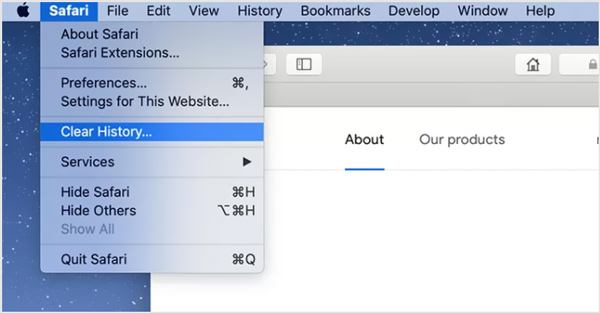
Passo 2Uma janela pop-up aparecerá na tela do Mac solicitando que a limpeza do histórico removerá os cookies relacionados e outros dados do site. Aqui você pode selecionar um horário adequado, como a última hora, hoje, hoje e ontemou toda a história da Limpar lista suspensa.
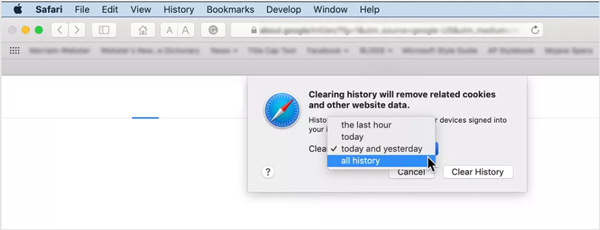
Observe que, depois de confirmar a operação de limpeza, o cache, os cookies e o histórico do Mac Safari também serão removidos de outros dispositivos relacionados que fizeram login com a mesma conta da Apple.
Passo 3Para limpar o histórico do Safari no Mac, você também pode clicar diretamente em HISTÓRIA menu e escolha o Limpar Histórico opção de sua lista suspensa. Então você terá as mesmas opções, a última hora, hoje, hoje e ontem, e toda a história.
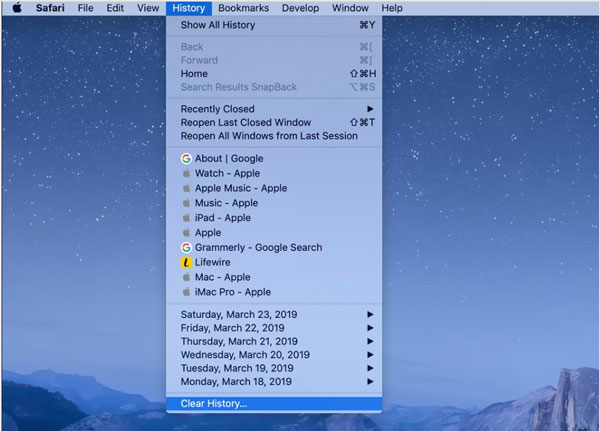
Quando você executa o Limpar histórico no Safari, muitos dados de navegação serão removidos do Mac, como o histórico das páginas da web que você visitou, lista de sites visitados com frequência, pesquisas recentes, instantâneos, lista de itens que você baixou, sites que pediram para usar sua localização e enviar notificações e muito mais.
Parte 3. Como gerenciar e remover dados de sites no Safari
Em alguns casos, você precisa limpar os dados de sites individuais no Safari. Esta parte mostrará como gerenciar e excluir dados de certos sites.
Passo 1Inicie o Safari no Mac, clique em Safári na barra de menu superior e, em seguida, escolha Preferencias na lista suspensa. Uma janela pop-up aparecerá na tela. Clique no Privacidade aba.
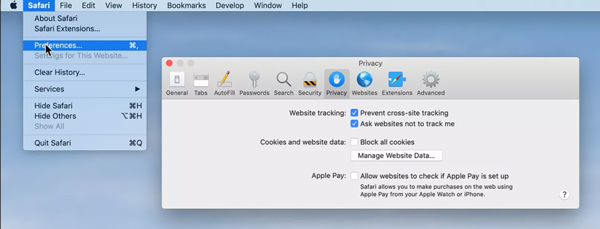
Passo 2Clique na Gerenciar dados do site botão para exibir todos os sites que você visitou e cache e cookies relacionados.
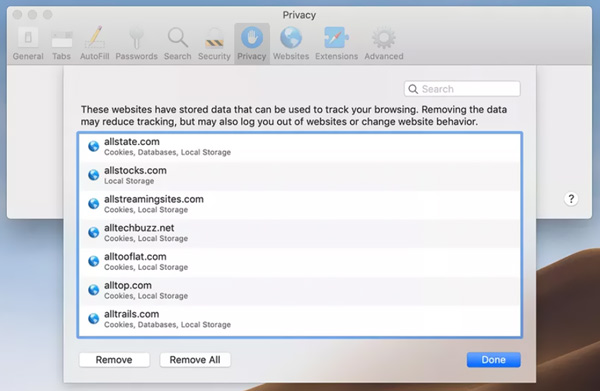
Passo 3Você pode facilmente destacar e selecionar o site e, em seguida, clicar em Eliminar botão para excluir os dados do site. Ou você pode simplesmente clicar no remover todas as botão para apagar todos esses sites. Depois disso, você pode clicar em Para baixo e feche a janela de preferências do Safari.
Parte 4. FAQs do Clear Cache Safari Mac
Pergunta 1. Como limpar o cache do Safari no iPhone e iPad?
Para simplesmente limpar todo o histórico, cache, cookies e dados do site em seu dispositivo iOS, como iPhone ou iPad, você deve ir para o aplicativo Ajustes. Role para baixo para localizar a opção Safari, toque nela e escolha Limpar histórico e dados do site. Depois disso, você precisa tocar em Limpar histórico e dados novamente para confirmar sua operação.
Pergunta 2. Como bloquear cookies e dados de sites no Safari no Mac?
Prevenir Safari desacelerando e bloquear todos os cookies e dados do site no Safari no Mac, você deve abrir o aplicativo Safari no seu Mac, clicar no menu Safari na barra superior, escolher Preferências no menu suspenso e clicar na guia Privacidade nas preferências pop-up janela. Agora você pode selecionar Bloquear todos os cookies para sempre evitar cookies de sites.
Pergunta 3. Como abrir e usar a navegação privada no Safari?
Você pode abrir o aplicativo Safari, clicar em Arquivo e escolher Nova janela privada para começar a navegar de forma privada. Quando você está no Safari Private Browsing, todos os dados do site não serão salvos e compartilhados com outros dispositivos Apple.
Conclusão
De vez em quando você deve limpar cache e cookies no Safari no Mac. Certamente você não quer que a memória do Mac seja preenchida com esses históricos de navegação, cookies, caches e outros arquivos temporários do Safari. Espero que você possa remover facilmente todo o cache indesejado do Safari no Mac depois de ler esta página.



 iPhone Data Recovery
iPhone Data Recovery Recuperação do Sistema iOS
Recuperação do Sistema iOS Backup e restauração de dados do iOS
Backup e restauração de dados do iOS gravador de tela iOS
gravador de tela iOS MobieTrans
MobieTrans transferência do iPhone
transferência do iPhone Borracha do iPhone
Borracha do iPhone Transferência do WhatsApp
Transferência do WhatsApp Desbloqueador iOS
Desbloqueador iOS Conversor HEIC gratuito
Conversor HEIC gratuito Trocador de localização do iPhone
Trocador de localização do iPhone Data Recovery Android
Data Recovery Android Extração de dados quebrados do Android
Extração de dados quebrados do Android Backup e restauração de dados do Android
Backup e restauração de dados do Android Transferência telefônica
Transferência telefônica Recuperação de dados
Recuperação de dados Blu-ray
Blu-ray Mac limpador
Mac limpador Criador de DVD
Criador de DVD PDF Converter Ultimate
PDF Converter Ultimate Windows Password Reset
Windows Password Reset Espelho do telefone
Espelho do telefone Video Converter Ultimate
Video Converter Ultimate editor de vídeo
editor de vídeo Screen Recorder
Screen Recorder PPT to Video Converter
PPT to Video Converter Slideshow Maker
Slideshow Maker Free Video Converter
Free Video Converter Gravador de tela grátis
Gravador de tela grátis Conversor HEIC gratuito
Conversor HEIC gratuito Compressor de vídeo grátis
Compressor de vídeo grátis Compressor de PDF grátis
Compressor de PDF grátis Free Audio Converter
Free Audio Converter Gravador de Áudio Gratuito
Gravador de Áudio Gratuito Free Video Joiner
Free Video Joiner Compressor de imagem grátis
Compressor de imagem grátis Apagador de fundo grátis
Apagador de fundo grátis Upscaler de imagem gratuito
Upscaler de imagem gratuito Removedor de marca d'água grátis
Removedor de marca d'água grátis Bloqueio de tela do iPhone
Bloqueio de tela do iPhone Puzzle Game Cube
Puzzle Game Cube