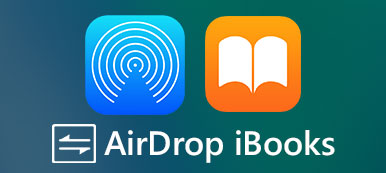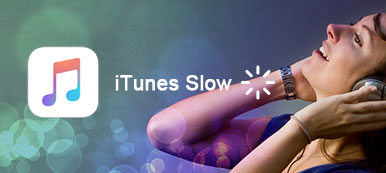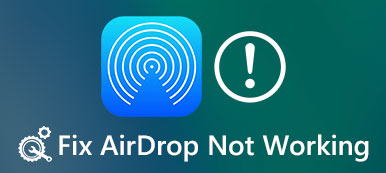O iPhone é um dos smartphones mais predominantes no mercado, em parte porque a Apple introduziu muitas tecnologias avançadas e recursos para ele, como o AirDrop. O iOS é um sistema operacional próximo, o que significa que você não pode transferir arquivos de pastas do iPhone para outros dispositivos.

Felizmente, o recurso AirDrop permite que você compartilhe PDF, músicas, fotos e outros arquivos entre o iPhone, iPad e Mac facilmente. Embora muitos clientes da Apple tenham ouvido falar desse recurso, eles não entendem como AirDrop do iPhone para o iPhone corretamente. Não se preocupe! Mostraremos os guias passo a passo neste tutorial.
- Parte 1: Como ligar (ou desligar) o AirDrop para iPhone ou iPad
- Parte 2: Como AirDrop do iPhone para o iPhone
- Parte 3: Melhor alternativa AriDrop para transferir arquivos do iPhone para o iPhone
Parte 1: Como ligar (ou desligar) o AirDrop para iPhone ou iPad
Antes do AirDrop de iPhone para iPhone, você precisa ativar esse recurso nos dispositivos de origem e de destino. Está disponível para iPhone 15/14/13/12/11/X com iOS 17 ou anterior.
Passo 1. Desbloqueie o seu iPhone, deslize de baixo para cima para abrir o "Centro de Controle". Certifique-se de que o Wi-Fi e o Bluetooth estejam ativados.
Passo 2. Em seguida, toque em "AirDrop" e selecione "Somente contatos" ou "Todos" para ativá-lo. No iOS 11, você pode encontrar o AirDrop na caixa de controle sem fio do Centro de Controle. Após transferir os arquivos, você pode desabilitar o AirDrop no Control Center selecionando "Receiving Off".
Se você selecionar Somente contatos, precisará fazer login no iCloud.

Se a operação não estiver disponível, você pode seguir as dicas abaixo para solucionar problemas do AirDrop.
- 1. Certifique-se de ter desativado o recurso "Não perturbe" no aplicativo Configurações.
- 2. Vá para "Configurações"> [Seu nome]> "Geral"> "Restrições" e permita o AirDrop.
- 3. Desative "Wi-Fi" e "Bluetooth" no aplicativo "Configurações", ative-os e tente o AirDrop novamente.
- 4. Não coloque o iPhone de segmentação longe do dispositivo de origem.
- 5. Se você selecionou "Somente contatos", mude para "Todos" para ver se o AirDrop do iPhone para o iPhone funciona bem.
- 6. Atualize o iOS em ambos os iPhones em "Configurações"> [Seu nome]> "Geral"> "Atualização de software".
- 7. Se o AirDrop ainda não está respondendo, tente forçar a reinicialização do seu iPhone segurando o botão "Lado" e "Página inicial".
Dica: para iPhone 7, pressione os botões "Lateral" e "Diminuir Volume". No iPhone X / 8, pressione e solte rapidamente "Aumentar Volume", repita em "Diminuir Volume" e segure o botão "Lateral" até que o logotipo da Apple apareça.
Parte 2: Como AirDrop do iPhone para o iPhone
Para ajudar você a entender como usar o AirDrop do iPhone para o iPhone, usamos a música como exemplo.
Passo 1. Depois de ligado o AirDrop em ambos os dispositivos. No iPhone de origem, abra o aplicativo Apple Music e selecione a música ou o álbum que você deseja para o AirDrop do iPhone ao iPhone.
Passo 2. Toque no botão "menu" e selecione "Compartilhar música/álbum". Encontre o iPhone alvo e toque nele.
Passo 3. Vire para o iPhone de destino, pressione "Aceitar" na mensagem pop-up para começar a receber música via AirDrop. Após a transferência, lembre-se de desligar o AirDrop em ambos os dispositivos para proteger seus dados.

É melhor usar música AirDrop de iPhone para iPhone usando "Apple Music". Embora você possa ouvir música em aplicativos de terceiros, as músicas podem ser bloqueadas ou corrompidas após o AirDrop do iPhone para o iPhone, devido a problemas de cópia correta.
Parte 3: Melhor alternativa AriDrop para transferir arquivos do iPhone para o iPhone
Embora o AirDrop do iPhone para o iPhone não tenha limitações quanto ao tamanho do arquivo, é um desastre quando se transferem vídeos grandes ou fotos em HD, já que ele usa conexão sem fio. A partir deste ponto, recomendamos uma ótima alternativa AirDrop, transferência do iPhone. Suas principais características incluem:
- Transfira músicas, fotos em HD, vídeos e outros arquivos do iPhone para o iPhone, iPad ou computador em um clique.
- Salve uma variedade de conteúdos do computador para o iPhone ou iPad.
- Mantenha a qualidade e o formato originais durante a transferência.
- Suportar uma ampla gama de tipos de dados, como áudio, vídeo, imagem, PDF e outros dados.
- Suporta dispositivos iOS 17 e iPhone 15/14/13/12/11/X, iPad e iPod.
- Disponível para Windows 11/10/8/8.1/7/XP e macOS.
Em suma, é a melhor alternativa ao AirDrop do iPhone ao iPhone.
Como transferir músicas do iPhone para o iPhone sem o AirDrop
Passo 1. Obtenha a alternativa AirDrop mais fácil instalada no seu computador
Baixe e instale a versão correta do iPhone Transfer para o seu computador com base no sistema operacional. Conecte os iPhones de origem e de destino ao seu computador usando cabos Lightning. Inicie a transferência do iOS; ele reconhecerá os dispositivos automaticamente.

Passo 2. Visualizar música antes da transferência
Clique no nome do iPhone de origem no lado esquerdo e selecione "Música" para abrir todas as músicas do iPhone de origem na janela detalhada. Aqui você pode ver a música e marcar a caixa de seleção antes de cada música que deseja transferir.

Passo 3. Transferir músicas do iPhone para o iPhone
Depois de selecionar, vá para o menu "Exportar para" na faixa superior e selecione "Exportar para [nome do dispositivo de segmentação]" para começar transferindo músicas desejadas do iPhone para o iPhone imediatamente. A transferência iOS também permite transferir conteúdo para a biblioteca do iTunes a partir do iPhone.

Não perca: Como AirDrop do Mac para o iPhone
Conclusão
Neste tutorial, compartilhamos como AirDrop do iPhone para o iPhone ou iPad. O AirDrop é um serviço conveniente para transferir conteúdo entre dispositivos Apple, embora seja compatível apenas com os computadores iDevices e Mac lançados após o 2012. Além disso, você precisa ativar o Wi-Fi e o Bluetooth ao usar o AirDrop do iPhone para o iPhone. Por outro lado, se você precisar de um serviço de transferência iOS mais poderoso, sugerimos que você experimente o iPhone Transfer. Está disponível para Windows e Mac OS. Além disso, esta transferência iOS funciona para quase todos os modelos de iPhone, iPad e iPod Touch. Ao compartilhar vários arquivos, o recurso de transferência em lote pode economizar muito tempo. Esperamos que nossas sugestões e guias sejam úteis para você



 iPhone Data Recovery
iPhone Data Recovery Recuperação do Sistema iOS
Recuperação do Sistema iOS Backup e restauração de dados do iOS
Backup e restauração de dados do iOS gravador de tela iOS
gravador de tela iOS MobieTrans
MobieTrans transferência do iPhone
transferência do iPhone Borracha do iPhone
Borracha do iPhone Transferência do WhatsApp
Transferência do WhatsApp Desbloqueador iOS
Desbloqueador iOS Conversor HEIC gratuito
Conversor HEIC gratuito Trocador de localização do iPhone
Trocador de localização do iPhone Data Recovery Android
Data Recovery Android Extração de dados quebrados do Android
Extração de dados quebrados do Android Backup e restauração de dados do Android
Backup e restauração de dados do Android Transferência telefônica
Transferência telefônica Recuperação de dados
Recuperação de dados Blu-ray
Blu-ray Mac limpador
Mac limpador Criador de DVD
Criador de DVD PDF Converter Ultimate
PDF Converter Ultimate Windows Password Reset
Windows Password Reset Espelho do telefone
Espelho do telefone Video Converter Ultimate
Video Converter Ultimate editor de vídeo
editor de vídeo Screen Recorder
Screen Recorder PPT to Video Converter
PPT to Video Converter Slideshow Maker
Slideshow Maker Free Video Converter
Free Video Converter Gravador de tela grátis
Gravador de tela grátis Conversor HEIC gratuito
Conversor HEIC gratuito Compressor de vídeo grátis
Compressor de vídeo grátis Compressor de PDF grátis
Compressor de PDF grátis Free Audio Converter
Free Audio Converter Gravador de Áudio Gratuito
Gravador de Áudio Gratuito Free Video Joiner
Free Video Joiner Compressor de imagem grátis
Compressor de imagem grátis Apagador de fundo grátis
Apagador de fundo grátis Upscaler de imagem gratuito
Upscaler de imagem gratuito Removedor de marca d'água grátis
Removedor de marca d'água grátis Bloqueio de tela do iPhone
Bloqueio de tela do iPhone Puzzle Game Cube
Puzzle Game Cube