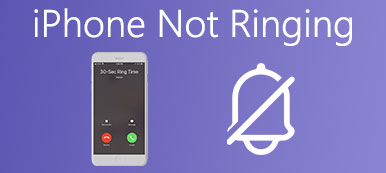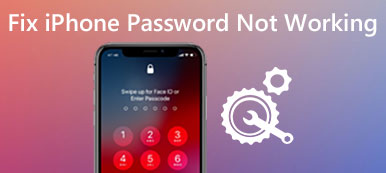Na verdade, você pode usar o iPhone com mais frequência do que o computador agora. Quando você salva algo importante no iPhone, como controlar o iPhone do computador? O iPhone possui recursos excelentes e poderosos, incluindo aplicativos que o ajudam a controlar seu iPhone a partir do computador.

Mas a maioria desses aplicativos exige que você faça o jailbreak do seu dispositivo iOS, o que é realmente frustrante. Felizmente, ainda existem alguns programas incríveis que permitem que você controle o seu dispositivo iOS do computador sem fazer o jailbreak remotamente. E essa passagem listará alguns deles para você, bem como a orientação detalhada sobre como usar esses aplicativos para controle seu iPhone do computador.
1 topo: Como controlar o iPhone do computador com o AirServer
Se você tem um Mac, o AirServer deve ser uma boa escolha para você controlar o iPhone do computador. AirServer, como uma aplicação sólida, suporta-o a actuar como um receptor AirPlay, permitindo-lhe assim espelhar sua tela do iPhone no Mac. AirServer funciona sem fio, e é suportado para ajustar a qualidade de espelhamento, com base em resoluções (de 720p para 1080p e etc), e também com base no dispositivo conectado. Leia e aprenda como controlar o iPhone a partir do computador com o AirServer:
Passo 1. Baixe e instale o AirServer
Baixe o AirServer no seu Mac e instale o programa de acordo com as instruções. Você pode encontrar este aplicativo no AirServer.com. Em seguida, conecte seu dispositivo iOS à mesma rede sem fio que o Mac.

Passo 2. Abra o Centro de Controle
Puxe o Centro de Controle da parte inferior do seu iPhone, toque na opção de Espelhamento do AirPlay e selecione a partir do qual o receptor do Airplay para o qual deseja exibir a tela do iPhone.

Passo 3. IPhone espelhado no Mac
Então o seu iPhone está conectado ao Mac. E você pode começar a usar o conteúdo do aplicativo AirPlay-enabled no AirSever. Basta clicar no interruptor de espelhamento e ligar o interruptor verde, você ativou a tela do iPhone mostrado no Mac com sucesso.

Passo 4. Controle o dispositivo iOS no Mac
Agora você pode controlar seu iPhone diretamente do computador. Tente redimensionar a tela do seu iPhone e continuar com a tarefa no Mac. É isso!

Top 2: Como controlar o iPhone a partir do computador com o ISL Light
Se você deseja acessar seu dispositivo iOS diretamente do computador e obter mais controle, o ISL Light deve ser muito mais útil quanto ao caso. ISL Light é projetado como um aplicativo de desktop remoto para suportar o acesso a computadores autônomos e outros dispositivos. Ele acessará e gerenciará remotamente seu dispositivo para fornecer suporte de TI sob demanda, além de permitir que você visualize a tela e controle um iPhone remoto a partir do computador. Seja como for, o ISL Light será perfeito para aqueles que querem solucionar problemas com o iPhone, bem como gerenciar dados e configurar o dispositivo.
A seguir estão as instruções passo a passo sobre como gerenciar seu dispositivo iOS a partir do computador com o ISL Light:
Passo 1. Baixar ISL Light
Para controlar o iPhone a partir do computador, primeiro você precisa baixar o ISL Light para o seu computador, e o outro aplicativo ISL Light para o seu iPhone. O aplicativo do computador está disponível para Mac, Windows e Linux.
Passo 2. Ligue o ISL Light
Depois de baixar, instale e abra o ISL Light no seu computador. Depois disso, você pode iniciar uma sessão. E vá para o seu iPhone e ligue o aplicativo ISL Light para se conectar à sessão existente.

Passo 3. Conecte o iPhone ao computador
Em seguida, compartilhe o código da sessão com o seu dispositivo iOS para a conexão. Uma vez conectado, você tem permissão para acessar o seu iPhone através de Wi-Fi, 3G ou LTE.

Passo 4. Obtenha o controle para o iPhone
Você é capaz de controlar o seu iPhone a partir do computador agora. Você pode ver cenas ao vivo no iPhone, conversar com o usuário do iPhone remotamente e assim por diante.

Top 3: Como controlar o iPhone a partir do computador com o Ambiente de Trabalho Remoto do Chrome
O Google Chrome Remote Desktop foi desenvolvido para usuários do Android antes, mas desde então foi estendido para atender usuários do iOS. Ele permite que você controle um dispositivo da outra máquina. Uma vez conectado, a Área de trabalho remota do Google Chrome concederá ao computador master acesso a todo o conteúdo do dispositivo remoto e fornecerá muitos recursos, como transferência de arquivos, bate-papo por texto e etc.
Para controlar o iPhone a partir do computador com o Ambiente de Trabalho Remoto do Chrome:
Passo 1. Instalar o Ambiente de Trabalho Remoto do Chrome
Você precisa baixar este aplicativo no seu computador e instalar sua visão iOS gratuita no seu dispositivo iOS também.
Passo 2. Conecte o iPhone ao computador
Após a instalação, verifique se você conectou o iPhone e o computador à mesma rede Wi-Fi. Ou você pode conectar um cabo de raio para conectar esses dois dispositivos.
Passo 3. Uma vez estabelecida a conexão, você poderá acessar e controlar seu iPhone remotamente.
Você pode executar qualquer tarefa no computador, desde reproduzir vídeos, criar documentos até configurar aplicativos.

Melhor método para gravar o iPhone do computador
Apeaksoft Screen Recorder é um poderoso e profissional programa de gravação de tela e ferramenta de captura de tela com alta definição, que é altamente recomendado para você. Você tem opções para capturar vídeo do jogo, pegue filmes on-line, gravar vídeos da webcam ou tire screenshots em suas janelas. E você pode optar por gravar vídeo em tela cheia ou uma região desejada da tela com facilidade. Em geral, o Apeaksoft Screen Recorder, como um gravador de tela gratuito, merece que você baixe e experimente.
- Apeaksoft Screen Recorder pode ajudá-lo a gravar quase todos os vídeos da tela que você deseja gravar, incluindo jogos online, curso de aprendizagem, chamadas do Skype e assim por diante.
- Você tem suporte para destacar o movimento do cursor do mouse para facilitar o rastreamento quando estiver capturando os vídeos da tela.
- Este gravador de tela também pode salvar seus vídeos de webcam diretamente em seu PC, até mesmo permitir que você converse com amigos quando os vídeos estiverem gravando.
- Depois de ter feito o vídeo, você pode exportá-lo em MP4or WMF e compartilhar na Internet ou reproduzi-lo na maioria dos jogadores facilmente.
Conclusão:
Com esses aplicativos remotos, você tem mais recursos para controlar seu iPhone do computador. Basta seguir este artigo e tentar. Espero que ajude você a algumas extensões!
Se você tiver mais ideias sobre o controle do iPhone para o Mac, compartilhe-as no comentário.



 iPhone Data Recovery
iPhone Data Recovery Recuperação do Sistema iOS
Recuperação do Sistema iOS Backup e restauração de dados do iOS
Backup e restauração de dados do iOS gravador de tela iOS
gravador de tela iOS MobieTrans
MobieTrans transferência do iPhone
transferência do iPhone Borracha do iPhone
Borracha do iPhone Transferência do WhatsApp
Transferência do WhatsApp Desbloqueador iOS
Desbloqueador iOS Conversor HEIC gratuito
Conversor HEIC gratuito Trocador de localização do iPhone
Trocador de localização do iPhone Data Recovery Android
Data Recovery Android Extração de dados quebrados do Android
Extração de dados quebrados do Android Backup e restauração de dados do Android
Backup e restauração de dados do Android Transferência telefônica
Transferência telefônica Recuperação de dados
Recuperação de dados Blu-ray
Blu-ray Mac limpador
Mac limpador Criador de DVD
Criador de DVD PDF Converter Ultimate
PDF Converter Ultimate Windows Password Reset
Windows Password Reset Espelho do telefone
Espelho do telefone Video Converter Ultimate
Video Converter Ultimate editor de vídeo
editor de vídeo Screen Recorder
Screen Recorder PPT to Video Converter
PPT to Video Converter Slideshow Maker
Slideshow Maker Free Video Converter
Free Video Converter Gravador de tela grátis
Gravador de tela grátis Conversor HEIC gratuito
Conversor HEIC gratuito Compressor de vídeo grátis
Compressor de vídeo grátis Compressor de PDF grátis
Compressor de PDF grátis Free Audio Converter
Free Audio Converter Gravador de Áudio Gratuito
Gravador de Áudio Gratuito Free Video Joiner
Free Video Joiner Compressor de imagem grátis
Compressor de imagem grátis Apagador de fundo grátis
Apagador de fundo grátis Upscaler de imagem gratuito
Upscaler de imagem gratuito Removedor de marca d'água grátis
Removedor de marca d'água grátis Bloqueio de tela do iPhone
Bloqueio de tela do iPhone Puzzle Game Cube
Puzzle Game Cube