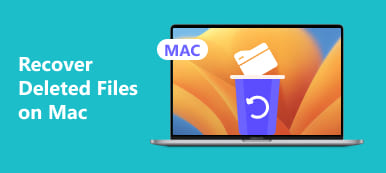Se você não ouvir nenhum som ou o som estiver distorcido no seu computador Windows, leia este guia passo a passo para corrigir o som no computador do Windows 10 / 8 / 7 / XP. Este artigo mostra soluções usadas com freqüência para corrigir o som que não funciona no computador Windows em detalhes.

Dicas comuns para corrigir o som no computador
Cobriu erros sonoros mais irritantes, como som de eco, som de zumbido, som agitado, som de bip e muitas outras situações anormais. Use as seguintes operações para consertar som ou áudio não funcionando em nenhum computador.
Way 1: Verificando as configurações de volume e sem áudio
Passo 1. Abra o mixer de volume e verifique se o seu computador está mudo
Mova o botão "Aumentar Volume" e verifique se o indicador que mostra o volume está aumentando. Caso contrário, você pode abrir o menu "Iniciar" e selecionar "Painel de Controle". Clique em "Hardware e som" e escolha "Ajustar volume do sistema". Então você pode ver o mixer de volume para o seu dispositivo e aplicativos.
Passo 2. Volume de teste para ouvir qualquer som do seu computador
Aperte o botão Mute se estiver desabilitado para permitir som no computador. Arraste o ajuste de volume para alta definição. Se você ouvir um som depois de mover o controle deslizante Volume, significa que você não consertou nenhum som no computador com sucesso.

Way 2: Usando o Solucionador de problemas de som da Microsoft
Passo 1. Inicie a página "Solucionar problemas do computador"
Clique no menu "Iniciar". Escolha "Painel de controle" e clique em "Localizar e corrigir problemas" na seção "Sistema e segurança". Em seguida, você será direcionado à página "Solucionar problemas do computador". Localize a parte "Hardware e som" e clique no botão "Solucionar problemas de reprodução de áudio".

Passo 2. Detectar problemas de som no computador com Windows
Clique em “Avançar” quando aparecer a janela “Reproduzindo Áudio”, que pode ajudá-lo a solucionar e corrigir problemas de som no computador. Leva algum tempo para verificar os problemas de áudio relacionados. Quando for solicitado que você escolha qual dispositivo deseja corrigir, selecione "Alto-falantes" ou "Fone de ouvido" de acordo com sua necessidade.

Passo 3. Solução completa de problemas de som no seu PC
O solucionador de problemas pode detectar e corrigir som no computador automaticamente. Quando estiver concluído, você pode ver a causa real do erro de som e obter seu estado. Em outra palavra, se aparecer "corrigido" ao lado da lista "Problemas encontrados", pressione "Fechar" para finalizar.

Way 3: Verificando as conexões dos alto-falantes
Passo 1. Janela Propriedades de alto-falantes abertos
Abra a janela de som do Windows e localize a seção "Reprodução". Toque em "Alto-falantes" e em "Propriedades" abaixo. Posteriormente, use as informações fornecidas para corrigir problemas de som no computador.
Passo 2. Verifique as conexões de fala
Você pode ver "Jack Information" na janela "Speakers Properties". Verifique cada item relacionado aos alto-falantes em ordem. Se você não tem ideia de como distingui-los, basta seguir a cor listada para verificar seus conectores correspondentes.

Way 4: Atualizando Drivers de Áudio do Windows
Passo 1. Acessar dispositivos de áudio e programas no Windows
Abra o menu "Iniciar" e digite "Gerenciador de Dispositivos" no mecanismo de busca abaixo. Localize e clique em "Gerenciador de Dispositivos". Role para baixo e estenda a opção "Controladores de som, vídeo e jogos". Clique com o botão direito na opção "Áudio de alta definição". Para ser mais específico, também combina um nome de marca. Escolha "Atualizar software de driver" em primeiro lugar.
Passo 2. Instale o software mais recente do driver de áudio do Windows
Clique na opção "Pesquisar automaticamente software de driver atualizado". Depois disso, ele começará a pesquisar e baixar o software de driver mais recente automaticamente. Pressione "Sim" para instalá-lo em seu PC com Windows. Reinicie o computador para concluir a última etapa para consertar o som que não está funcionando no computador Windows.

Way 5: Alterar o formato de som padrão
Passo 1. Localize as propriedades dos seus alto-falantes
Clique com o botão direito no ícone de som no canto inferior direito do seu computador Windows. Escolha "Dispositivos de reprodução". Você pode ver que seus alto-falantes foram configurados como padrão. Escolha-o na janela "Som". Toque em "Propriedades" para acessar suas propriedades de saída.
Passo 2. Repor o formato predefinido para não corrigir som no computador ou nos altifalantes
Entre no menu "Avançado" e clique na opção abaixo de "Formato padrão". Experimente essas taxas de amostragem uma por uma até que faça um som. Mais tarde, clique em "Aplicar" ou "OK" para salvar a alteração. Na maioria dos casos, "2 canais, 24 bits, 44100 Hz" ou "24 bits, 192000 XNUMX Hz" são as escolhas populares.

Way 6: Reiniciando os serviços de áudio
Passo 1. Abra o menu Áudio do Windows
Clique na opção "Iniciar" e digite "services.msc" para pesquisar. Clique em "Serviços" e role para baixo para selecionar "Áudio do Windows". Se você estiver travado nessa página, clique duas vezes nela e selecione "Iniciar" para reiniciá-la.
Passo 2. Reinicie os serviços de áudio do Windows
Clique duas vezes no tipo de inicialização do serviço. Ajuste o "Tipo de inicialização" para o estado "Automático". Pressione o botão "Aplicar" para reiniciar e não corrigir nenhum som do computador.

Way 7: usando o prompt de comando
Passo 1. Executar como administrador
Abra o menu "Iniciar" para digitar "prompt de comando". Pressione “Enter” no teclado. Clique com o botão direito em "Prompt de comando". Selecione "Executar como administrador" e toque em "OK" se solicitado. Como resultado, o prompt de comando será aberto. Se você não tiver privilégios de administrador, basta escolher "Prompt de comando".
Passo 2. Implementar alterações usando o prompt de comando
Digite "net localgroup Administrators / add localservice" no final desses comandos. Isso significa que você deseja diminuir o nível de segurança básico, bem como os drivers de áudio do computador. Pressione “Enter” para executar o seu comando. Será necessário reiniciar o computador Windows.

Não perca:
Como consertar o iPhone sem som
Como consertar a tela azul da morte
Você também pode forçar a reinicialização do computador para corrigir o problema de desativação do som. É a solução popular para a maioria dos dispositivos digitais. Caso contrário, use um clipe de papel desdobrado para limpar os conectores de fone de ouvido e outras portas. Às vezes, é porque muita poeira influenciou o funcionamento normal do seu computador. Além disso, você também pode substituir um novo fone de ouvido para verificar se é a falha do fone de ouvido quebrado. Isso é tudo para como consertar problemas de som no computador, espero que você possa desfrutar de vídeos e música com seu computador Windows.



 iPhone Data Recovery
iPhone Data Recovery Recuperação do Sistema iOS
Recuperação do Sistema iOS Backup e restauração de dados do iOS
Backup e restauração de dados do iOS gravador de tela iOS
gravador de tela iOS MobieTrans
MobieTrans transferência do iPhone
transferência do iPhone Borracha do iPhone
Borracha do iPhone Transferência do WhatsApp
Transferência do WhatsApp Desbloqueador iOS
Desbloqueador iOS Conversor HEIC gratuito
Conversor HEIC gratuito Trocador de localização do iPhone
Trocador de localização do iPhone Data Recovery Android
Data Recovery Android Extração de dados quebrados do Android
Extração de dados quebrados do Android Backup e restauração de dados do Android
Backup e restauração de dados do Android Transferência telefônica
Transferência telefônica Recuperação de dados
Recuperação de dados Blu-ray
Blu-ray Mac limpador
Mac limpador Criador de DVD
Criador de DVD PDF Converter Ultimate
PDF Converter Ultimate Windows Password Reset
Windows Password Reset Espelho do telefone
Espelho do telefone Video Converter Ultimate
Video Converter Ultimate editor de vídeo
editor de vídeo Screen Recorder
Screen Recorder PPT to Video Converter
PPT to Video Converter Slideshow Maker
Slideshow Maker Free Video Converter
Free Video Converter Gravador de tela grátis
Gravador de tela grátis Conversor HEIC gratuito
Conversor HEIC gratuito Compressor de vídeo grátis
Compressor de vídeo grátis Compressor de PDF grátis
Compressor de PDF grátis Free Audio Converter
Free Audio Converter Gravador de Áudio Gratuito
Gravador de Áudio Gratuito Free Video Joiner
Free Video Joiner Compressor de imagem grátis
Compressor de imagem grátis Apagador de fundo grátis
Apagador de fundo grátis Upscaler de imagem gratuito
Upscaler de imagem gratuito Removedor de marca d'água grátis
Removedor de marca d'água grátis Bloqueio de tela do iPhone
Bloqueio de tela do iPhone Puzzle Game Cube
Puzzle Game Cube