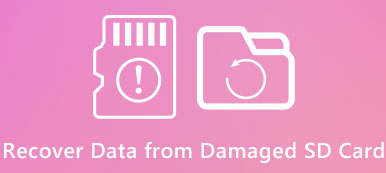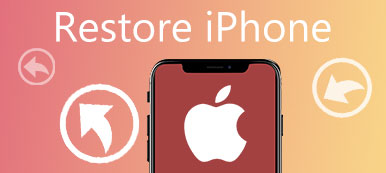O computador está lento quando há várias tarefas em execução em segundo plano? Talvez seja hora de testar a velocidade do disco rígido do seu computador. Você precisa saber que o disco rígido é o cérebro de um computador, se não funcionar bem, seu computador também não funcionará corretamente. Não importa se você tem um computador Windows ou um Mac, você pode procurar um testador adequado para você abaixo.

- Parte 1. Teste a velocidade do disco rígido no Windows
- Parte 2. Teste a velocidade do disco rígido no Mac
Parte 1. Teste a velocidade do disco rígido no Windows
1. HD Tach
O HD Tach pode ser o veterano em ferramentas de benchmarking de discos rígidos, o que vem a ser feito no 2004, mas ainda produz bons resultados no teste de velocidade do disco rígido. Funciona bem com o Windows Vista, o Windows 7, o Windows 8, executando no modo de compatibilidade do Windows XP.
Como usar?
Passo 1. Faça o download do HD Tach e instale-o no seu computador.
Passo 2. Abra a pasta de instalação e clique com o botão direito em HD Tach.
Passo 3. Na guia Compatibilidade, selecione o modo de compatibilidade como Windows XP (Service Pack 3) e clique em executar este programa como administrador.
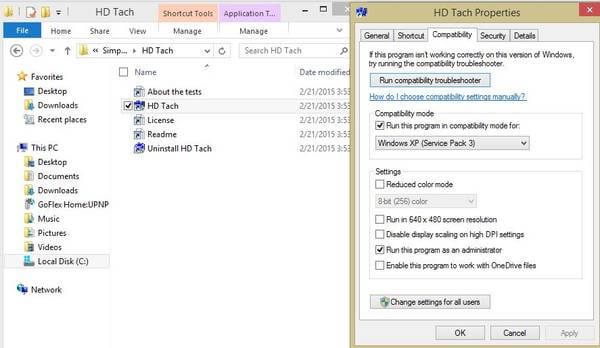
Passo 4. Execute o aplicativo e clique em Executar teste.
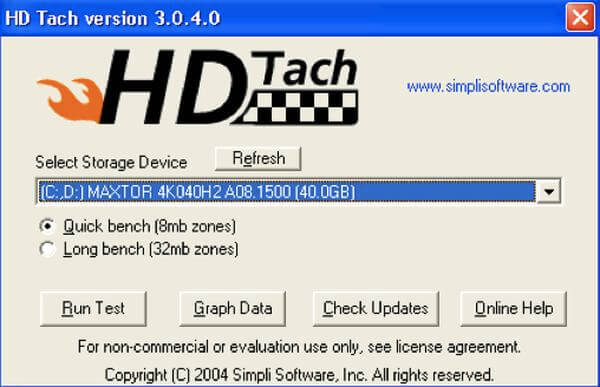
Quando o teste terminar, você verá uma tela como esta:
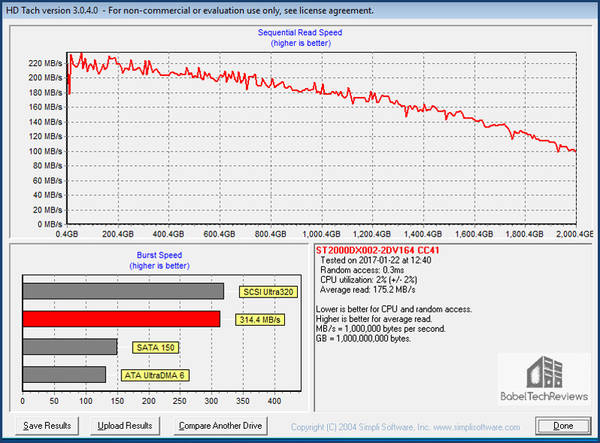
2. CrystalDiskMark
O CrystalDiskMark é uma ferramenta de teste de velocidade de disco rígido popular que pode produzir bons resultados para tudo, desde unidades USB, até cartões de memória, RAMDisks, unidades SSD e discos rígidos mecânicos.
Como usar?
Passo 1. Baixe e instale o CrystalDiskMark.
Passo 2. Execute o programa e faça algumas configurações conforme abaixo:
- defina o tamanho do teste entre 50MB e 4GB
- definir o número de passes a serem executados (mais passes produzirão resultados mais precisos)
- definir a unidade que você deseja testar
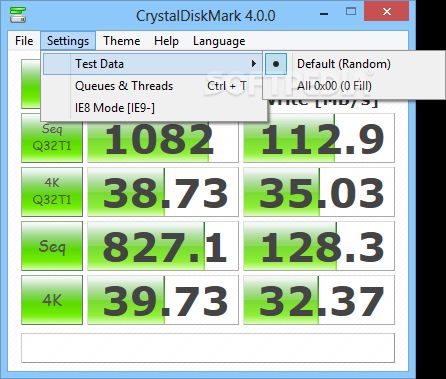
Passo 3. Clique em ALL para iniciar o teste.
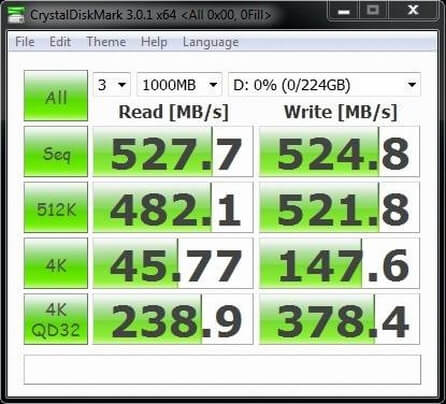
3. Minha velocidade HDD
Minha velocidade HDD é um monitor de velocidade de disco rígido gratuito que pode fornecer o desempenho do seu disco rígido em tempo real em uma janela pequena. Você pode testar a velocidade do disco rígido e salvar as estatísticas no arquivo. Depois de instalar este aplicativo, basta clicar com o botão direito do mouse no disco rígido para testar sua velocidade.
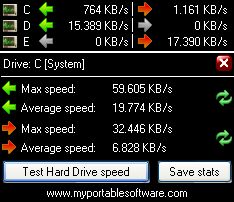
4. Benchmark do disco ATTO
Este testador de velocidade do disco rígido também é popular e usado por muitos sites de análise de hardware. Ele suporta E / S sobrepostas e seu modo de tempo possibilita testes contínuos.
Como usar?
Passo 1. Baixe o ATTO Disk Benchmark e instale-o no seu computador.
Passo 2. Execute o Benmark.exe
Passo 3. Selecione a unidade e clique em Iniciar.
Passo 4. Você pode verificar os resultados após o teste ser concluído.
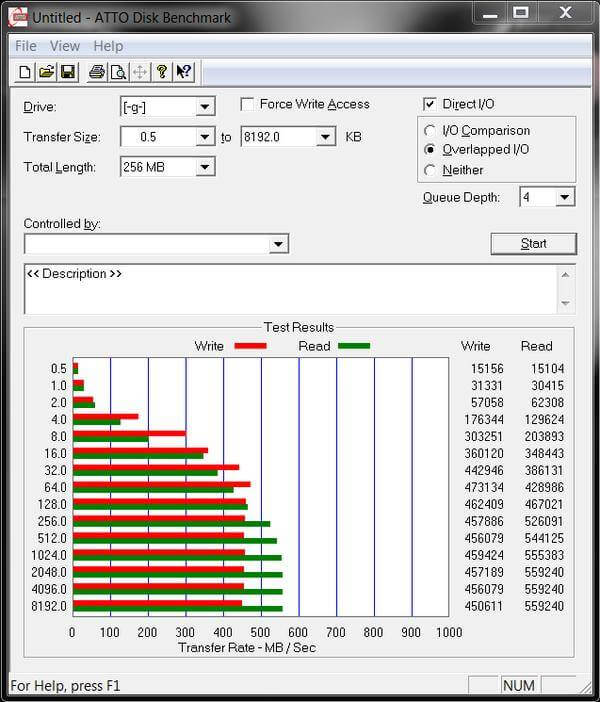
5. Utilitários de armazenamento do Anvil
Utilitários de armazenamento do Anvil também é um bom testador de velocidade de disco rígido para avaliar o desempenho de leitura e gravação do seu HD e SSD. Ele permite que você monitore e verifique a resposta do seu equipamento e visualize as informações do sistema coletadas usando o Windows Management Instrumentation (WMI). Exibe os resultados do teste, incluindo o tempo de resposta, a velocidade em MB / s e IOPS. Uma pontuação geral total está na caixa amarela.
Como usar?
Passo 1. Baixe e instale os utilitários de armazenamento do Anvil.
Passo 2. Desembale o aplicativo. Ele irá detectar e exibir as informações do seu computador em sua interface.
Passo 3. Verifique as configurações para se certificar de que tudo está configurado corretamente.
Passo 4. Clique em Iniciar para testar a velocidade do disco rígido.
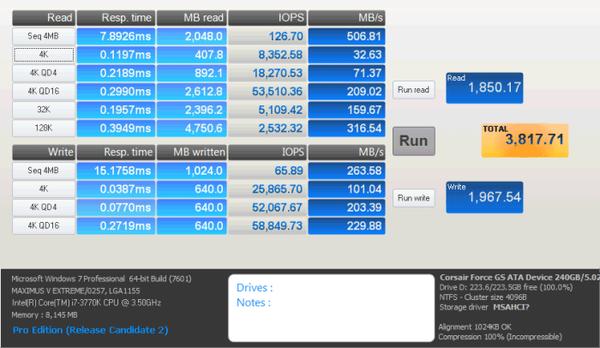
Parte 2. Teste a velocidade do disco rígido no Mac
6. Teste de velocidade de disco BlackMagic
Este testador de velocidade do disco rígido é uma das melhores ferramentas que você pode usar para testar o desempenho do seu disco rígido no Mac. É totalmente gratuito e pode ser baixado da Mac APP Store.
Como usar?
Passo 1. Baixe e instale o teste de velocidade de disco BlackMagic.
Passo 2. Você pode testar a velocidade do disco rígido com apenas um clique, porque este programa tem apenas uma janela. Basta apertar o botão Iniciar e o software testará sua unidade.
Se você tiver mais de uma unidade (como uma unidade externa), pode navegar para ARQUIVO> SELECIONAR UNIDADE DE TARTGET para escolher a unidade que deseja testar. Você também pode escolher a unidade de destino usando as teclas de atalho CTRL + CLICK ou clique com o botão direito do mouse para abrir um pequeno menu.
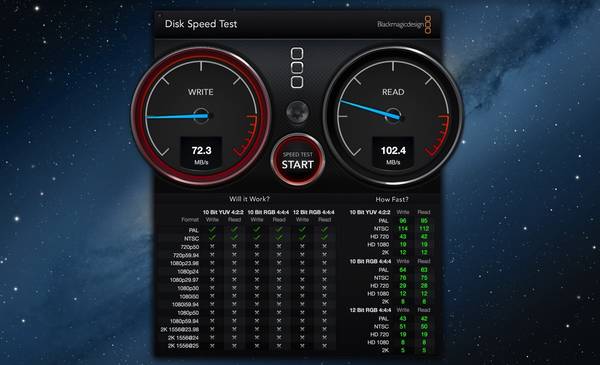
7. NovaBench
A versão básica do NovaBench também é gratuito, você pode atualizar para o Pro para ter acesso a mais ferramentas, se você achar este aplicativo útil. Você pode baixá-lo a partir do seu site oficial ou Mac App Store.
Como usar?
Passo 1. Baixe e instale o NovaBench para Mac.
Passo 2. Feche todos os outros aplicativos antes de usar este programa para testar a velocidade do disco rígido.
Passo 3. Inicie o aplicativo e escolha Start Test na tela inicial. Em seguida, o NovaBench prosseguirá com o teste.
Passo 4. Depois que o teste terminar, você obterá um resultado como abaixo.
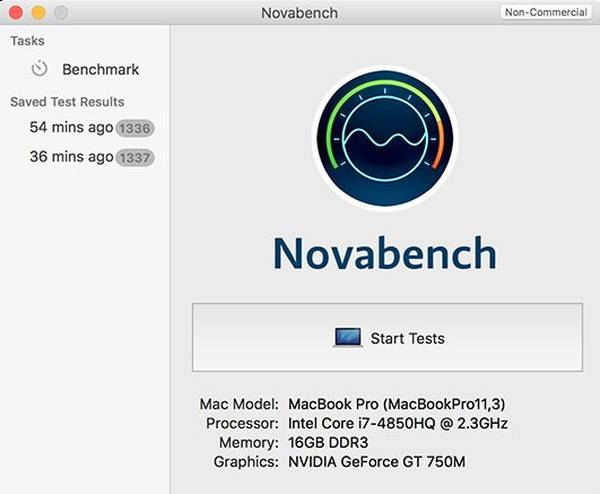
8. Parkdale
Parkdale pode obter a velocidade de leitura e gravação de seus discos rígidos, dispositivos cdrom e servidores de rede em Kilobyte, Megabyte ou mesmo Gigabyte por Segundo. Ele está disponível para Windows e Mac e pode testar a velocidade do disco rígido em três modos diferentes, do fácil ao avançado.
Como usar?
Passo 1. Baixe e instale o Parkdale.
Passo 2. Execute o aplicativo e selecione a unidade que você deseja testar a velocidade, em seguida, escolha um modo como você gosta de iniciar o teste.
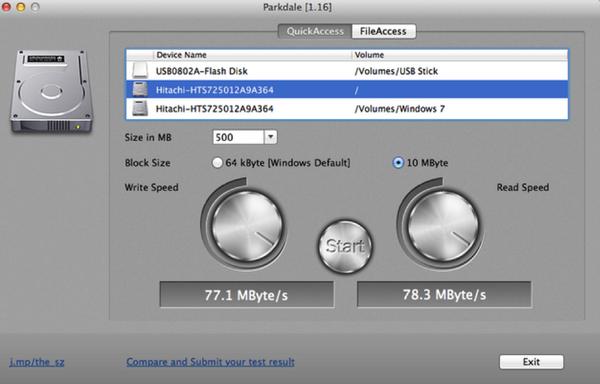
9. Geekbench
Geekbench é um benchmark de processador multiplataforma que pode medir a velocidade do disco rígido e o desempenho do seu computador. A versão mais recente do Geekbench 4 está disponível para Mac, Windows, Linux, Android e iOS.
Como usar:
Passo 1. Baixe e instale o Geekbench no seu Mac.
Passo 2. Execute o Geekbench e clique em Executar benchmarks. Se você estiver usando a versão de avaliação gratuita, você estará limitado ao modo 32-bit. Se você comprá-lo, você pode usar o modo 64-bit.
Passo 3. Quando o teste terminar, você verá seus resultados como abaixo:
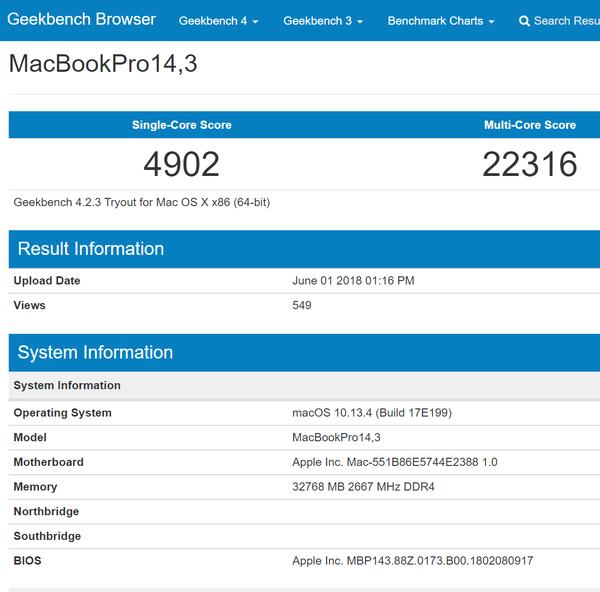
10. DiskMark
O DiskMark pode comparar o desempenho de seus discos rígidos (pen / usb), estado sólido e disco rígido em apenas 60 segundos. Ele realiza testes de velocidade do mundo real e mostra os resultados da velocidade de leitura / gravação sequencial e velocidade de leitura / gravação aleatória. A velocidade sequencial de leitura / gravação reflete o desempenho do seu disco rígido quando você copia arquivos grandes. A velocidade de leitura / gravação aleatória reflete o desempenho do disco rígido ao abrir ou usar programas para ler e gravar muitos arquivos no disco. DiskMark é muito simples de usar, você verá os resultados do teste como abaixo.
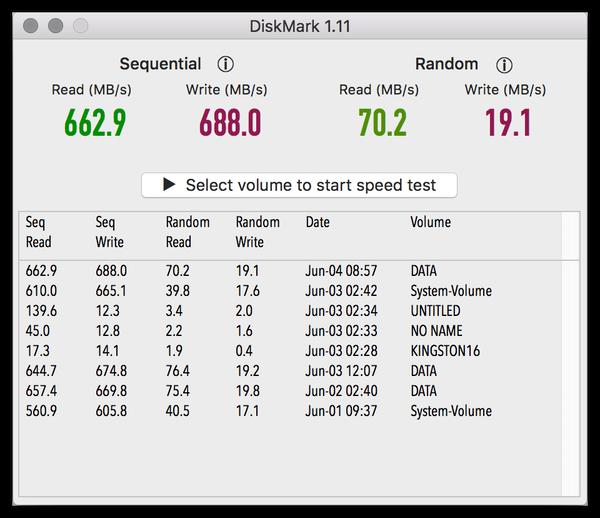
Expandir a leitura: Acelere o seu Mac com o Apeaksoft Mac Cleaner
Se você quiser manter o bom desempenho do seu Mac, Apeaksoft Mac Cleaner será uma boa escolha. Ele pode ajudá-lo a remover arquivos inúteis / desnecessários / grandes, monitorar a integridade do hardware e acelerar o sistema Mac facilmente.
Se o resultado do teste mostrar que seu disco rígido está um pouco lento, o Mac Cleaner fará um favor para manter seu sistema Mac em bom estado. De uma chance!



 iPhone Data Recovery
iPhone Data Recovery Recuperação do Sistema iOS
Recuperação do Sistema iOS Backup e restauração de dados do iOS
Backup e restauração de dados do iOS gravador de tela iOS
gravador de tela iOS MobieTrans
MobieTrans transferência do iPhone
transferência do iPhone Borracha do iPhone
Borracha do iPhone Transferência do WhatsApp
Transferência do WhatsApp Desbloqueador iOS
Desbloqueador iOS Conversor HEIC gratuito
Conversor HEIC gratuito Trocador de localização do iPhone
Trocador de localização do iPhone Data Recovery Android
Data Recovery Android Extração de dados quebrados do Android
Extração de dados quebrados do Android Backup e restauração de dados do Android
Backup e restauração de dados do Android Transferência telefônica
Transferência telefônica Recuperação de dados
Recuperação de dados Blu-ray
Blu-ray Mac limpador
Mac limpador Criador de DVD
Criador de DVD PDF Converter Ultimate
PDF Converter Ultimate Windows Password Reset
Windows Password Reset Espelho do telefone
Espelho do telefone Video Converter Ultimate
Video Converter Ultimate editor de vídeo
editor de vídeo Screen Recorder
Screen Recorder PPT to Video Converter
PPT to Video Converter Slideshow Maker
Slideshow Maker Free Video Converter
Free Video Converter Gravador de tela grátis
Gravador de tela grátis Conversor HEIC gratuito
Conversor HEIC gratuito Compressor de vídeo grátis
Compressor de vídeo grátis Compressor de PDF grátis
Compressor de PDF grátis Free Audio Converter
Free Audio Converter Gravador de Áudio Gratuito
Gravador de Áudio Gratuito Free Video Joiner
Free Video Joiner Compressor de imagem grátis
Compressor de imagem grátis Apagador de fundo grátis
Apagador de fundo grátis Upscaler de imagem gratuito
Upscaler de imagem gratuito Removedor de marca d'água grátis
Removedor de marca d'água grátis Bloqueio de tela do iPhone
Bloqueio de tela do iPhone Puzzle Game Cube
Puzzle Game Cube