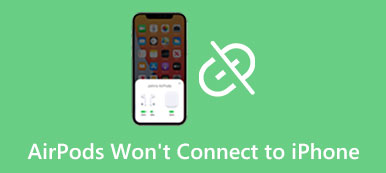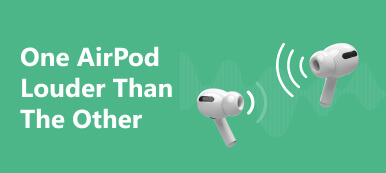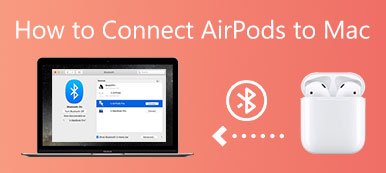Adicionando AirPods para encontrar meu iPhone é um processo simples que pode ajudá-lo a controlar facilmente seus fones de ouvido sem fio. Esta postagem fornecerá um guia detalhado para conectar seus AirPods ao Find My iPhone.
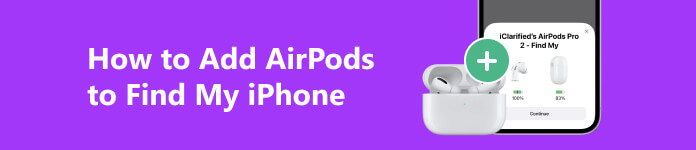
Parte 1. Maneira comum de conectar AirPods para localizar meu iPhone
Conectando AirPods a Find My iPhone permite que você localize com precisão seus AirPods se você os perder. Além disso, permite reproduzir um som em seus AirPods para ajudá-lo a encontrá-los com mais facilidade. Além disso, adicionar AirPods ao Find My iPhone permite que você coloque seus AirPods no modo perdido. Você pode aprender o tutorial abaixo para conectar seus AirPods a um iPhone e fazer com que o dispositivo apareça no Find My iPhone.
Passo 1 Certifique-se de que seus AirPods estejam carregados e próximos ao seu iPhone. Abra a tampa do estojo dos AirPods e coloque os dois AirPods dentro do estojo.
Passo 2 Desbloqueie seu iPhone e vá para a tela inicial. Deslize para baixo no canto superior direito para acessar o Control Center. Localize o Bluetooth botão e ligue-o.
Passo 3 Pressione e segure o pequeno botão na parte de trás do estojo dos AirPods até que a luz do LED na frente comece a piscar em branco. Então você verá um prompt exibindo o nome dos seus AirPods no seu iPhone. Toque em Contato botão para fazer a conexão. Uma vez conectado, você verá uma mensagem de confirmação no seu iPhone.
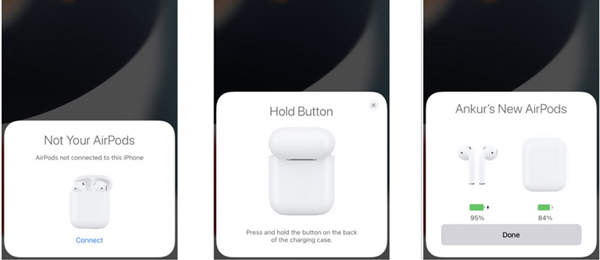
Passo 4 Esta operação adicionará AirPods ao Find My iPhone. Você pode abrir o aplicativo Find My para verificar os AirPods conectados. Se você vir o alerta AirPods Setup Incomplete, toque no Concluir configuração link e siga as instruções para adicionar completamente seus AirPods ao Find My iPhone.
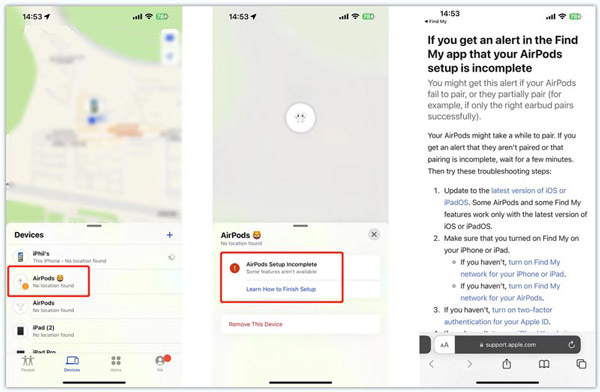
Parte 2. Como adicionar AirPods diretamente para localizar meu iPhone
Quando seus AirPods não estão aparecendo no Find My iPhone, você pode abra o aplicativo Encontre meu e use o Adicionar dispositivo recurso para adicionar AirPods a ele com facilidade. Antes de começar, certifique-se de que seus AirPods estejam carregados e próximos e que seu iPhone esteja atualizado para a versão mais recente do iOS.
Passo 1 Abra o aplicativo Find My no seu iPhone. Se você não conseguir encontrar o aplicativo na tela inicial, deslize para baixo na tela e use o recurso de pesquisa para localizá-lo. Se ainda não iniciou sessão na sua conta Apple, terá de introduzir o seu ID Apple e palavra-passe e, em seguida, tocar no botão Continuar botão.
Passo 2 Depois de fazer login com sucesso, você será direcionado para a tela principal do aplicativo Find My. Na parte inferior da tela, você verá quatro guias: Pessoas, Dispositivos, Itens e Eu. Tocar Dispositivos/Instrumentos para prosseguir.
Passo 3 Você pode ver todos os seus dispositivos Apple na interface de dispositivos. Para adicionar AirPods ao Find My iPhone, toque no Adicionar botão no canto superior direito da guia Dispositivos. Escolha o Adicionar outro item seguir adiante. Seu iPhone começará a procurar itens próximos. Você deve seguir o prompt para ativar o Bluetooth. Clique aqui para saber como fazer quando iPhone Bluetooth não funciona.
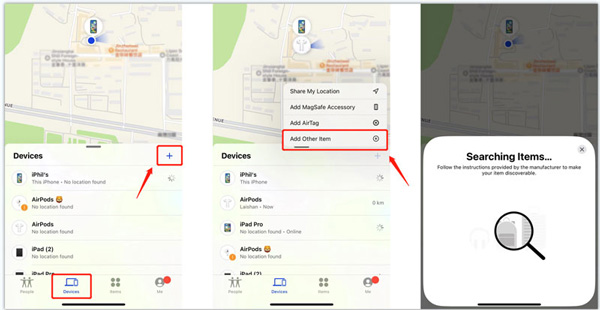
Passo 4 Abra a tampa do estojo dos AirPods e pressione e segure o pequeno botão na parte de trás até que a luz do LED comece a piscar. Quando seus AirPods estiverem no modo de emparelhamento, eles devem aparecer na tela do seu iPhone. Toque em Conecte-se com o iCloud botão para emparelhá-los. Em seguida, toque no Continuar botão. Seus AirPods serão adicionados ao Find My iPhone. Você pode tocar no dispositivo para localizá-lo ou reproduzir som.
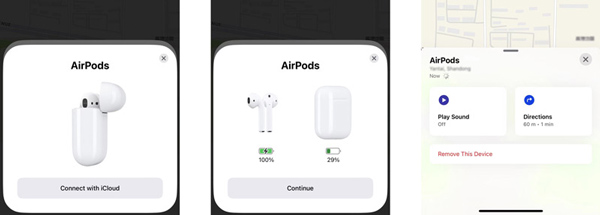
Melhor desbloqueio do iOS para remover senhas do iPhone
ApeaksoftDesbloqueador iOS é uma ferramenta de remoção de senha do iPhone fácil de usar que permite remover a senha da tela de bloqueio, Touch ID, Face ID e senha da Apple ID, ignorar as restrições de tempo de tela e remover o MDM sem perder a qualidade.

4,000,000+ Transferências
Remova a senha do ID Apple para acessar os serviços da Apple.
Limpe a senha da tela de bloqueio do iPhone, o Touch ID e o Face ID.
Ignore as restrições de tempo de tela e remova o MDM com segurança.
Suporta todos os modelos populares de iPhone e iPad e versões do iOS.
Parte 3. Perguntas frequentes sobre como adicionar AirPods para localizar meu iPhone
Como você remove os AirPods do Find My iPhone?
Quando quiser remover um dispositivo AirPods do Find My iPhone, abra o aplicativo Find My, toque em Dispositivos na tela inferior, localize os AirPods específicos que deseja remover e toque neles. Toque no botão Remover este dispositivo e, em seguida, toque em Remover novamente para confirmar sua operação. Em seguida, digite sua senha de ID Apple para prosseguir.
Como posso conectar meus AirPods a um Mac?
Ligue o seu Mac e coloque os AirPods perto dele. Você deve garantir que o Bluetooth esteja ativado para emparelhar seus AirPods com um Mac. Em seguida, você pode acessar o menu Apple, selecionar Preferências do sistema e ativar o Bluetooth. Certifique-se de que ambos os AirPods estejam no estojo de carregamento e abra a tampa. Continue pressionando o botão de emparelhamento na parte de trás do estojo dos AirPods até ver o dispositivo aparecer no seu Mac. Ao ver os AirPods na tela do Bluetooth, clique no botão Conectar para emparelhá-los com o seu Mac.
Como ativar o Spatialize Stereo dos AirPods?
Quando seus AirPods estiverem conectados ao seu iPhone, você pode ir para o Centro de Controle, tocar e segurar o botão de Volume, tocar em Spatialize Stereo e escolher Fixo ou Cabeça Rastreada.
Conclusão
Este post compartilha 2 soluções eficazes para adicionar AirPods para encontrar meu iPhone. Quando seus AirPods estiverem conectados com sucesso, você poderá aproveitar sua experiência de audição sem fio e localizá-los a qualquer momento.



 iPhone Data Recovery
iPhone Data Recovery Recuperação do Sistema iOS
Recuperação do Sistema iOS Backup e restauração de dados do iOS
Backup e restauração de dados do iOS gravador de tela iOS
gravador de tela iOS MobieTrans
MobieTrans transferência do iPhone
transferência do iPhone Borracha do iPhone
Borracha do iPhone Transferência do WhatsApp
Transferência do WhatsApp Desbloqueador iOS
Desbloqueador iOS Conversor HEIC gratuito
Conversor HEIC gratuito Trocador de localização do iPhone
Trocador de localização do iPhone Data Recovery Android
Data Recovery Android Extração de dados quebrados do Android
Extração de dados quebrados do Android Backup e restauração de dados do Android
Backup e restauração de dados do Android Transferência telefônica
Transferência telefônica Recuperação de dados
Recuperação de dados Blu-ray
Blu-ray Mac limpador
Mac limpador Criador de DVD
Criador de DVD PDF Converter Ultimate
PDF Converter Ultimate Windows Password Reset
Windows Password Reset Espelho do telefone
Espelho do telefone Video Converter Ultimate
Video Converter Ultimate editor de vídeo
editor de vídeo Screen Recorder
Screen Recorder PPT to Video Converter
PPT to Video Converter Slideshow Maker
Slideshow Maker Free Video Converter
Free Video Converter Gravador de tela grátis
Gravador de tela grátis Conversor HEIC gratuito
Conversor HEIC gratuito Compressor de vídeo grátis
Compressor de vídeo grátis Compressor de PDF grátis
Compressor de PDF grátis Free Audio Converter
Free Audio Converter Gravador de Áudio Gratuito
Gravador de Áudio Gratuito Free Video Joiner
Free Video Joiner Compressor de imagem grátis
Compressor de imagem grátis Apagador de fundo grátis
Apagador de fundo grátis Upscaler de imagem gratuito
Upscaler de imagem gratuito Removedor de marca d'água grátis
Removedor de marca d'água grátis Bloqueio de tela do iPhone
Bloqueio de tela do iPhone Puzzle Game Cube
Puzzle Game Cube